Ερώτηση: "Μπορώ να καταγράψω μετατροπές κλήσεων Skype στην ίδια την εφαρμογή Skype;" Απάντηση: "Δεν υπάρχει τέτοια επιλογή" Εγγραφή "από το Skype. Πρέπει να επιλέξετε ένα εργαλείο τρίτου μέρους για την καταγραφή κλήσεων Skype."
Δυστυχώς, δεν μπορείτε εγγραφή βίντεο ή ήχο ενώ πραγματοποιείτε απευθείας κλήσεις Skype. Αλλά δεν σημαίνει ότι δεν επιτρέπεται η εγγραφή βιντεοκλήσεων ή ήχου Skype. Στην πραγματικότητα, μια καλή συσκευή εγγραφής κλήσεων Skype μπορεί να σας βοηθήσει να λύσετε εύκολα το πρόβλημα. Τώρα, ας διαβάσουμε μαζί για να μάθουμε πώς να καταγράφουμε κλήσεις Skype σε Windows και Mac.

Εγγραφή κλήσεων Skype
Το MP3 Skype Recorder προσφέρει δωρεάν έκδοση και επαγγελματική έκδοση. Φυσικά, το τελευταίο παρέχει πολύ περισσότερα χαρακτηριστικά από το πρώτο. Μπορείτε να χρησιμοποιήσετε το MP3 Skype Recorder δωρεάν μόνο για μη εμπορική και προσωπική χρήση. Εάν θέλετε να λάβετε οποιαδήποτε κλήση Skype που σχετίζεται με την επιχείρηση, πρέπει να μεταβείτε στην έκδοση επί πληρωμή.
Επιπλέον, η δωρεάν συσκευή εγγραφής κλήσεων Skype για λογισμικό υπολογιστή μπορεί να χρησιμοποιηθεί για την καταγραφή κλήσεων P2P, Skype Out και κλήσεων που πραγματοποιούνται σε διαδικτυακούς αριθμούς. Μπορείτε να κάνετε προσαρμογές κατά τη διάρκεια ή μετά την εγγραφή ελεύθερα. Επιπλέον, το MP3 Skype Recorder μπορεί να εγγράψει πολλές κλήσεις Skype ταυτόχρονα, ενώ τις αποθηκεύει σε ξεχωριστά αρχεία. Σε ορισμένους βαθμούς, μπορεί να είναι η καλύτερη δωρεάν συσκευή εγγραφής Skype για κλήσεις ήχου Skype.
Θα πρέπει να διαβάσετε: Εγγραφή MP3.
Βήμα 1 Δωρεάν λήψη MP3 Skype Recorder στον υπολογιστή σας με Windows. (Όπως επιλογές ηχείου / μικροφώνου, φάκελος προορισμού, ποιότητα εγγραφής ήχου κ.λπ.)
Βήμα 2 Προσαρμόστε χειροκίνητα τις ρυθμίσεις και τις επιλογές εγγραφής ήχου Skype.
Βήμα 3 Μόλις ξεκινήσετε να πραγματοποιείτε μια κλήση από το Skype, το MP3 Skype Recorder θα το εγγράφει αυτόματα.
Βήμα 4 Ενεργοποιήστε την επιλογή "Off" και εξαγάγετε το αρχείο εγγραφής Skype.
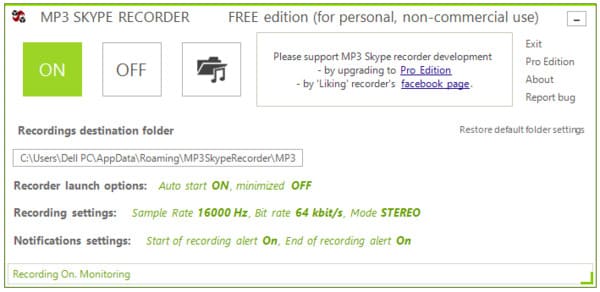
Το Skype Recorder σάς παρέχει έναν απλό τρόπο αυτόματης εγγραφής. Εάν θέλετε να προσαρμόσετε την εγγραφή Skype και να επεξεργαστείτε το βίντεο κατά την εγγραφή, καλύτερα να μεταβείτε στο επόμενο μέρος.
Υπάρχουν πολλά προγράμματα εγγραφής Skype όπως η συσκευή εγγραφής κλήσεων Amolto και άλλα. Αλλά αν θέλετε να εγγράψετε βίντεο και ήχο ταυτόχρονα σε υψηλή ποιότητα με περαιτέρω δυνατότητες επεξεργασίας, τότε η Aiseesoft Εγγραφή οθόνης πρέπει να είναι η πρώτη σας επιλογή. Μπορείτε να καταγράψετε οποιαδήποτε δραστηριότητα στην οθόνη, συμπεριλαμβανομένων των κλήσεων Skype, των εκπαιδευτικών βίντεο, του διαδικτυακού συνεδρίου, των βίντεο της κάμερας και άλλων.
Βήμα 1 Εκτέλεση εγγραφής οθόνης
Αποκτήστε δωρεάν λήψη της συσκευής εγγραφής κλήσεων Skype στον υπολογιστή σας με Windows ή Mac. Εκκινήστε αυτό το πρόγραμμα και αποκτήστε πρόσβαση στις κύριες λειτουργίες του. Η προεπιλεγμένη λειτουργία εγγραφής είναι το Video Recorder. Μπορείτε επίσης να κάνετε κλικ στο αναπτυσσόμενο κουμπί δίπλα στην επιλογή Εγγραφή βίντεο για να επιλέξετε άλλες λειτουργίες εγγραφής.

Βήμα 2 Ρυθμίστε την οθόνη εγγραφής βίντεο
Προσαρμόστε την οθόνη λήψης κατά πλάτος και μήκος χειροκίνητα. Επιπλέον, μπορείτε να επιλέξετε την κάτω πλευρά εκτός από να λάβετε ορισμένες επιλογές. Για να εγγράψετε κλήσεις Skype, μπορείτε επίσης να σχεδιάσετε την περιοχή για λήψη. Στη συνέχεια, ενεργοποιήστε την επιλογή απενεργοποίησης πριν από το "System Sound" και "Microphone" εάν είναι απαραίτητο. Ρυθμίστε την ένταση με το συγκεκριμένο ρυθμιστικό.

Βήμα 3 Προσαρμογή ρυθμίσεων εγγραφής βιντεοκλήσεων Skype (προαιρετικά)
Κάντε κλικ στο κουμπί μενού στο επάνω μέρος για να επιλέξετε Προτιμήσεις. Εμφανίζεται ένα νέο παράθυρο με πολλές ενότητες. Λοιπόν, μπορείτε να αλλάξετε τη μορφή εξόδου βίντεο ή ήχου, τον φάκελο προορισμού και τα πλήκτρα πρόσβασης για τη διαδικασία λήψης και εγγραφής. Στην πραγματικότητα, δεν χρειάζεται να κάνετε πολλά πράγματα. Απλώς κάντε κλικ στις επιλογές πριν για να αλλάξετε τις προτιμήσεις εγγραφής κλήσεων Skype. Επιλέξτε "OK" για να αποθηκεύσετε την αλλαγή σας και βγείτε από το παράθυρο.

Βήμα 4 Ξεκινήστε να εγγράφετε βιντεοκλήση Skype
Κάντε κλικ στο κόκκινο εικονίδιο "REC" για να ξεκινήσετε τη διαδικασία εγγραφής οθόνης. Στην πραγματικότητα, μπορείτε να εφαρμόσετε πολλά εφέ επεξεργασίας κατά τη διαδικασία εγγραφής κλήσεων Skype. Για παράδειγμα, μπορείτε να προσθέσετε κείμενο, γραμμή, συγκεκριμένες ετικέτες και άλλα εργαλεία. Επιπλέον, μπορείτε να κάνετε προεπισκόπηση του εγγεγραμμένου βίντεο μετά την εγγραφή στην οθόνη.
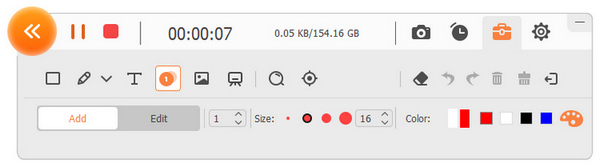
Ερώτηση 1: Μπορώ να εγγράψω ήχο Skype μόνο;
Απάντηση 1: Ναι. Μόλις ξεκινήσετε το Aiseesoft Screen Recorder, μπορείτε να επιλέξετε "Συσκευή εγγραφής ήχου" και ρυθμίστε την εγγραφή ήχου ή μικροφώνου συστήματος. Στη συνέχεια, κάντε κλικ στο "REC" για να ξεκινήσετε την εγγραφή μόνο κλήσης ήχου Skype.
Ερώτηση 2: Γιατί δεν μπορώ να ορίσω τη μορφή βίντεο εξόδου μετά την εγγραφή κλήσης Skype;
Απάντηση 2: Το λογισμικό καταγραφής κλήσεων Skype επιτρέπει στους χρήστες να προσαρμόζουν όλες τις ρυθμίσεις και τις προτιμήσεις εξόδου πριν από την εγγραφή. Μπορείτε να μεταβείτε στις "Περισσότερες ρυθμίσεις" για να λάβετε σχετικές επιλογές.
Ερώτηση 3: Πώς μπορώ να κάνω λήψη στιγμιότυπου κατά την εγγραφή κλήσης Skype;
Απάντηση 3: Επιλέξτε "Στιγμιότυπο" για να τραβήξετε ένα στιγμιότυπο όποτε θέλετε. Λοιπόν, μπορείτε εύκολα να σχεδιάσετε την περιοχή του στιγμιότυπου οθόνης και στη συνέχεια να προσθέσετε εύκολα μερικές ετικέτες. Επιπλέον, το Screen Recorder επιτρέπει στους χρήστες να αποθηκεύουν το στιγμιότυπο στη συγκεκριμένη μορφή εικόνας.
Συνολικά, μπορείτε να εκτελέσετε το Aiseesoft Screen Recorder για να τραβήξετε βιντεοκλήση Skype με ήχο σε υψηλή ποιότητα. Με ισχυρές δυνατότητες και εύχρηστα εργαλεία, ακόμη και οι αρχάριοι μπορούν να καταγράφουν κλήσεις Skype εύκολα και γρήγορα. Επομένως, αν ψάχνετε για μια αξιόπιστη συσκευή εγγραφής κλήσεων Skype για Windows και Mac, τότε μπορείτε να κατεβάσετε δωρεάν το Screen Recorder για μια δοκιμή.