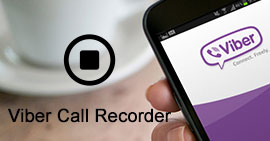[Λίστα 20 κορυφαίων] Ενημερώθηκε η καλύτερη συσκευή εγγραφής οθόνης για Windows
Χαρακτηριστικά
Ενώ τα Windows δεν σας παρέχουν κανένα κουμπί εγγραφής για να τραβήξετε την οθόνη, θα πρέπει να αναζητήσετε τις συσκευές εγγραφής οθόνης για να λάβετε την εγγραφή σας. Αυτή η σελίδα συλλέγει τους 20 πρώτους καταλόγους οθόνης για χρήστες Windows. Διαλέξτε το καλύτερο και αποκτήστε τη δική σας ηχογράφηση εύκολα εδώ.
Πώς να εγγράψετε την οθόνη του υπολογιστή σας στα Windows;
Αυτή είναι η ερώτηση που τίθεται συχνά από πολλούς χρήστες των Windows.
Δεν είναι δύσκολο να απαντήσετε και αρκεί να πάρει την καλύτερη συσκευή εγγραφής οθόνης.

Καλύτερη συσκευή εγγραφής οθόνης στα Windows
Αυτή η ανάρτηση συγκεντρώνει το καλύτερο λογισμικό εγγραφής 20 οθόνης για χρήστες Windows 10/8/7, συμπεριλαμβανομένου του δωρεάν και επί πληρωμή.
Αυτό που πρέπει να κάνετε είναι να ακολουθήσετε τη λίστα και να βρείτε την καλύτερη.
Μέρος 1. Πώς να εγγράψετε την οθόνη σας στα Windows 10/8/7 (ευκολότερο)
Εάν θέλετε να καταγράψετε την οθόνη του υπολογιστή, μπορείτε να ακολουθήσετε τον ευκολότερο οδηγό για την εγγραφή του επιτραπέζιου υπολογιστή σας.
Το Aiseesoft Screen Recorder είναι το καλύτερο λογισμικό εγγραφής υπολογιστή.
Aiseesoft οθόνη εγγραφής
- Καταγράψτε οποιαδήποτε οθόνη στον υπολογιστή σας.
- Εγγραφή βιντεοκλήσης Skype, GotoMeeting, βίντεο κάμερας web και άλλα χωρίς χρονικά όρια.
- Υποστηρίζει προγραμματισμό εργασιών χωρίς να κάθεται μπροστά στον υπολογιστή για μεγάλο χρονικό διάστημα.
- Υποστηρίζει εγγραφή παραθύρου χωρίς να διακόψει τις άλλες λειτουργίες σας στον υπολογιστή. Επεξεργασία βίντεο κατά την εγγραφή, για άμεση κοινή χρήση βίντεο με περαιτέρω εργασία.
- Πλήρως συμβατό με τα Windows 10, 8 και 7.
- Οι εξαγόμενες μορφές MP4, WMV, MOV, AVI, TS, F4V, MP3, WMA, AAC, M4A και GIF μπορούν εύκολα να ταιριάξουν με άλλες συσκευές.
Τώρα, ας δούμε τα βήματα για την εγγραφή της οθόνης του υπολογιστή σας στα Windows.
1Εκτέλεση εγγραφής οθόνης
Δωρεάν λήψη, εγκατάσταση και εκτέλεση αυτού του λογισμικού στον υπολογιστή σας με Windows. Μπορείτε να επιλέξετε διαφορετικούς τρόπους εγγραφής από το αναπτυσσόμενο κουμπί δίπλα στο Video Recorder. Εδώ, επιλέγουμε Video Recorder.

2Ρυθμίσεις εγγραφής
Εδώ μπορείτε να κάνετε τις ρυθμίσεις εγγραφής.
Περισσότερες ρυθμίσεις: Οι ρυθμίσεις θα εφαρμοστούν καθ 'όλη τη διάρκεια της διαδικασίας.
Κάντε κλικ στο κουμπί μενού για να επιλέξετε Προτιμήσεις και μπορείτε να κάνετε τις βασικές ρυθμίσεις, όπως Εγγραφή, Ποντίκι, Πλήκτρα πρόσβασης, Έξοδος και άλλες.

Προεπιλογή εγγραφής: Οι ρυθμίσεις θα αποθηκευτούν για την τρέχουσα ή την επόμενη χρήση σας.
Κάντε κλικ στην αναπτυσσόμενη λίστα του "Video Recorder" και κάντε κλικ στο "Manage" για να μπείτε στην προκαθορισμένη λίστα.
Εδώ μπορείτε να προσθέσετε μια νέα προεπιλογή εγγραφής (περιοχή εγγραφής, κάμερα web, ήχο, μικρόφωνο, μορφή βίντεο, ποιότητα, μορφή ήχου κ.λπ.), όταν θέλετε να προσαρμόσετε την εγγραφή σας.

3Επιλέξτε περιοχή εγγραφής και ήχο
Εδώ πρέπει να επιλέξετε την περιοχή εγγραφής κατά πλήρη οθόνη, σταθερή οθόνη ή προσαρμοσμένη οθόνη.
Για την επιλογή ήχου, μπορείτε να ενεργοποιήσετε ή να απενεργοποιήσετε τα "Σύστημα ήχου" και "Μικρόφωνο".

Συμβουλές
1. Εάν θέλετε να εγγράψετε οθόνη υπολογιστή χωρίς θόρυβο, απλώς απενεργοποιήστε το μικρόφωνο.
2. Εάν θέλετε να δημιουργήσετε ένα βίντεο φροντιστήριο για κοινή χρήση με τη δική σας αφήγηση, απλώς ενεργοποιήστε και τους δύο ήχους.
4Καταγραφή οθόνης υπολογιστή
Κάντε κλικ στο κουμπί "REC" για να ξεκινήσετε να καταγράφετε την οθόνη του υπολογιστή σας.
Κατά την εγγραφή της οθόνης του υπολογιστή, μπορείτε να μηνύσετε τη δυνατότητα επεξεργασίας για να προσθέσετε κείμενο, να σχεδιάσετε μια γραμμή, ένα σχήμα ή ένα βέλος κ.λπ. για να σας βοηθήσουμε να κάνετε το βίντεό σας ελκυστικό.

Εύκολο, σωστά; Τέσσερα βήματα μπορούν εύκολα να σας βοηθήσουν να καταγράψετε την οθόνη σε υπολογιστή.
Το Screen Recorder δεν είναι το μόνο πρόγραμμα καταγραφής οθόνης των Windows, αλλά είναι το πιο εύκολο.
Σίγουρα, μπορείτε να εξερευνήσετε περισσότερες συσκευές εγγραφής οθόνης παρακάτω για να πάρετε αυτό που είναι το πιο κατάλληλο για εσάς.
Μέρος 2. Κορυφαίες 19 εφαρμογές λήψης οθόνης για Windows
| Καταγραφή οθόνης στα Windows |
ΥΠΕΡ |
ΚΑΤΑ |
Εικόνα |
CamStudio
Δωρεάν |
► Δημιουργήστε ένα βίντεο οθόνης σε οθόνη.
► Σας επιτρέπει να δημιουργήσετε αρχεία μικρού μεγέθους.
► Προσαρμόστε τον κέρσορα κατά την εγγραφή.
► Δώστε σας τις διαθέσιμες επιλογές ποιότητας. |
► Επιβλαβείς ιοί και κακόβουλα προγράμματα.
► Ο ήχος δεν συγχρονίζεται με τη σκηνή. |
 |
OBS
Δωρεάν |
► Εγγραφή βίντεο χωρίς χρονικά όρια.
► Ροή εγγραφής HD σε Twitch ή YouTube.
► Υποστηρίζει εγγραφή HD. |
► Χρειάζεται λίγος χρόνος για να ρυθμίσετε αυτήν τη συσκευή εγγραφής στα Windows. |
 |
Snagit
Αμειβόμενος |
► Εγγραφή οθόνης απλά με τη γραμμή εργαλείων γρήγορης πρόσβασης.
► Η συγχώνευση βίντεο ή συσκευή εγγραφής ήχου και πρόγραμμα επεξεργασίας.
► Δημιουργήστε προσαρμοσμένα προφίλ για λήψη οθόνης. |
► Σας επιτρέπει μόνο να δημιουργήσετε αρχείο MP4. |
 |
Apowersoft Δωρεάν Online οθόνη εγγραφής
Δωρεάν |
► Χωρίς χρονικά όρια ή υδατογραφήματα.
► Πολλές επιλογές εξαγωγής για έξοδο του αρχείου βίντεο. |
► Δεν είναι κατάλληλο για εγγραφή παιχνιδιού.
► Την πρώτη φορά που θα το χρησιμοποιήσετε, πρέπει να κατεβάσετε ένα πρόγραμμα εκκίνησης. |
 |
TinyTake
Δωρεάν |
► Παρέχει δωρεάν αποθήκευση cloud 2 GB.
► Δεν υπάρχει υδατογράφημα για τη δωρεάν εγγραφή σας. |
► Δεν υποστηρίζει εγγραφή στο παιχνίδι.
► δείχνει πέντε λεπτά βίντεο κάθε φορά. |
 |
ShareX
Δωρεάν |
► Εγγραφή οθόνης ως βίντεο ή αρχείο GIF.
► Δεν υπάρχει χρονικό όριο ή υδατογράφημα.
► Καταγράψτε εύκολα τη στατική οθόνη. |
► Δεν υποστηρίζει εγγραφές από παιχνίδια που εκτελούνται σε λειτουργία πλήρους οθόνης. |
 |
Ezvid
Αμειβόμενος |
► Εγγραφή σε ανάλυση υψηλής ποιότητας (1280 × 720p HD) αυτόματα.
► Σας δίνει την επιλογή των δημοφιλών μουσικών κομματιών που περιλαμβάνονται.
► Έλεγχος ταχύτητας στα βίντεο εξόδου. |
► Οι κριτικοί αναφέρουν υπερβολικό θόρυβο κατά την εγγραφή
► Δεν υπάρχει διαθέσιμη εγγραφή παιχνιδιού σε πλήρη οθόνη. |
 |
Camtasia
Αμειβόμενος |
► Επεξεργαστείτε ξεχωριστά το βίντεο, τον ήχο και το δρομέα.
► Προσθέστε λεζάντες, μηνύματα, κουίζ κ.λπ. στην εγγραφή.
► Ζουμ και μετακίνηση βίντεο εύκολα. |
► Επιβραδύνει για μεγάλα και βαριά έργα.
► Προστατευτική διεπαφή πολλαπλών κομματιών. |
 |
Screencast-O-Matic
Αμειβόμενος |
► Μοιραστείτε απευθείας την εγγραφή σε Vimeo Pro, Google Drive και Dropbox.
► Υποστήριξη προσθήκης αφήγησης για το αρχείο βίντεο.
► Ενσωματώστε τη συσκευή εγγραφής σε έναν ιστότοπο. |
► Διαφημίσεις και απαιτούν Java.
► Όριο 15 λεπτών στις μεταφορτώσεις στο Screencast-O-Matic.com |
 |
VLC
Δωρεάν |
► Εργαστείτε εύκολα ως συσκευή εγγραφής οθόνης και συσκευή αναπαραγωγής στον υπολογιστή.
► Το VLC είναι αρκετά απλό για να ξεκινήσει η εγγραφή. |
► Δεν υπάρχει τρόπος να χρησιμοποιήσετε τη φωνή σας στο screencast σας.
► Μπορείτε να εγγράψετε μόνο ολόκληρη την επιφάνεια εργασίας και όχι μέρος σε μορφή RAW. |
 |
Αναπαραγωγή οθόνης παγωτού
Δωρεάν |
► Παρέχει την επιλογή άμεσης επεξεργασίας για εσάς.
► Σας επιτρέπουν να μοιράζεστε εγγραφές βίντεο σε οποιαδήποτε πλατφόρμα κάνοντας κλικ στο κουμπί URL. |
► Η δωρεάν έκδοση σας περιορίζει επίσης στα 10 λεπτά του χρόνου εγγραφής.
► Μόνο εξαγωγή μορφής αρχείου WEBM. |
 |
Bandicam
Αμειβόμενος |
► Υποστηρίζει εγγραφή υψηλής ανάλυσης έως 3840 × 2160 (4K UHD).
► Καταγράψτε τυχόν ήχο που προέρχεται από τον υπολογιστή σας ενώ παίζετε. |
► Πρέπει να αγοράσετε εργαλεία επεξεργασίας. |
 |
Fraps
Αμειβόμενος |
► Χρησιμοποιείται με παιχνίδια που χρησιμοποιούν τεχνολογία γραφικών DirectX ή OpenGL.
► Υποστηρίζει εγγραφή σε πραγματικό χρόνο ενώ παίζετε το αγαπημένο σας παιχνίδι.
►Καταλαμβάνει ήχο και βίντεο έως 7680×4800. |
► Δεν έχει ενημερωθεί από τις 20 Φεβρουαρίου 2013. |
 |
SmartPixel
Αμειβόμενος |
► Υποστηρίζει πολλαπλούς τρόπους εγγραφής (κάμερα web, PIP κ.λπ.)
► Σας δίνει το πρόγραμμα επεξεργασίας βίντεο εντός της εφαρμογής. |
► Υψηλή τιμή.
► Λειτουργία αργού παραγωγού (πρόγραμμα επεξεργασίας βίντεο). |
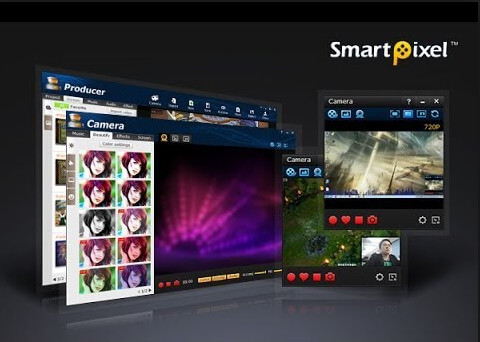 |
Τζινγκ
Δωρεάν |
► Παρέχει δωρεάν διαδικτυακό χώρο αποθήκευσης από τη λήψη βίντεο.
► Η εγγραφή ενός στιγμιότυπου οθόνης βίντεο είναι απλή και απλή.
► Προσθέστε κείμενο, βέλη ή επισημάνετε τμήματα της καταγραφής οθόνης. |
► Η δυνατότητα άμεσης κοινοποίησης πρέπει να πληρώσει ένα κόστος. |
 |
Microsoft PowerPoint
Δωρεάν |
► Προσφέρει σχεδόν όλα τα απαραίτητα εργαλεία επεξεργασίας για παρουσιάσεις φωτογραφιών.
► Σας δίνεται η δυνατότητα εγγραφής της οθόνης του υπολογιστή.
► Σας επιτρέπει να καταγράφετε αφήγηση για τις διαφάνειες. |
► Δεν μπορείτε να δημοσιεύσετε παρουσιάσεις παρουσίασης διαφανειών απευθείας σε άλλα κοινωνικά δίκτυα. |
 |
HyperCam 2
Δωρεάν |
► Είναι ένα φοβερό εργαλείο επεξεργασίας ήχου και βίντεο.
► Υποστηρίζει σχολιασμούς κειμένου, ήχο και σημειώσεις οθόνης. |
► Η διεπαφή είναι λίγο προηγμένη για έναν αρχάριο χρήστη υπολογιστή.
► Μπορεί να έχει καθυστερημένη και εκτός συγχρονισμού εγγραφή. |
 |
FlashBack Express
Δωρεάν |
► Εγγραφή οθόνης και ήχων εύκολα.
► Λήψη εγγραφής κάμερας web στον υπολογιστή.
► Χωρίς χρονικό όριο ή υδατογράφημα. |
► Υπάρχει έλλειψη επεξεργασίας βίντεο.
► Υποστηρίζει μόνο μορφές εξόδου MP4, AVI και WMV. |
 |
Δωρεάν κάμερα iSpring
Δωρεάν |
► Οθόνη εγγραφής, φωνή και ήχος συστήματος σε υπολογιστή με Windows.
► Κλιπ βίντεο, αφαίρεση ήχου φόντου και στιλβωτικό αρχείο ήχου.
► Μοιραστείτε βίντεο απευθείας στο YouTube. |
► Η εξαγόμενη μορφή βίντεο είναι WMV με 720p HD. |
 |
Μέρος 3. Πώς να εγγράψετε οθόνη στα Windows 10 με το Game Bar
Υπάρχουν μερικοί που γνωρίζουν ότι τα Windows διαθέτουν ένα κρυφό βοηθητικό πρόγραμμα εγγραφής οθόνης. Με αυτό, μπορείτε να εγγράψετε εύκολα την οθόνη του υπολογιστή σας στα Windows 10.
Αυτό το εργαλείο είναι μέρος της εφαρμογής Xbox που εγκαθίσταται από προεπιλογή στα Windows 10.
Σημείωση: Το εργαλείο δεν μπορεί να καταγράψει ορισμένα προγράμματα, όπως η Διαχείριση αρχείων ή ολόκληρη την επιφάνεια εργασίας, αλλά λειτουργεί σε κανονικές εφαρμογές.
Τώρα, ας αποκαλύψουμε το μυστικό για εσάς.
1Πατήστε Windows + G για να ανοίξετε το παράθυρο διαλόγου Game Bar. Στο αναδυόμενο παράθυρο, κάντε κλικ στο πλαίσιο ελέγχου "Ναι, αυτό είναι ένα παιχνίδι".
2Κάντε κλικ στο κουμπί "Έναρξη εγγραφής" ή "Windows + Alt + R" για να ξεκινήσετε τη λήψη βίντεο.

Αυτό είναι!
Θα βρείτε τα εγγεγραμμένα βίντεό σας σε αρχεία MP4 κάτω από το φάκελο "Βίντεο" σε έναν υποφάκελο που ονομάζεται "Λήψεις".
Συμπέρασμα
Σε αυτήν τη σελίδα, επιλύουμε το πρόβλημα της συσκευής εγγραφής οθόνης σε υπολογιστή με Windows. Μπορείτε να επιλέξετε τον ευκολότερο τρόπο εγγραφής οθόνης υπολογιστή για Windows 10/8/7 με Screen Recorder και μπορείτε να καταγράψετε μερική οθόνη στα Windows 10 με την ενσωματωμένη γραμμή παιχνιδιών. Φυσικά, συλλέγουμε άλλες κορυφαίες 19 συσκευές εγγραφής για να διαλέξετε ποιο είναι το αγαπημένο σας εργαλείο.
Εάν έχετε οποιεσδήποτε προτάσεις, αφήστε ελεύθερα τα σχόλιά σας παρακάτω.
Τι γνώμη έχετε για αυτό το post;
Έξοχα
Βαθμολογία: 4.8 / 5 (με βάση τις αξιολογήσεις 192)