Σε πολλές περιπτώσεις θα χρειαστεί να εγγράψουμε οθόνη στον υπολογιστή μας για να δημιουργήσουμε ένα βίντεο για διαφορετικούς σκοπούς. Επομένως, είναι απαραίτητο να έχουμε ένα καλό εργαλείο καταγραφής οθόνης στον υπολογιστή μας. Πολλοί χρήστες των Windows 10 δεν γνωρίζουν ότι υπάρχει ένα μυστικό καταγραφικό οθόνης στα Windows 10 ως μία από τις νέες δυνατότητές του. Ονομάστηκε ως Gamebar, αλλά για το χαρακτηριστικό της εγγραφής οθόνης, ονομάζεται επίσης "Secret Screen Recorder Windows 10 tool."

Μυστική συσκευή εγγραφής οθόνης
Για να βρείτε το μυστικό εργαλείο εγγραφής οθόνης στα Windows 10, πατήστε "Win + G". Και πώς φαίνεται:

Χαρακτηριστικά:
Λάβετε υπόψη ότι το ίδιο το Gamebar δεν είναι εφαρμογή, αλλά ένα επιπλέον χαρακτηριστικό παρά μια εφαρμογή. Το Gamebar είναι μια λειτουργία της εφαρμογής Xbox, η οποία είναι ήδη ενσωματωμένη στα Windows 10. Επομένως, μπορείτε να μοιραστείτε απευθείας τα στιγμιότυπα οθόνης και η εγγραφή οθόνης λειτουργεί μέσω του Δικτύου Xbox. Γι 'αυτό καλούμε την επέκταση Gamebar ως μυστική οθόνη εγγραφής των Windows 10.
Υπάρχει κάτι που πρέπει να γνωρίζετε προτού χρησιμοποιήσετε το Windows 10 Gamebar για να καταγράψετε την οθόνη ή να εγγράψετε την οθόνη των Windows 10.
Το Gamebar θα εμφανίζεται μόνο όταν εκτελούνται εφαρμογές στο παρασκήνιο. Δεν θα ανοίξει στην επιφάνεια εργασίας ή κατά την εναλλαγή μεταξύ εφαρμογών. Επιπλέον, η εφαρμογή θα πρέπει να είναι η εφαρμογή-στόχος της οποίας θα γίνει το στιγμιότυπο οθόνης ή η εγγραφή. Η εφαρμογή μπορεί να είναι ένα παιχνίδι ή άλλες εφαρμογές.
Όταν γνωρίζετε τις βασικές γνώσεις του μυστικού καταγραφικού οθόνης των Windows 10, μπορούμε να αρχίσουμε να μαθαίνουμε πώς να τραβάμε στιγμιότυπα οθόνης τώρα.
Βήμα 1 Ανοίξτε την εφαρμογή για την οποία θέλετε να τραβήξετε ένα στιγμιότυπο οθόνης και, στη συνέχεια, ανοίξτε το Gamebar πατώντας τα πλήκτρα "Win + G". Στη συνέχεια, θα εμφανιστεί ένα μήνυμα που σας ρωτάει "Θέλετε να ανοίξετε τη γραμμή παιχνιδιών;" Απλώς επιλέξτε "Ναι, αυτό είναι ένα παιχνίδι" για να ανοίξετε τη γραμμή παιχνιδιών.
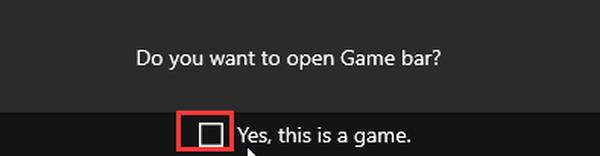
Βήμα 2 Για να τραβήξετε ένα στιγμιότυπο οθόνης, απλώς κάντε κλικ στο εικονίδιο της κάμερας, τότε θα ειδοποιηθείτε ότι έχει ληφθεί ένα στιγμιότυπο οθόνης από την εφαρμογή προορισμού. Το στιγμιότυπο οθόνης θα αποθηκευτεί σε "Αυτός ο υπολογιστής> Βίντεο> Λήψεις" από προεπιλογή.

Βήμα 1 Ανοίξτε την εφαρμογή στόχου για την οποία θέλετε να εγγράψετε οθόνη και, στη συνέχεια, ανοίξτε το Gamebar με Hotkeys "Win + G".
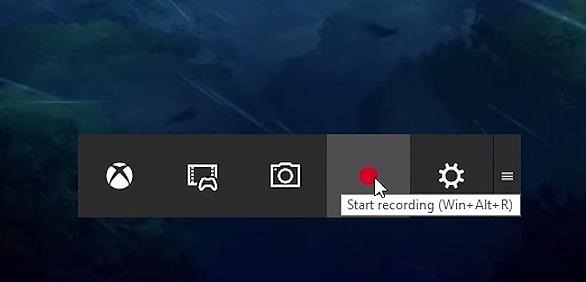
Βήμα 2 Κάντε κλικ στο εικονίδιο Red Dot για να ξεκινήσετε την εγγραφή. Το εγγεγραμμένο βίντεο θα αποθηκευτεί επίσης από προεπιλογή σε "Αυτός ο υπολογιστής> Βίντεο> Λήψεις".
Βήμα 1 Κάντε κλικ στο κουμπί Ρυθμίσεις στη γραμμή παιχνιδιών.

Βήμα 2 Κάντε τις ρυθμίσεις όπως θέλετε στη σελίδα που φαίνεται παρακάτω:
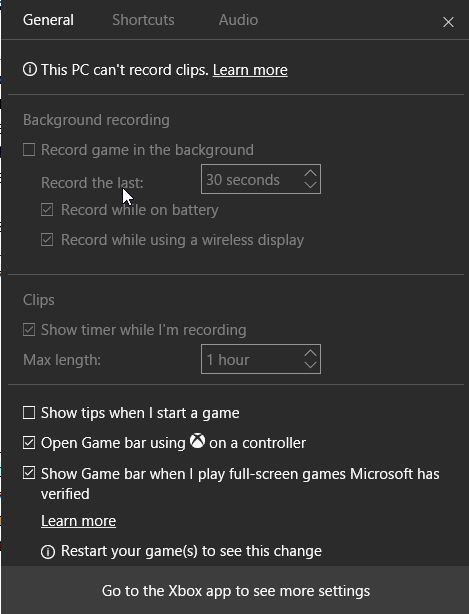
Βήμα 3 Κάντε κλικ στο "Μετάβαση στην εφαρμογή Xbox για να δείτε περισσότερες ρυθμίσεις" εάν θέλετε να κάνετε ρυθμίσεις DVR.
Θα οδηγηθείτε στη σελίδα όπως παρακάτω:
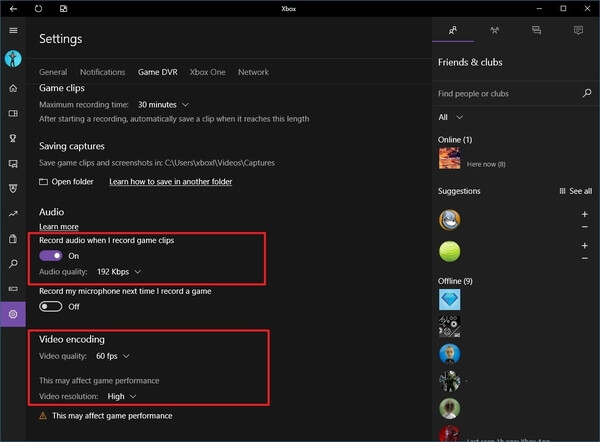
Μπορείτε να κάνετε όλες τις ρυθμίσεις που σχετίζονται με τη λήψη στιγμιότυπου οθόνης ή την εγγραφή βίντεο, καθώς και συντομεύσεις, πλήκτρα πρόσβασης και άλλα πράγματα.
Αφού μάθετε αυτές τις συμβουλές, μπορείτε να ξεκινήσετε την εγγραφή βίντεο στην οθόνη των Windows 10 τώρα.
Η μυστική οθόνη εγγραφής των Windows 10 μπορεί να καλύψει τις βασικές ανάγκες εγγραφής παιχνιδιών ή βίντεο στον υπολογιστή σας. Ωστόσο, εάν θέλετε να επεξεργαστείτε το εγγεγραμμένο βίντεο ή εάν δεν είστε χρήστης των Windows 10, ποιο εργαλείο μπορείτε να χρησιμοποιήσετε για να εγγράψετε την οθόνη στον υπολογιστή σας;
Aiseesoft οθόνη εγγραφής είναι το καλύτερο λογισμικό εγγραφής οθόνης που σας προτείνουμε να καταγράψετε οποιαδήποτε δραστηριότητα στον υπολογιστή σας ή σε Mac. Μπορείτε να το χρησιμοποιήσετε ως καλή συσκευή εγγραφής βίντεο, Σύλληψη κλήσεων Skype, εφαρμογή και άλλα για να καταγράψετε οποιαδήποτε περιοχή της οθόνης σας. Τελευταίο αλλά όχι λιγότερο σημαντικό, σας επιτρέπει να επεξεργαστείτε βίντεο/στιγμιότυπο κατά την εγγραφή και να σχεδιάσετε νέες ετικέτες στο αρχείο εξόδου.


Πώς καταγράφω κρυφά την οθόνη του iPhone μου;
Τα Windows 10 διαθέτουν ενσωματωμένη συσκευή εγγραφής οθόνης;
Τα Windows 10 διαθέτουν ηχογράφηση;
Ναί. Μπορείτε να εγγράψετε ήχο στα Windows 10 χρησιμοποιώντας την εφαρμογή Microsoft Voice Recorder. Μπορείτε επίσης να εξαγάγετε, να κόψετε ή να διαγράψετε το αρχείο ήχου σε αυτήν την εφαρμογή.
Εάν χρειάζεστε μόνο εγγραφή οθόνης στα Windows 10 για βασικό σκοπό, η ενσωματωμένη μυστική οθόνη εγγραφής των Windows 10 είναι αρκετή για εσάς. Αλλά αν είστε χρήστης Windows 7/8 / ή Mac ή έχετε περισσότερες απαιτήσεις, όπως προσαρμογή περιοχής εγγραφής, επεξεργασία εγγεγραμμένου βίντεο κ.λπ. και όχι μόνο οθόνη εγγραφής, η συσκευή εγγραφής οθόνης Aiseesoft θα είναι πιο κατάλληλη για εσάς.