Το στιγμιότυπο οθόνης, η εικόνα μιας οθόνης υπολογιστή, είναι πολύ χρήσιμο. Μας βοηθά να κάνουμε ζωντανά μαθήματα, να σώσουμε αξέχαστες στιγμές κ.λπ. Κατά κάποιον τρόπο, έχει ήδη γίνει ένα από τα βασικά χαρακτηριστικά για οποιοδήποτε λειτουργικό σύστημα.
Για χρήστες των Windows, καταγραφή οθόνης είναι αρκετά εύκολο. Τα Windows παρέχουν ένα εργαλείο αποκοπής για τους χρήστες να λαμβάνουν στιγμιότυπα οθόνης οποιουδήποτε μέρους στην οθόνη του υπολογιστή. Διαθέτει τέσσερις διαφορετικούς τρόπους λήψης, όπως "Free-from Snip", "Rectangular Snip", "Window Snip" και "Full-screen Snip" για να καλύψετε τις ανάγκες σας. Εκτός από αυτό, το Windows Snipping Tool έχει επίσης ένα στυλό και ένα επισημαντικό, τα οποία είναι πολύ βολικό να προσθέσετε σημάδια.
Παρόλο που αυτό το εργαλείο αποκοπής είναι χρήσιμο, δεν μπορεί να υποστηριχθεί σε Mac OS X, του οποίου οι χρήστες έχουν επίσης μεγάλη ανάγκη να τραβήξουν στιγμιότυπα οθόνης. Για να λύσουμε αυτό το πρόβλημα, πρέπει να βρούμε εργαλεία αποκοπής σε Mac και ορισμένες σχετικές μεθόδους.
Σε αυτό το άρθρο, θα παρουσιάσω τρεις μεθόδους για τη λήψη στιγμιότυπου οθόνης σε Mac.
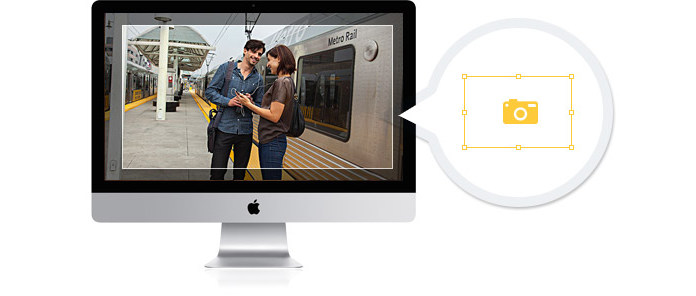
Μην περιπλέξετε τη διαδικασία αποκοπής. Στην πραγματικότητα, μπορείτε εύκολα να τραβήξετε ένα στιγμιότυπο οθόνης μόνο με συντομεύσεις πληκτρολογίου Mac. Η Apple έχει ομαδοποιήσει σε διαφορετικές συντομεύσεις βασισμένες σε πληκτρολόγια για να προσδιορίσει τι εγγράφεται από την οθόνη. Δείτε τους διαφορετικούς συνδυασμούς παρακάτω για να τραβήξετε την οθόνη Mac.
Λήψη πλήρους οθόνης: Πιέστε Εντολή – Shift – 3 και η εικόνα της τρέχουσας οθόνης θα αποθηκευτεί σε πλήρη ανάλυση ως αρχείο PNG στην επιφάνεια εργασίας σας.
Μερική λήψη οθόνης: Πιέστε Command-Shift-4 και το ποντίκι σας θα μετατραπεί σε σταυρόνημα. Επιλέξτε την περιοχή αποκοπής κρατώντας πατημένο και σύροντας το ποντίκι σας και, στη συνέχεια, αφήστε το κουμπί του ποντικιού.
Μεμονωμένα παράθυρα, μενού και εικονίδια: Πιέστε Command-Shift-4 καθώς και η Spacebarκαι, στη συνέχεια, κάντε κλικ στο παράθυρο, το μενού ή το εικονίδιο που σκοπεύετε να καταγράψετε.
Το Grab μπορεί να ληφθεί ως το ενσωματωμένο εργαλείο αποκοπής για Mac. Είναι πολύ παρόμοιο με το Windows Snipping Tool που έχει διάφορους τρόπους όπως "Επιλογή", "Παράθυρο", "Οθόνη" και "Χρονική οθόνη". Για να το χρησιμοποιήσετε, μπορείτε να κάνετε κλικ στο "Finder"> "Applications"> "Utilities"> "Grab". Ξεκινήστε το και πατήστε "Λήψη" και, στη συνέχεια, επιλέξτε τη λειτουργία λήψης με βάση τις ανάγκες σας.
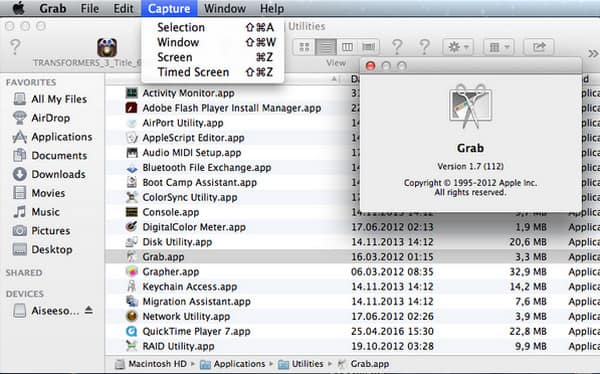
Συμβουλές: Το Grab αποθηκεύει τα στιγμιότυπα οθόνης σας ως αρχεία TIFF. Για να αλλάξετε τις μορφές εικόνας, μπορείτε να τροποποιήσετε στην Προεπισκόπηση ή σε κάποιο άλλο πρόγραμμα επεξεργασίας γραφικών όπως το Adobe Photoshop.
Παρόλο που οι συντομεύσεις πληκτρολογίου Mac και το Grab είναι δωρεάν και εύχρηστες. Μπορεί να εξακολουθείτε να αντιμετωπίζετε καταστάσεις όταν συμβαίνουν δεν μπορώ να δουλέψω, όπως όταν θέλετε να τραβήξετε εικόνες από βίντεο ή ταινίες. Υπάρχουν διάφορες μορφές βίντεο, ορισμένες από τις οποίες προστατεύονται κατά κάποιον τρόπο και δεν επιτρέπεται η λήψη στιγμιότυπων, το μόνο που έχετε κατά τη λήψη μιας εικόνας από ένα βίντεο είναι πιθανώς απλώς μια μαύρη οθόνη.
Για να αποφύγετε τέτοιες περιττές καταστάσεις, μπορεί να χρειαστείτε βοήθεια από τρίτους. Στη συνέχεια, θα δείτε τρία καταπληκτικά εργαλεία αποκοπής.
Τζινγκ είναι ένα αποτελεσματικό πρόγραμμα καταγραφής οθόνης. Είναι πολύ εύκολο στη χρήση και μπορείτε να επιλέξετε την περιοχή εγγραφής όπως θέλετε. Μετά τη λήψη του στιγμιότυπου οθόνης, το Jing παρέχει επίσης ορισμένες βασικές λειτουργίες επεξεργασίας, έτσι ώστε να μπορείτε να βελτιστοποιήσετε την εικόνα.
Skitch είναι ένα πολύ δημοφιλές και ισχυρό εργαλείο αποκοπής. Το πιο ελκυστικό πράγμα για το Skitch είναι ότι υποστηρίζει τους χρήστες να λαμβάνουν πολλά στιγμιότυπα οθόνης εύκολα και γρήγορα. Εκτός αυτού, παρέχει δυνατότητα σχολιασμού προγράμματος και κοινής χρήσης, ώστε να μπορείτε να επεξεργαστείτε και να μοιραστείτε το στιγμιότυπο οθόνης με άλλους.
Monosnap είναι ένα άλλο δωρεάν εργαλείο αποκοπής για Mac. Έχει μια απλή διεπαφή. Με απλά κλικ, μπορείτε να καταγράψετε ολόκληρη την οθόνη ή ένα επιλεγμένο παράθυρο. Το Monosnap υποστηρίζει την προσαρμογή της λειτουργίας αλλάζοντας τα πλήκτρα οθόνης. Εκτός αυτού, παρέχει δωρεάν χώρο αποθήκευσης στο cloud για να διατηρείτε τα στιγμιότυπα οθόνης σας.
Αυτά τα τρία εργαλεία αποκοπής είναι όλα πολύ αξιόπιστα και λειτουργούν τέλεια σε όλες τις εκδόσεις Mac OS X, συμπεριλαμβανομένων των Mac OS X El Captain, Mac OS X Yosemite, Mac OS X Mavericks, Mac OS X Mountain Lion κ.λπ. Εκτός από όλα τα εργαλεία αποκοπής που αναφέρονται παραπάνω , υπάρχει και άλλο λογισμικό που έχει λειτουργία καταγραφής οθόνης. Για παράδειγμα, Δωρεάν μετατροπέα βίντεο μπορεί να τραβήξει τέλεια εικόνες βίντεο με τη λειτουργία στιγμιότυπου οθόνης. Εάν θέλετε να αποθηκεύσετε εικόνες από ένα βίντεο ή μια ταινία 4K στο Mac σας, αυτός μπορεί να είναι ο καλύτερος τρόπος.
Φυσικά, μπορείτε να μάθετε περισσότερα για τραβήξτε στιγμιότυπα οθόνης στο Dell or Toshiba με πολλούς τρόπους.