Το Windows Movie Maker είναι ένα χρήσιμο πρόγραμμα που μπορείτε να το χρησιμοποιήσετε για να δημιουργήσετε τις δικές σας ταινίες ή βίντεο. Με αυτό μπορείτε να δημιουργήσετε μερικά συναρπαστικά βίντεο με πολλά υπέροχα εφέ. Για να μην ανησυχείτε για το ότι δεν υπάρχουν ειδικά εφέ στον δημιουργό ταινιών που μπορείτε να χρησιμοποιήσετε στο βίντεό σας πια. Εδώ παρουσιάζουμε 10 καλύτερα ειδικά εφέ στον κινηματογράφο για εσάς.
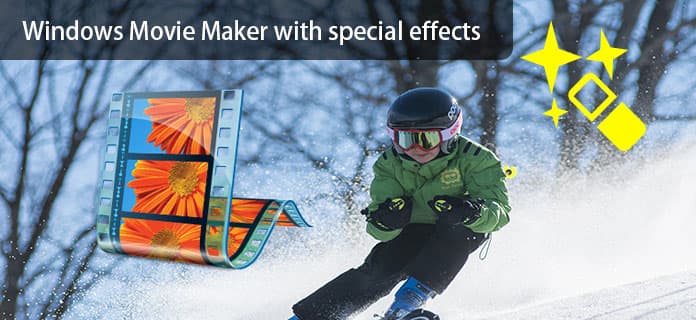
Δημιουργός ταινιών με ειδικά εφέ
Το SpiceFX Movie Maker είναι ένα ειδικό εφέ για το Windows Movie Maker που μπορεί να σας βοηθήσει επεξεργαστείτε την ταινία σας πιο δημιουργική και ευελιξία. Έχει περισσότερες από 600 μεταβάσεις βίντεο, καθώς και εφέ που μπορείτε να χρησιμοποιήσετε για να εμπλουτίσετε άνετα τα βίντεό σας.
Πώς να κατεβάσετε δωρεάν:
http://download.cnet.com/SpiceFX-for-Movie-Maker/3000-13631_4-10950814.html
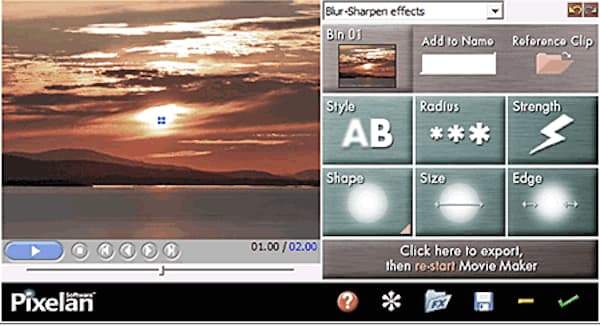
Όπως ακριβώς λέει το όνομα της εφαρμογής, το Effect TextFX είναι ένα ειδικό εφέ του δημιουργού ταινιών που μπορεί να σας βοηθήσει να αντιμετωπίσετε προβλήματα τίτλων και κειμένων στην ταινία σας. Μπορείτε να δημιουργήσετε το κείμενο και τον τίτλο όπως θέλετε με αυτό το εργαλείο.
Πώς να κατεβάσετε δωρεάν:
http://www.pixelan.com/movie-maker/titlefx-text-effects-wizard.htm
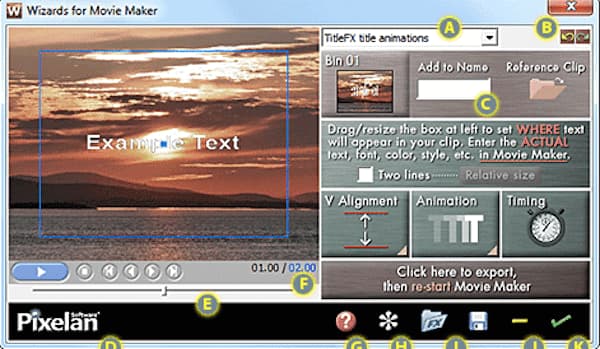
Το Windows Movie Maker 2 Winter Fun Pack είναι ένα ειδικό εφέ του δημιουργού ταινιών που μπορεί να δημιουργήσει ένα εφέ όπως το χειμώνα. Και είναι πραγματικά απλό στη χρήση, ώστε ο καθένας να μπορεί να το χρησιμοποιήσει για να κάνει κάποιο χειμώνα σαν αποτέλεσμα στο βίντεό σας.
Πώς να κατεβάσετε δωρεάν:
http://windows-movie-maker-2-winter-fun-pack.software.informer.com/
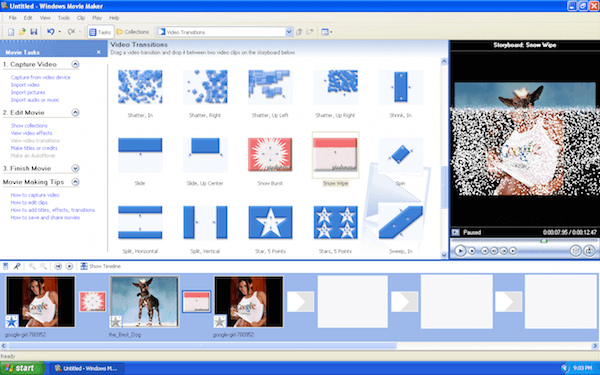
Τα προσαρμοσμένα εφέ ταχύτητας της Blaine μπορεί να είναι ένα εξαιρετικό εργαλείο για να δημιουργήσετε κάποια ειδικά εφέ στον δημιουργό ταινιών. Με αυτό μπορείτε να δημιουργήσετε ένα τέλειο βίντεο που έχει πολλά ειδικά εφέ. Και είναι πολύ εύκολο στη χρήση.
Πώς να κατεβάσετε δωρεάν:
https://en.freedownloadmanager.org/Windows-PC/Blaine-s-Custom-Speed-Effects-FREE.html
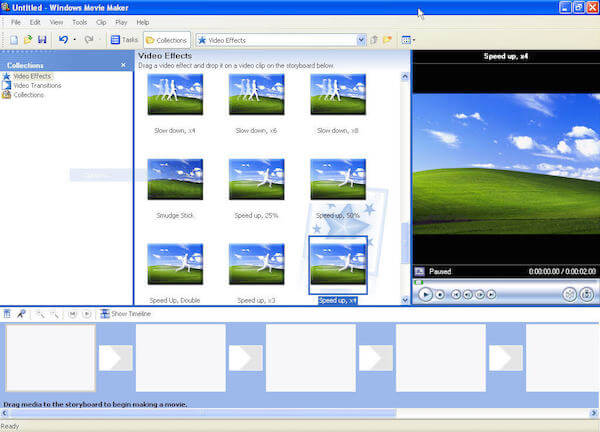
Στο Windows Movie Maker Enhancement Pack 2010, υπάρχουν εκατοντάδες εφέ βίντεο, μεταβάσεις και πιστώσεις. Και είναι εύκολο να το εγκαταστήσετε και να το χρησιμοποιήσετε για τα βίντεό σας.
Πώς να κατεβάσετε δωρεάν:
https://en.freedownloadmanager.org/Windows-PC/Windows-Movie-Maker-Enhancement-Pack-2010-FREE.html
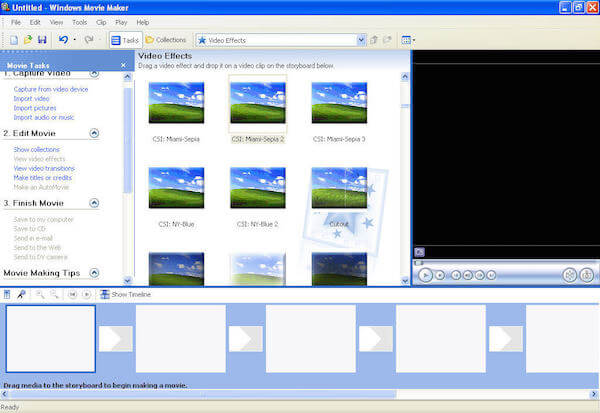
Με τα προσαρμοσμένα εφέ της Blaine, μπορείτε να έχετε προσαρμοσμένα ειδικά εφέ για το Windows Movie Maker. Τα εφέ που δημιουργεί για εσάς είναι μοναδικά και μπορείτε να έχετε ένα πραγματικά υπέροχο βίντεο με τα εφέ που υποστηρίζει για εσάς.
Πώς να κατεβάσετε δωρεάν:
http://blaine-s-contrast-effects.software.informer.com/
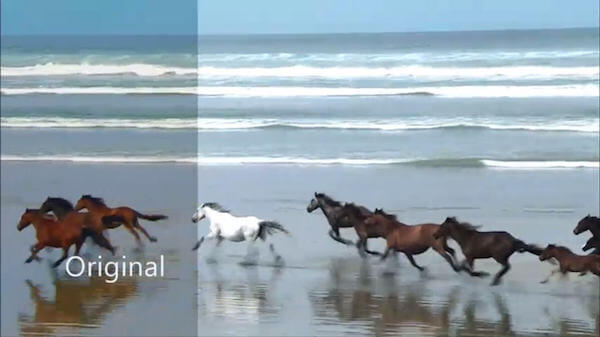
Εάν επιθυμείτε μια επαγγελματική ταινία, το FilmTouch Effects Wizard είναι ένα ειδικό εφέ στον δημιουργό ταινιών που πρέπει να δοκιμάσετε. Έχει περισσότερες από 200 προεπιλογές κάτω από αυτό το εφέ βίντεο και έχει τη δυνατότητα να σας βοηθήσει να δημιουργήσετε μια αρκετά επαγγελματική ταινία.
Πώς να κατεβάσετε δωρεάν:
https://www.prlog.org/12216540-filmtouch-20-film-looks-effects-plugins-released-by-pixelan.html
Το OverlayFX Effects Wizard είναι ένα ειδικό εφέ στον δημιουργό ταινιών που μπορεί να επικαλύψει τις εισηγμένες εικόνες. Είναι πολύ εύκολο στη χρήση και μπορεί βελτιώστε την ποιότητα του βίντεό σας. Θα απολαύσετε τη δημιουργία βίντεο με αυτό το αποτέλεσμα.
Πώς να κατεβάσετε δωρεάν:
http://www.pixelan.com/movie-maker/overlayfx-effects-wizard.htm
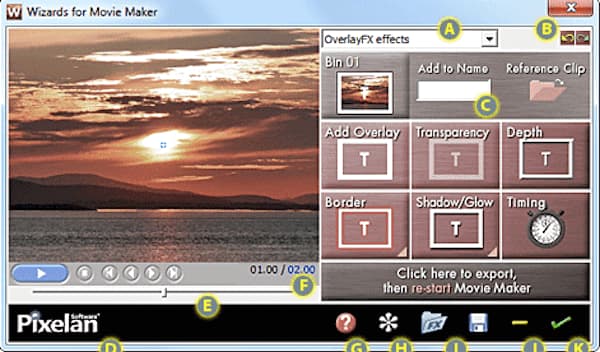
Το Bloom's Bloom / Negative Effects είναι ένας επαγγελματίας κατασκευαστής εφέ που μπορεί να βοηθήσει το βίντεό σας πιο ελκυστικό. Αυτό το ειδικό εφέ στη δημιουργία ταινιών σας υποστηρίζει επίσης να κάνετε μια δροσερή μετάβαση που έχετε δει στην τηλεόραση.
Πώς να κατεβάσετε δωρεάν:
http://blaine-s-bloom-negative-effects.software.informer.com/
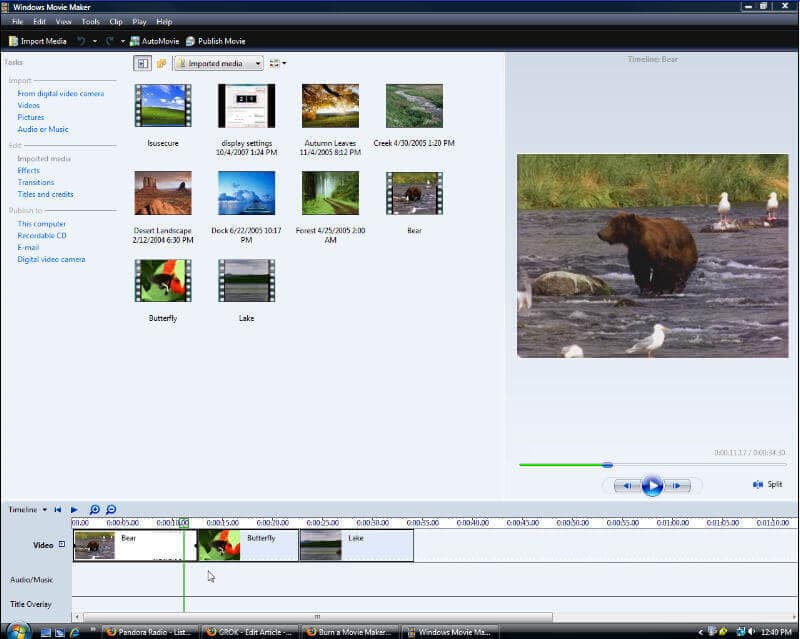
Όπως λέει το όνομα, το SpiceMaster Transitions Wizard είναι ένα ειδικό εφέ στον δημιουργό ταινιών που μπορεί να βοηθήσει στην προσαρμογή των μεταβάσεων στην ταινία σας. Με αυτό το υπέροχο ειδικό εφέ του Windows Movie Maker, μπορείτε να κάνετε μια τέλεια μετάβαση άνετα.
Πώς να κατεβάσετε δωρεάν:
http://www.pixelan.com/movie-maker/spicemaster-transitions-wizard.htm
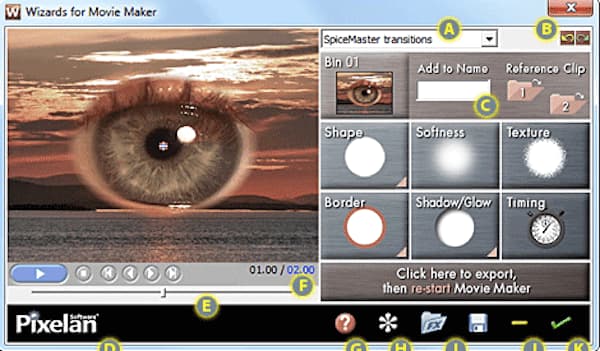
Αφού παρουσιάσουμε τα κορυφαία 10 ειδικά εφέ στον δημιουργό ταινιών, μπορεί να έχετε ένα τέτοιο ερώτημα ότι πώς να δημιουργήσετε ένα βίντεο χρησιμοποιώντας τον δημιουργό ταινιών με αυτά τα ειδικά εφέ;
Βήμα 1 Ανοίξτε το Windows Movie Maker στον υπολογιστή σας και ετοιμαστείτε για την επόμενη προσθήκη.
Βήμα 2 Για να προσθέσετε ειδικά εφέ στο Windows Movie Maker, πρέπει να κατεβάσετε τα ειδικά εφέ των δημιουργών ταινιών. Στη συνέχεια, απλώς κάντε κλικ στο "Visual Effects" που βρίσκεται στο πάνω μέρος της οθόνης.
Βήμα 3 Μόλις κάνετε κλικ στο "Οπτικά εφέ", θα εμφανιστούν όλες οι διαθέσιμες επιλογές. Απλώς κάντε κλικ στο εφέ που σας αρέσει και δείτε ότι εφαρμόζεται στην ταινία σας.
Βήμα 4 Εάν θέλετε να προσθέσετε περισσότερα ειδικά εφέ με τον δημιουργό ταινιών, κάντε κλικ στις επιλογές "Πολλαπλά εφέ" που βρίσκονται κάτω από το πλαίσιο προεπισκόπησης εφέ. Και οι επιλογές θα εμφανιστούν ξανά σε εσάς και στη συνέχεια μπορείτε να προσθέσετε όλα τα ειδικά εφέ που θέλετε επιλέγοντάς τα.
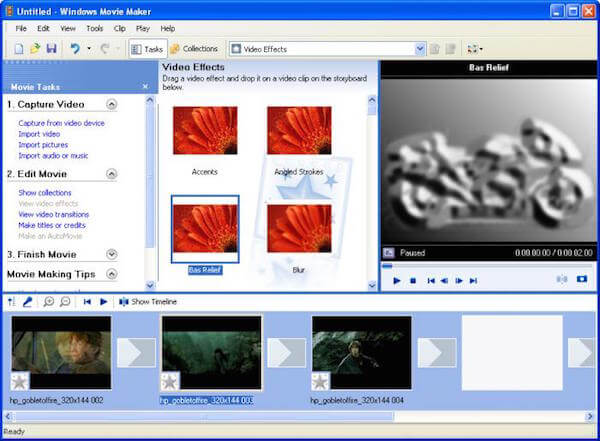
Εκτός από τη δημιουργία βίντεο χρησιμοποιώντας το Windows Movie Maker με ειδικά εφέ, υπάρχει επίσης η καλύτερη εναλλακτική λύση που μπορείτε να χρησιμοποιήσετε για να δημιουργήσετε ένα υπέροχο βίντεο στο δικό σας στυλ. Aiseesoft Συσκευή προβολής διαφανειών είναι ένας τέτοιος δημιουργός ταινιών που προσφέρει μια εξαιρετική λύση για τη δημιουργία και επεξεργασία των δικών σας βίντεο. Με αυτό μπορείτε να το βρείτε πολύ εύκολο και να απολαύσετε τη δημιουργία μιας ικανοποιητικής ταινίας. Και τώρα παραθέτουμε τη χρήση των συναρτήσεων.
1. Δημιουργήστε παρουσίαση διαφανειών από όλα τα αρχεία βίντεο / φωτογραφιών / ήχου.
2. Δημιουργήστε προβολή διαφανειών σε HD και άλλα βίντεο.
3. Προσαρμόστε τα εφέ παρουσίασης για καλύτερη απόλαυση.
4. Παρέχονται πολλές δημιουργικές δυνατότητες για να κάνουν τα βίντεό σας να ξεχωρίζουν, όπως φίλτρα και επικαλύψεις, κείμενο και τίτλους, στοιχεία κίνησης, μεταβάσεις, μουσική κ.λπ.
5. Απολαύστε την παρουσίαση σε πολλές δημοφιλείς συσκευές, όπως iPhone, iPod, Xbox, τηλέφωνο Google, LG, PS 3/4 κ.λπ.
Εδώ είναι το βίντεο σχετικά με τη δημιουργία slideshows για εσάς. Κάντε κλικ για να το ελέγξετε.


Όταν θέλετε να δημιουργήσετε ένα υπέροχο βίντεο χρησιμοποιώντας το Windows Movie Maker με ειδικά εφέ, αλλά δεν ξέρετε πώς να επιλέξετε τα εφέ, μπορείτε να ανατρέξετε σε αυτό το άρθρο και να επιλέξετε τα πιο κατάλληλα εφέ που σας αρέσουν. Ελπίζω ότι αυτό το άρθρο μπορεί να σας βοηθήσει όταν χρειάζεστε.