Μεγέθυνση σε ένα βίντεο είναι ένα συχνά χρησιμοποιούμενο εφέ βίντεο που χρησιμοποιείται σε πολλές περιπτώσεις όταν θέλετε να επιτρέψετε σε αυτό το μεγεθυμένο βίντεο κλιπ να φέρει διαφορετικά οπτικά εφέ ή θέλετε απλώς να επισημάνετε ένα τοπικό μέρος του βίντεο. Ωστόσο, όταν σας ενοχλεί αυτό το πρόβλημα σχετικά με τον τρόπο μεγέθυνσης στο βίντεο, μπορείτε να δείτε τη λεπτομερή διαδικασία εδώ.
Σε αυτό το άρθρο, θα δούμε πώς να δημιουργήσετε ένα βίντεο σαν επαγγελματικό μεγεθύνοντας λειτουργίες με το Free Video Editor, το Windows Movie Maker και το Video Converter Ultimate, που σας επιτρέπουν να δημιουργείτε εύκολα βίντεο με εφέ ζουμ. Τώρα μπορείτε να βρείτε πώς να επιτύχετε το αποτέλεσμα από το άρθρο.
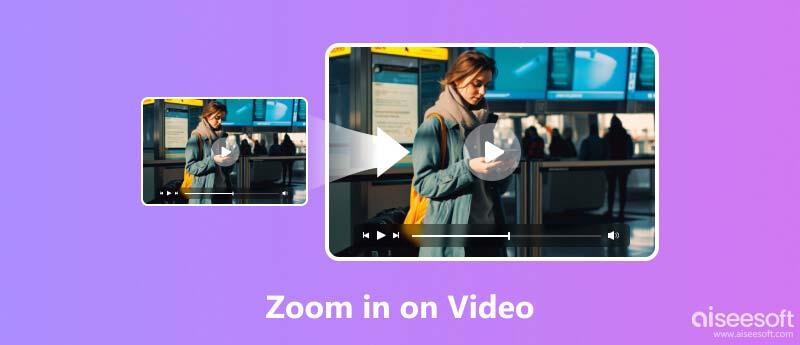
Ελεύθερος επεξεργαστής βίντεο είναι ένα δωρεάν και ισχυρό πρόγραμμα επεξεργασίας βίντεο, το οποίο είναι διαθέσιμο τόσο για χρήστες Windows όσο και για Mac. Μπορείτε να το χρησιμοποιήσετε για να μεγεθύνετε εύκολα βίντεο, διασφαλίζοντας ταυτόχρονα την ποιότητα του βίντεο. Προσφέρει διάφορους λόγους διαστάσεων, συμπεριλαμβανομένης της αρχικής αναλογίας, 16:9 και 4:3, κάνοντας το βίντεο με ζουμ να ταιριάζει με τις ανάγκες σας. Επιπλέον, έχετε διάφορες επιλογές στη λειτουργία ζουμ, όπως Letterbox, Medium, Pan & Scan και Full mode.
Επίσης, μπορείτε να περικόψετε, να περιστρέψετε, να περικόψετε το βίντεό σας και να προσθέσετε εφέ και υδατογραφήματα στα κλιπ σας. Επιπλέον, προσφέρει ορισμένες προηγμένες δυνατότητες, όπως βελτίωση βίντεο και προσαρμοσμένες ρυθμίσεις για ήχο και βίντεο. Επιπλέον, υποστηρίζει πάνω από 300 μορφές κλιπ ήχου και βίντεο, συμπεριλαμβανομένων σχεδόν όλων των δημοφιλών μορφών όπως MP4, M4V, AVI, OGG, FLAC και άλλα.
Δοκιμάστε το και κατεβάστε το Δωρεάν πρόγραμμα επεξεργασίας βίντεο για να ξεκινήσετε να κάνετε μεγέθυνση σε ένα βίντεο.
100% ασφαλής. Χωρίς διαφημίσεις.
100% ασφαλής. Χωρίς διαφημίσεις.
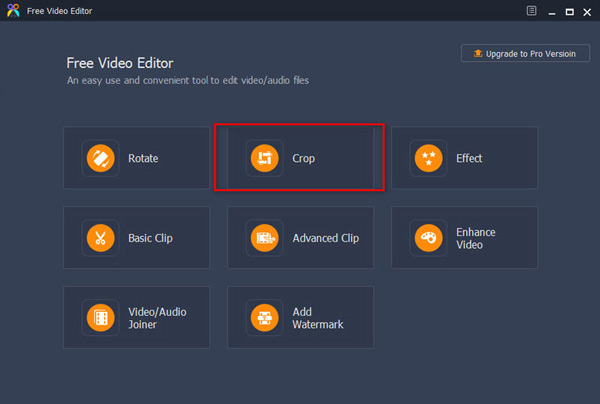
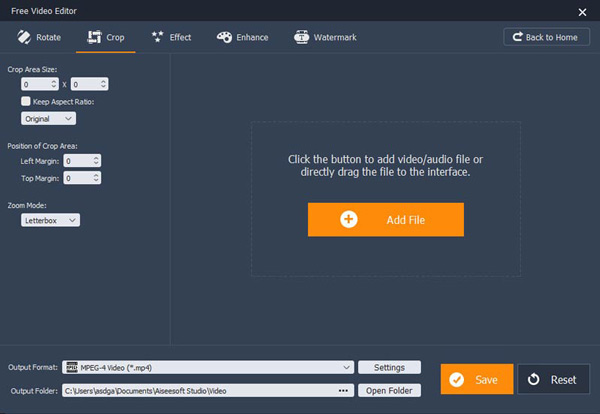
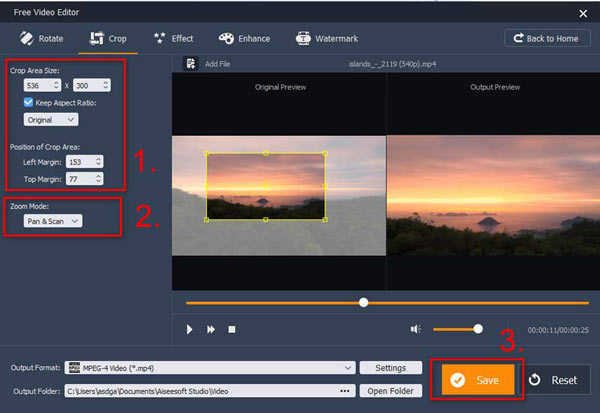
Χρειάζεται λίγος χρόνος για την επεξεργασία του μεγεθυσμένου βίντεο. Αφού ολοκληρωθεί, μπορείτε να δείτε το Άνοιγμα φακέλου εξόδου κουμπί. Κάντε κλικ σε αυτό και δείτε το βίντεο. Αν δεν σας αρέσει, μπορείτε να βρείτε το αρχικό βίντεο και να το μεγεθύνετε ξανά, καθώς το Free Video Editor δεν θα αλλάξει το αρχικό σας βίντεο.
Το Windows Movie Maker θα πρέπει να είναι το προεπιλεγμένο πρόγραμμα για τα Windows για μεγέθυνση σε ένα βίντεο. Είναι ένα εξαιρετικό και πρακτικό πρόγραμμα επεξεργασίας βίντεο, το οποίο υποστηρίζει την παραγωγή, επεξεργασία και κοινή χρήση βίντεο, υποστηρίζει ιδιαίτερα τη μεγέθυνση βίντεο. Όταν χρησιμοποιείτε τη λειτουργία ζουμ βίντεο, μπορείτε επίσης να προσθέσετε ειδικά εφέ, μουσική και αφήγηση και, στη συνέχεια, να μοιραστείτε τα βίντεο που δημιουργείτε μέσω ιστού, email ή CD.
Βασικά, υπάρχουν δύο εκδόσεις του Window Movie Maker. Επομένως, εάν χρησιμοποιείτε την παλιά έκδοση, πρέπει να πραγματοποιήσετε αναβάθμιση στη νέα έκδοση για να αποκτήσετε πρόσβαση στη δυνατότητα μεγέθυνσης σε ένα βίντεο. Στην πραγματικότητα είναι δωρεάν αναβάθμιση. Τώρα απλώς ακολουθήστε τις οδηγίες βήμα προς βήμα.
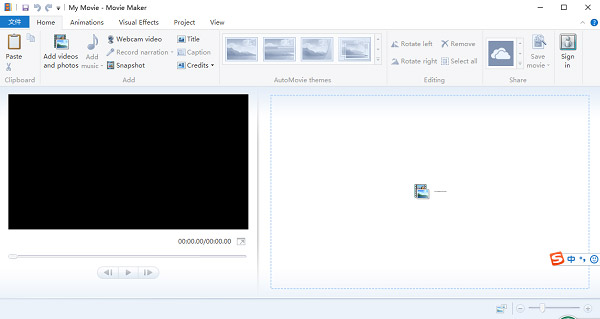
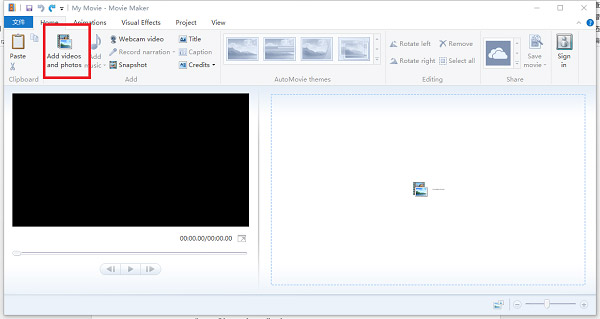
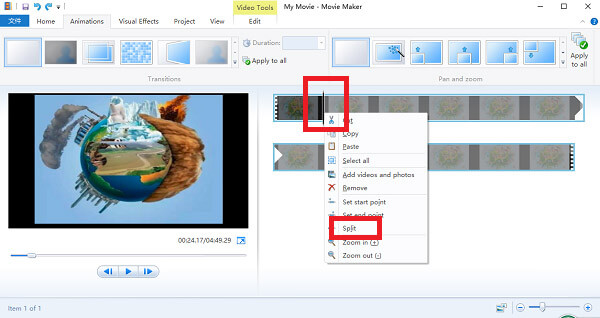
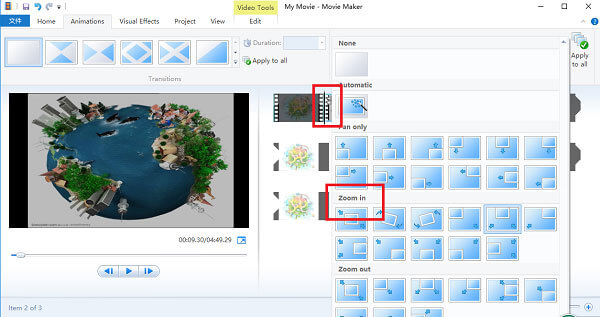
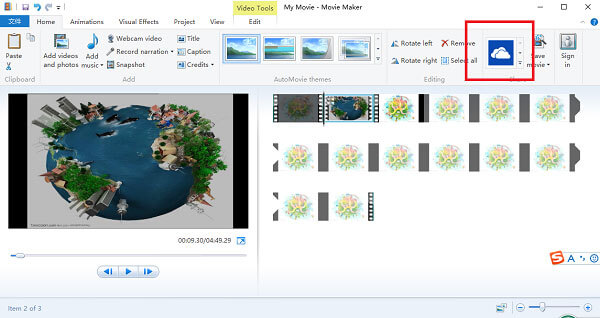
Δώστε προσοχή, πρέπει να βεβαιωθείτε ότι δεν κάνετε ζουμ σε βίντεο πολύ σύντομα από ένα τμήμα, καθώς αυτό σημαίνει πολύ γρήγορο ζουμ. Επίσης, βεβαιωθείτε ότι δεν κάνετε μεγέθυνση νωρίτερα. Αλλιώς η ανάλυση θα είναι κακή. Τώρα, όλα τα βήματα σχετικά με τον τρόπο μεγέθυνσης του moviemaker έχουν ολοκληρωθεί και το βίντεο κλιπ μεγεθύνεται με επιτυχία.
Μια άλλη λύση για μεγέθυνση βίντεο που σας παρουσιάζουμε είναι η χρήση του Aiseesoft Video Converter Ultimate. Ως λογισμικό που λειτουργεί σε παράθυρα και σας παρέχει μια επαγγελματική υπηρεσία ζουμ βίντεο, μπορεί να σας βοηθήσει να κάνετε μεγέθυνση σε διάφορα βίντεο κλιπ σε τέλεια μορφή σύμφωνα με τις προσδοκίες σας. Η μεγέθυνση των λειτουργιών μπορεί να σας βοηθήσει αποτελεσματικά βελτιώστε την ποιότητα του βίντεο, και εν τω μεταξύ, μπορεί να προσθέσει πιο ειδικά εφέ. Αυτό το λογισμικό είναι πραγματικά εύκολο στη χρήση, το οποίο είναι ιδανικό για άτομα που δεν γνωρίζουν τίποτα για την τεχνολογία βίντεο. Τώρα, απλώς ακολουθήστε τις οδηγίες για να κάνετε ζουμ σε ένα παρακάτω βίντεο για να ολοκληρώσετε όλη τη διαδικασία με ευκολία.
100% ασφαλής. Χωρίς διαφημίσεις.
100% ασφαλής. Χωρίς διαφημίσεις.
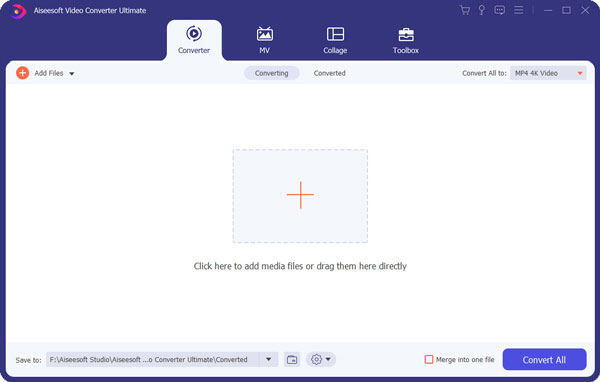
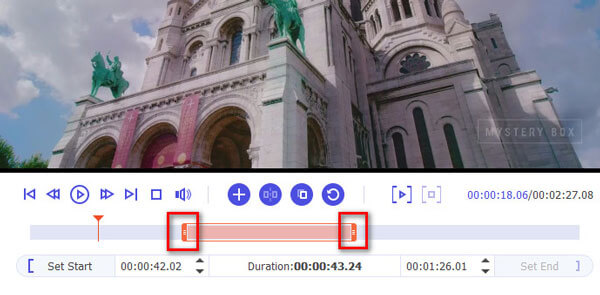
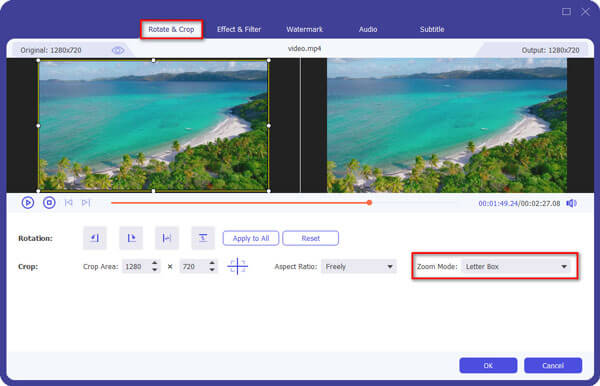
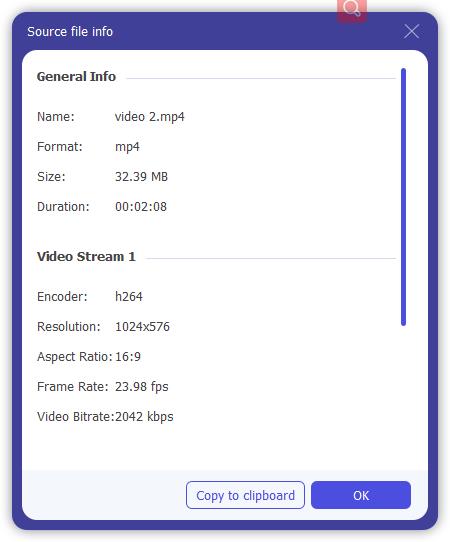
Πώς μπορώ να κάνω ζουμ σε ένα συγκεκριμένο μέρος ενός βίντεο στο διαδίκτυο;
Μπορείτε να χρησιμοποιήσετε ένα διαδικτυακό πρόγραμμα επεξεργασίας βίντεο όπως το Clideo. Ανεβάστε το βίντεό σας και προσαρμόστε το πλέγμα στο βίντεο για να τραβήξετε το τμήμα που θέλετε. Στη συνέχεια κάντε κλικ στο εξαγωγή για να αποθηκεύσετε το βίντεο.
Πώς κάνετε μεγέθυνση στο πρόγραμμα επεξεργασίας βίντεο του iPhone;
Ανοίξτε το iMovie στο iPhone σας και επιλέξτε το βίντεο που θέλετε να κάνετε μεγέθυνση. Πατήστε το κουμπί Ελέγχου ζουμ για να κάνετε μεγέθυνση σε ένα βίντεο.
Μπορείτε να κάνετε ζουμ σε ένα βίντεο YouTube;
Ναί. Παρακολουθήστε το βίντεο σε λειτουργία πλήρους οθόνης και πατήστε το βίντεό σας με τα δύο δάχτυλά σας. Απομακρύνοντας τα δάχτυλά σας το ένα από το άλλο, μπορείτε να κάνετε μεγέθυνση στο βίντεο.
Συμπέρασμα
Το άρθρο παρουσιάζει τις καλύτερες μεθόδους για να εξηγήσετε πώς να το κάνετε μεγέθυνση σε ένα βίντεο. Μπορείτε να επιλέξετε όποιον σας ταιριάζει περισσότερο σύμφωνα με τις απαιτήσεις σας. Και τα δύο προγράμματα μπορούν να σας προσφέρουν μεγάλη ευκολία και είναι εύκολα στη χρήση, έτσι ώστε να μην ανησυχείτε για το πώς να τα χρησιμοποιήσετε όταν κάνετε μεγέθυνση σε ένα βίντεο. Απλώς κατεβάστε το Free Video Editor, το Window Movie Maker ή το Video Converter Ultimate ανάλογα με την περίπτωσή σας για να μάθετε περισσότερες λεπτομέρειες σχετικά με τα προγράμματα.
Windows Movie Maker Επεξεργασία βίντεο
1.1 Movie Maker με ειδικά εφέ 1.2 Το Windows Movie Maker εξασθενίζει 1.3 Επεξεργασία βίντεο με το Windows Movie Maker 1.4 Αποκοπή βίντεο στο Movie Maker 1.5 Οθόνη διαχωρισμού του Windows Movie Maker 1.6 MP4 σε Windows Movie Maker 1.7 Πράσινη οθόνη του Windows Movie Maker 1.8 Μαύρη οθόνη του Windows Movie Maker 1.9 Σταματήστε Motion Windows Movie Maker 1.10 Αργή κίνηση του Windows Movie Maker 1.11 Πώς να κάνετε ζουμ στη λειτουργία Movie Maker
Για να καθορίσετε την οθόνη iPhone κλειδωμένη, η λειτουργία σκουπίσματος του κωδικού πρόσβασης μπορεί να σας βοηθήσει πολύ. Επίσης, μπορείτε να διαγράψετε εύκολα τον κωδικό αναγνώρισης της Apple ID ή τον κωδικό οθόνης.
100% ασφαλής. Χωρίς διαφημίσεις.
100% ασφαλής. Χωρίς διαφημίσεις.