Σας ενδιαφέρει η πράσινη οθόνη κάποιων αστείων ταινιών; Μπορείτε να δημιουργήσετε ένα βίντεο πράσινης οθόνης μόνοι σας; Όταν εφαρμόζετε ένα εφέ βίντεο πράσινης οθόνης, μπορείτε να τοποθετήσετε την επιθυμητή εικόνα σε εικονικό φόντο, ψηφιακά σκηνικά και σε άλλες περιπτώσεις. Είναι ένας τρόπος με τον οποίο μπορείτε να εφαρμόσετε οποιοδήποτε φόντο όπως το Walk of Fame στο βίντεό σας, ακόμα κι αν δεν έχετε πάει εκεί.
Μπορεί να το θεωρήσετε δεδομένο ότι τα βίντεο πράσινης οθόνης είναι διαθέσιμα μόνο σε επαγγελματίες κινητές συσκευές. Αλλά στην πραγματικότητα μπορείτε να χρησιμοποιήσετε την προεπιλογή Το Windows Movie Maker για να επιτευχθεί το αποτέλεσμα. Το άρθρο παραθέτει επίσης μια εναλλακτική λύση για την παραγωγή εφέ βίντεο πράσινης οθόνης.
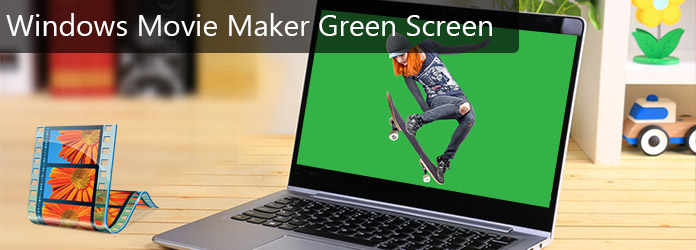
Πράσινη οθόνη Windows Movie Maker
Το Windows Movie Maker είναι δωρεάν και ισχυρό πρόγραμμα επεξεργασίας βίντεο που είναι διαθέσιμο για Windows XP / 7/8/10. Αυτό το πρόγραμμα όχι μόνο υποστηρίζει την επεξεργασία βίντεο, αλλά σας επιτρέπει επίσης να δημιουργήσετε ένα βίντεο. Επιπλέον, μπορείτε επίσης βελτιώστε την ποιότητα του βίντεο με το Windows Movie Maker. Απλώς προσθέστε ήχους, αφηγήσεις, πιστώσεις, τίτλους και άλλα στοιχεία για το βίντεό σας για να το κάνει να φαίνεται πιο όμορφο και επαγγελματικό.
Βήμα 1 Βιντεοσκοπήστε ένα βίντεο κλιπ με πράσινο φόντο
Πρώτα απ 'όλα, πρέπει να μαγνητοσκοπήσετε ένα βίντεο με πράσινο φόντο, εάν θέλετε να εφαρμόσετε πράσινη οθόνη στο Windows Movie Maker. Πρέπει να προετοιμάσετε ένα πράσινο φύλλο και να το βάλετε στον τοίχο ως φόντο. Θυμηθείτε ότι το χρώμα του φύλλου πρέπει να είναι καθαρό πράσινο και να είναι επίπεδο, γιατί σε κάθε περίπτωση θα επηρεάσει άσχημα το αποτέλεσμα του πράσινου ελέγχου. Επίσης, είναι σημαντικό να διατηρείτε τον καλό φωτισμό παντού για να μην παραμένει σκιά στο βίντεο. Τότε, είναι η ώρα σας να γυρίσετε ό, τι θέλετε. Επιτέλους, μην ξεχάσετε να προετοιμάσετε την εικόνα που θέλετε να αντικαταστήσετε την πράσινη οθόνη.

Βήμα 2 Εγκατάσταση προσθήκης για εφέ πράσινης οθόνης
Μετά τη μαγνητοσκόπηση ενός βίντεο, πρέπει να βρείτε τα εφέ για τη χρήση πράσινης οθόνης στο Windows Movie Maker. Μπορείτε να μεταβείτε στη διεύθυνση http://www.rehanfx.org/shader.html και θα σας μεταφέρει στον ιστότοπο. Όταν κάνετε κύλιση προς τα κάτω από την κορυφή, θα δείτε "Λήψη τώρα". Και πρέπει να κατεβάσετε την πρώτη ("ShaderTFX έκδοση 1.0.034"). Μετά από αυτό θα πατήσετε "Εκτέλεση" όταν εμφανιστεί το παράθυρο διαλόγου. Τότε θα ξεκινήσει η εγκατάσταση. Και πρέπει να το εισαγάγετε στο Windows Movie Maker.
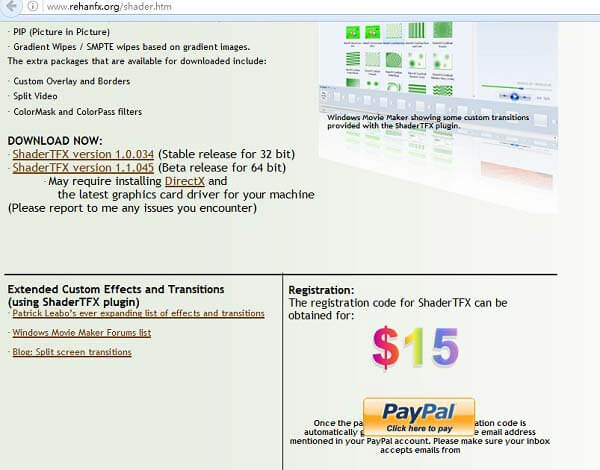
Βήμα 3 Προσθέστε κλιπ βίντεο στο Χρονολόγιο
Τώρα έχετε προετοιμάσει τα πάντα και εδώ είναι τα βασικά μέρη για να εφαρμόσετε το εφέ πράσινης οθόνης στο Windows Movie Maker. Αρχικά, εισαγάγετε το βίντεο κλιπ και την εικόνα που έχετε εγγράψει στο Windows Movie Maker. Κάντε κλικ στο "Task" και θα εμφανιστεί το "Task Movie". Στη συνέχεια, μετακινηθείτε προς τα κάτω μέχρι να βρείτε το "Εισαγωγή βίντεο" ή "Εισαγωγή εικόνας". Στη συνέχεια, τοποθετήστε το βίντεο στο οποίο θέλετε να επεξεργαστείτε στη γραμμή χρόνου και σύρετε την εικόνα που θέλετε να χρησιμοποιήσετε και στο χρονολόγιο. Αλλά θυμηθείτε ότι το βίντεο πρέπει να βρίσκεται μπροστά από την εικόνα.
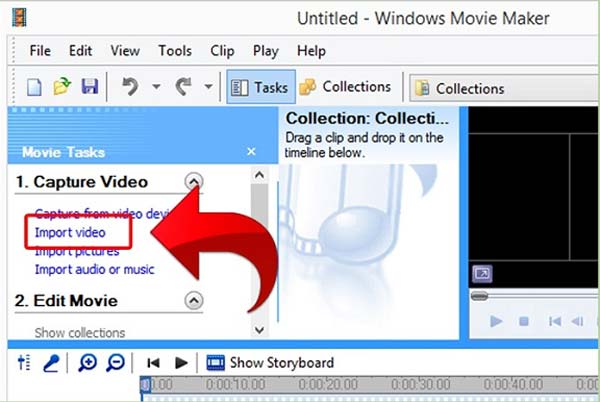
Βήμα 4 Βάλτε το βίντεο και την εικόνα μαζί
Αρχικά, σύρετε την εικόνα σας στην παρακάτω ενότητα έως ότου είναι μεγαλύτερη από το κλιπ. Στη συνέχεια, πρέπει να τραβήξετε τη φωτογραφία που θέλετε να αντικαταστήσετε το πράσινο φόντο και να την σύρετε στο βιντεοκλίπ σας. Αλλά να θυμάστε μην το επικαλύπτετε. Στο επόμενο βήμα, πρέπει να κόψετε το περιττό μέρος για να μοιάζει με ολόκληρο το βίντεο. Εν τω μεταξύ, πρέπει να δώσετε προσοχή στο βίντεο για να βεβαιωθείτε ότι δεν έχει απομείνει περιττό πράσινο φόντο. Και είναι καιρός να βάλετε εφέ πράσινης οθόνης με το Windows Movie Maker.
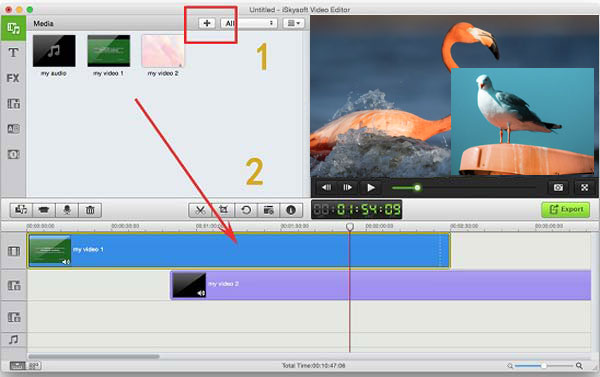
Βήμα 5Εφαρμογή εφέ πράσινης οθόνης στο Windows Movie Maker
Τώρα, πρέπει να μεταβείτε σε μεταβάσεις. Στη συνέχεια, θα μετακινηθείτε προς τα κάτω από την κορυφή και θα βρείτε τα εφέ "Rehan" που μόλις κατεβάσατε. Επιλέξτε "Rehan effects chroma free a 0.1" για να εφαρμόσετε το εφέ πράσινης οθόνης στο Windows Movie Maker. Και μπορείτε να σύρετε στο κλιπ σας και μετά θα εμφανιστεί ένα παράθυρο διαλόγου. Κάντε κλικ στην επιλογή "Συνέχεια μη καταχωρισμένη" και το εφέ της πράσινης οθόνης θα λειτουργήσει. Μπορείτε να κάνετε κλικ στο κουμπί αναπαραγωγής και να ελέγξετε το βίντεό σας. Αυτό είναι όλο για το εφέ της πράσινης οθόνης.
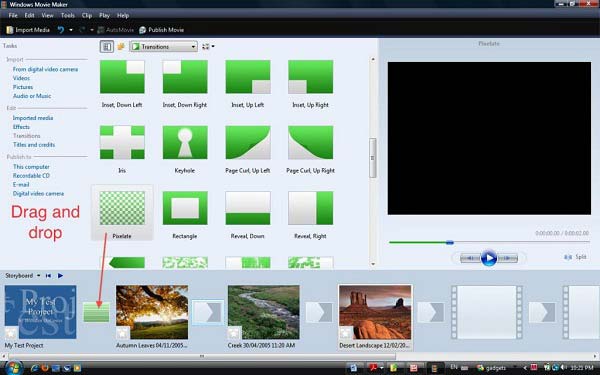
Aiseesoft Δημιουργός διαφανειών θα πρέπει να είναι μια από τις καλύτερες εναλλακτικές λύσεις του Windows Movie Maker για τη δημιουργία βίντεο πράσινης οθόνης. Είσαι ικανός να προσθέστε προσαρμόστε τα εφέ, προσθέστε φίλτρα, επικαλύψεις, κείμενο και τίτλο, πράσινη οθόνη, μουσική και άλλα άλλα στοιχεία για να εφαρμόσετε εφέ πράσινης οθόνης μέσα σε λίγα λεπτά. Απλώς κατεβάστε και εγκαταστήστε τον δωρεάν δημιουργό διαφανειών για να έχετε ένα εκπληκτικό εφέ βίντεο τώρα.
1. Δημιουργήστε παρουσίαση διαφανειών από όλα τα αρχεία βίντεο / φωτογραφιών / ήχου.
2. Δημιουργήστε προβολή διαφανειών σε HD και άλλα βίντεο.
3. Προσαρμόστε τα εφέ παρουσίασης για καλύτερη απόλαυση.
4. Παρέχονται πολλές δημιουργικές δυνατότητες για να κάνουν τα βίντεό σας να ξεχωρίζουν, όπως φίλτρα και επικαλύψεις, κείμενο και τίτλους, στοιχεία κίνησης, μεταβάσεις, μουσική κ.λπ.
5. Απολαύστε την παρουσίαση σε πολλές δημοφιλείς συσκευές, όπως iPhone, iPod, Xbox, τηλέφωνο Google, LG, PS 3/4 κ.λπ.
Εδώ είναι το βίντεο σχετικά με τη δημιουργία slideshows για εσάς. Κάντε κλικ για να το ελέγξετε.


Στην πραγματικότητα, τα εφέ βίντεο πράσινης οθόνης δεν είναι διαθέσιμα σε ορισμένους επαγγελματίες κατασκευαστές ταινιών, μπορείτε επίσης να χρησιμοποιήσετε το Windows Movie Maker για να έχετε το ίδιο αποτέλεσμα. Αυτό που πρέπει να κάνετε είναι να τραβήξετε μερικά βίντεο από την πράσινη οθόνη και να ακολουθήσετε τη διαδικασία για να εφαρμόσετε εφέ πράσινης οθόνης για το βίντεό σας. Εάν δεν είστε ικανοποιημένοι με τη δημιουργία βίντεο πράσινης οθόνης με το Windows Movie Maker, μπορείτε επίσης να λάβετε υπόψη το Aiseesoft Slideshow Creator. Θα πρέπει να είναι το ευέλικτο πρόγραμμα επεξεργασίας βίντεο για τη δημιουργία εκπληκτικών εφέ βίντεο. Περισσότερα άλλα ερωτήματα σχετικά με τον τρόπο δημιουργίας εφέ βίντεο οθόνης, μπορείτε να μοιραστείτε περισσότερες πληροφορίες στο άρθρο.