Προκειμένου να κάνετε τη μετάβαση μεταξύ δύο βίντεο κλιπ ζωντανά, το σβήσιμο ενός βίντεο είναι μια ουδέτερη λευκή ή μαύρη οθόνη είναι ένας απλός και διακριτικός τρόπος. Εκτός από το ξεθώριασμα ενός βίντεο, μπορείτε επίσης να βρείτε ότι η δυνατότητα είναι διαθέσιμη για αρχεία ήχου. Στην πραγματικότητα δεν είναι δύσκολο να προσθέσετε εφέ εξασθένισης, μπορείτε απλώς να βρείτε τα χαρακτηριστικά από Το Windows Movie Maker.
Πώς να ξεθωριάσετε ένα βίντεο με το Windows Movie Maker; Αν και το ξεθώριασμα είναι το χρήσιμο αποτέλεσμα για να διακοσμήσετε το βίντεό σας και να το κάνετε να φαίνεται καλύτερα, ορισμένοι από εσάς που είστε νέοι σε αυτό θα αισθανθείτε μπερδεμένοι με το συγκεκριμένο βήμα. Ευτυχώς, εδώ είναι η καλύτερη λύση για την αντιμετώπιση του προβλήματος για εσάς. Απλώς μάθετε πιο λεπτομερείς πληροφορίες από το άρθρο τώρα.

Το Windows Movie Maker εξασθενεί
Όταν πρέπει να σβήσετε ένα βίντεο στα Windows, Το Windows Movie Maker πρέπει πάντα να είναι μια ισχυρή και επαγγελματική λύση για την επίτευξη του επιθυμητού αποτελέσματος. Έχει μια ποικιλία χαρακτηριστικών, όπως εισαγωγή και δημιουργία βίντεο, προσθήκη των φωτογραφιών σας για παρουσίαση φωτογραφιών και ούτω καθεξής. Επιπλέον, αν και η διαδικασία επεξεργασίας, αυτό το προϊόν υποστηρίζει την προσθήκη εφέ, τίτλων και πιστώσεων. Επίσης, μπορεί να εξάγει το επεξεργασμένο βίντεο σε μορφές και να το δημοσιεύσετε σε πολλά κοινωνικά μέσα. Είναι σημαντικό να σημειωθεί ότι αυτό το λογισμικό είναι πιο κατάλληλο για τους πράσινους με λίγη εμπειρία επεξεργασίας. Έτσι, οι προηγμένοι συντάκτες θα βρουν τα εργαλεία σε αυτό το προϊόν που δεν μπορούν να ικανοποιήσουν πλήρως τις απαιτήσεις τους. Εάν χρησιμοποιείτε το Windows Movie Maker για να εφαρμόσετε το εφέ εξασθένισης για βίντεο, δεν χρειάζεται να κάνετε λήψη επιπλέον προγράμματος στα Windows.
Βήμα 1 Βρείτε την ενότητα οπτικών εφέ
Αρχικά, είναι ένα ουσιαστικό βήμα για τη λήψη του Windows Movie Maker σε έναν επίσημο ιστότοπο. Στη συνέχεια, ανοίξτε τη διεπαφή του δημιουργού ταινιών και θα βρείτε την καρτέλα "Οπτικά εφέ" στην επάνω περιοχή. Για να σβήσετε ένα βίντεο μέσω του Windows Movie Maker, πρέπει να κάνετε κλικ στο κουμπί "Περισσότερα" στην περιοχή "Οπτικά εφέ". Μετά από αυτό θα βρείτε την αριστερή στήλη που ονομάζεται "Διαθέσιμα εφέ". Μέχρι τώρα, έχετε ολοκληρώσει σχεδόν τα μισά από τα βήματα για να σβήσετε ένα βίντεο.
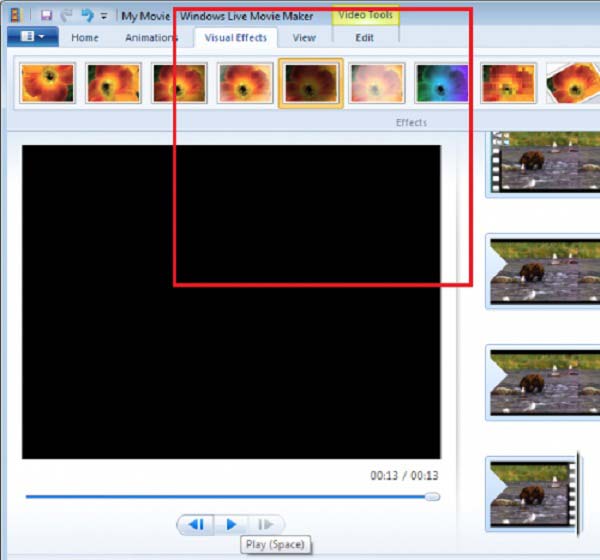
Βήμα 2 Προσθέστε το εφέ εξασθένισης για βίντεο
Για να βρείτε ήδη τα "Διαθέσιμα εφέ", είναι καιρός να μετακινήσετε το ρυθμιστικό προς τα κάτω μέχρι να βρείτε τις επιλογές εξασθένισης. Στο επόμενο βήμα, πρέπει να επιλέξετε το εφέ "Fade out" και να κάνετε κλικ στο κουμπί "Add" από κάτω για να σβήσετε ένα βίντεο με το Windows Movie Maker. Αργότερα, μην ξεχάσετε να κάνετε κλικ στο "Εφαρμογή" για να εφαρμόσετε το εφέ εξασθένισης. Έτσι, επιτυγχάνεται η προσθήκη του εφέ "Fade out" στο βίντεο.
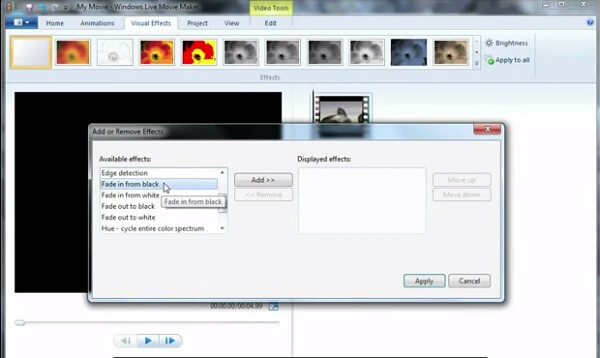
Βήμα 3 Η διαδικασία εκκαθάρισης
Στο τελευταίο βήμα, για να ολοκληρωθεί η όλη διαδικασία, αυτός ο κινητήρας υποστηρίζει την προεπισκόπηση του βίντεο για να ελέγξει τα εφέ κάνοντας κλικ στο κουμπί "Αναπαραγωγή". Μέχρι τώρα, όλα τα βήματα έχουν ολοκληρωθεί και μπορείτε να αποθηκεύσετε το βίντεο στον δικό σας φάκελο. Επίσης, το μοιραστείτε με τα μέσα κοινωνικής δικτύωσης υποστηρίζεται επίσης από αυτό το λογισμικό. Ήρθε η ώρα σας να εμφανίσετε το εκπληκτικό σας βίντεο και ελπίζω να είναι ένα εντυπωσιακό βίντεο κλιπ αν και η διακόσμηση σας. Αυτή είναι όλη η διαδικασία εξαφάνισης ενός βίντεο στο Windows Movie Maker.
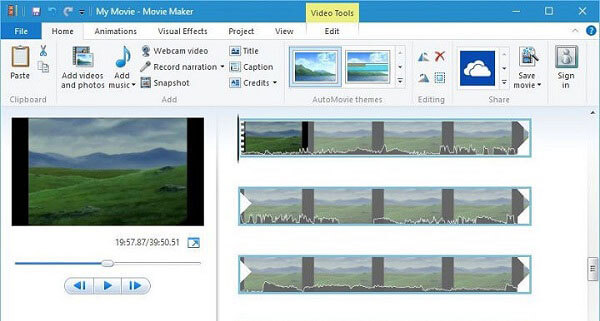
Διαφορετικά από το ξεθώριασμα αρχείων βίντεο με το Windows Movie Maker, μπορείτε επίσης να χρησιμοποιήσετε το ίδιο εφέ με το αρχείο ήχου. Για να σβήσετε το "Music Soundtrack", πρέπει απλώς να κάνετε κλικ στο "Music Tools"> "Options tab". Και μετά μπορείτε να ορίσετε τις δύο επιλογές από το αναπτυσσόμενο μενού, "Fade in" και "Fade out". Μπορείτε επίσης να επιλέξετε την ταχύτητα εξασθένησης ως καθόλου, αργή, μεσαία ή γρήγορη. Στην πραγματικότητα μπορείτε να χρησιμοποιήσετε το Windows Movie Maker για να εξασθενίσετε τις μορφές ήχου και βίντεο.
Υπάρχει άλλη εναλλακτική λύση για το Windows Movie Maker για την επίτευξη του ίδιου αποτελέσματος; Το Aiseesoft Slideshow Maker είναι ένα άλλο δωρεάν επεξεργαστής βίντεο και πρόγραμμα προβολής διαφανειών για την εφαρμογή εξασθένισης και εξασθένισης εφέ στο βίντεο. Θα πρέπει πάντα να είναι μια καλή επιλογή για την προσαρμογή των εφέ, την προσθήκη φίλτρων, επικαλύψεων, κειμένου και τίτλου, μουσικής, αρχείων βίντεο και άλλων στοιχείων για τη δημιουργία ταινιών με εκπληκτικά εφέ. Αυτό που είναι πιο σημαντικό, μπορείτε να λάβετε την ταινία ή την παρουσίαση μέσα σε λίγα λεπτά. Όταν χρειάζεστε ένα σβήσιμο / εξασθένιση στα εφέ ή περισσότερα άλλα, μπορείτε πάντα να κάνετε λήψη του Aiseesoft Συσκευή προβολής διαφανειών για να απολαύσετε τη μετάβαση βίντεο ή τη μετάβαση ήχου.
1. Δημιουργήστε παρουσίαση από διαφορετικά θέματα για προβολή διαφανειών.
2. Δημιουργήστε παρουσίαση σε HD και άλλα βίντεο, ήχο, φωτογραφίες και άλλα.
3. Προσαρμόστε τα εφέ παρουσίασης για καλύτερη απόλαυση, όπως η λειτουργία εξασθένισης.
4. Παρέχονται πολλές δημιουργικές δυνατότητες για να κάνουν τα βίντεό σας να ξεχωρίζουν, όπως φίλτρα και επικαλύψεις, κείμενο και τίτλους, στοιχεία κίνησης, μεταβάσεις, μουσική κ.λπ.
5. Απολαύστε την παρουσίαση σε πολλές δημοφιλείς συσκευές, όπως iPhone, iPod, Xbox, τηλέφωνο Google, LG, PS 3/4 κ.λπ.
Εδώ είναι το βίντεο σχετικά με τη δημιουργία slideshows για εσάς. Κάντε κλικ για να το ελέγξετε.


Στην πραγματικότητα είναι εύκολο να βρείτε μια επίδραση εξασθένησης με το Windows Movie Maker. Μόνο με λίγα απλά κλικ, μπορείτε να κάνετε το βίντεο διαφορετικό και ειδικό με το Windows Movie Maker. Αυτό το άρθρο εισήγαγε κυρίως τα συγκεκριμένα βήματα για την εξάλειψη ενός βίντεο με το Windows Movie Maker. Και παρέχει μια πρόταση Aiseesoft Slideshow Maker για την εναλλακτική λύση του Windows Movie Maker. Δεν παρέχει μόνο πολλαπλά εφέ βίντεο, όπως εφέ σβήσιμο και σβήσιμο, αλλά σας επιτρέπει επίσης να δημιουργήσετε εκπληκτικά αρχεία παρουσίασης με λίγα κλικ. Όταν έχετε οποιοδήποτε άλλο ερώτημα σχετικά με τον τρόπο εξασθένισης ενός βίντεο κλιπ, μπορείτε να μοιραστείτε περισσότερες πληροφορίες στα σχόλια σύντομα.