Πρέπει πάντα να κάνετε ταινίες μικρού μήκους για επαγγελματική δουλειά; Θέλετε να δημιουργήσετε μια συλλογή από τις φωτογραφίες και τα βίντεό σας; Δεν έχετε ιδέα πώς να δημιουργήσετε βίντεο γάμου για νέα ζευγάρια; Το άρθρο θα σας διδάξει πώς να χρησιμοποιήσετε το Windows Movie Maker. Ευτυχώς, υπάρχουν όλο και περισσότερα εργαλεία δημιουργίας ταινιών στο Διαδίκτυο. Στις περισσότερες περιπτώσεις, αυτοί οι κατασκευαστές ταινιών μπορούν να σας διαβεβαιώσουν για να ολοκληρώσετε μια ολόκληρη ταινία χωρίς ταλαιπωρία, κάτι που σας επιτρέπει επίσης να προσαρμόσετε το μέγεθος, την ανάλυση, το κομμάτι ήχου, τη φωτεινότητα, την αντίθεση ή άλλες παραμέτρους όπως θέλετε. Μεταξύ όλων των δημιουργών ταινιών, Το Windows Movie Maker ξεχωρίζει για τη διάδοσή του σε υπολογιστές με Windows. Ως εξουσιοδοτημένος κινητής συσκευής, το Windows Movie Maker παρέχει επαγγελματικές λειτουργίες και ταυτόχρονα είναι φιλικό προς τον χρήστη για οποιονδήποτε χρήστη. Παρόλα αυτά, για όσους δεν γνωρίζουν λίγα πράγματα για τη λειτουργία του υπολογιστή, είναι απαραίτητο ένα απλό και κατανοητό σεμινάριο και γι 'αυτό παραθέτουμε παρακάτω τον οδηγό του Windows Movie Maker.
Σε αυτό το απόσπασμα, θα αναφέρω το πέρασμα του Windows Movie Maker. Φυσικά, θα εκτελούσα τα βήματα για το πώς να χρησιμοποιήσω το Window Movie Maker λίγο περισσότερο. Στο τέλος του άρθρου, ένα άλλο εργαλείο δημιουργίας ταινιών θα εμφανίζεται ως εναλλακτική λύση.

Πώς να χρησιμοποιήσετε το Window Movie Maker
Το Windows Movie Maker είναι ένα εγκατεστημένο πρόγραμμα στους υπολογιστές σας. Μπορεί να ασχοληθεί με φωτογραφίες και βίντεο ενώ δημιουργείτε μια ταινία. Επίσης, είναι δωρεάν να προσθέσετε κομμάτια ήχου, να εισαγάγετε υπότιτλους και να ρυθμίσετε τα εφέ βίντεο. Αν και θεωρείται επαγγελματικό, οι νέοι χρήστες μπορούν εύκολα να το χειριστούν.
Ως πρόγραμμα all-in-one, η λειτουργία του Windows Movie Maker μπορεί να είναι λίγο περίπλοκη. Οι πιο συχνές ερωτήσεις και ο τρόπος χρήσης του Windows Movie Maker θα συζητηθούν παρακάτω. Διαβάστε προσεκτικά το σεμινάριο του Windows Movie Maker και λάβετε υπόψη σας!
Βήμα 1 Λήψη του Windows Movie Maker
Το πρώτο βήμα χρήσης του Windows Movie Maker είναι να ανοίξετε το πρόγραμμα περιήγησης και να βρείτε τον επίσημο ιστότοπο του Windows Movie Maker. Στην πρώτη σελίδα του ιστότοπου, μπορείτε να δείτε αξιοσημείωτα χαρακτηριστικά του. Κάντε κλικ στο πράσινο κουμπί "Λήψη" και μετά εγκαταστήστε το. Κατά τη διαδικασία εγκατάστασης, θα σας ζητηθεί να διαβάσετε το συμφωνητικό άδειας χρήσης. Διαβάστε προσεκτικά και κάντε κλικ στο "Αποδέχομαι τη συμφωνία" για εγκατάσταση.
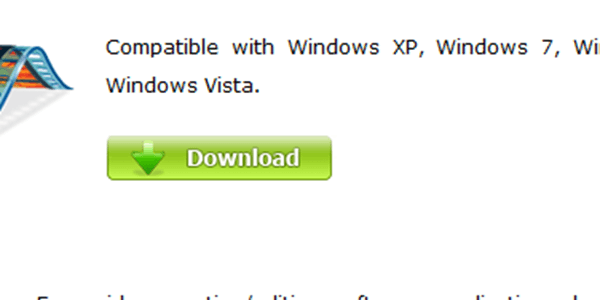
Λήψη
Βήμα 2 Εισαγάγετε τα αρχεία βίντεο στο Windows Movie Maker
Στο επάνω μέρος της διεπαφής, κάντε κλικ στο κουμπί "Αρχείο" και θα εμφανιστεί μια λίστα. Πατήστε "Εισαγωγή από συσκευή". Μπορείτε να ανεβάσετε βίντεο στο Windows Movie Maker ή να μεταφέρετε και να αποθέσετε αρχεία στην παρεχόμενη περιοχή. Μετά τη μεταφόρτωση πολλών βίντεο κλιπ, η ακολουθία των βίντεο μπορεί να αλλάξει εύκολα.
Βήμα 3 Προσθέστε φωτογραφίες και βίντεο
Μερικές φορές απαιτούνται δύο ή περισσότερα βίντεο και φωτογραφίες για να ολοκληρωθεί η εργασία του βίντεό σας. Στη συνέχεια, στο επάνω μέρος της διεπαφής, υπάρχει ένα κουμπί "Προσθήκη βίντεο και φωτογραφιών", το οποίο θα χρειαστεί λίγο χρόνο για να ανεβάσετε. Μετά τη μεταφόρτωση, μπορείτε να επιβεβαιώσετε τη διάρκεια αυτών.
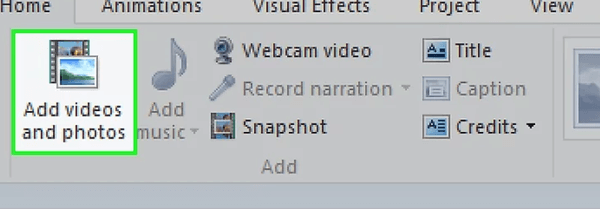
Προσθήκη φωτογραφιών και βίντεο
Βήμα 4 Επεξεργαστείτε τη διάρκεια των βίντεο κλιπ
Μεταξύ όλων των βημάτων, επεξεργασία βίντεο μπορεί να θεωρηθεί ως το πιο περίπλοκο βήμα στο σεμινάριο του Windows Movie Maker. Στο επάνω μέρος της διεπαφής, μπορείτε να δείτε το κουμπί "Επεξεργασία". Κλίκαρέ το.
Σε αυτό το βήμα, πρέπει να κάνετε κλικ σε ένα συγκεκριμένο βίντεο κλιπ για επεξεργασία, κάνοντας κλικ πάνω του. Θα δοθεί η γραμμή διαδικασίας, η οποία σας επιτρέπει να δείτε το βίντεο τη στιγμή που θέλετε και να αναπαραγάγετε ξανά για να το παρακολουθήσετε ξανά. Επιπλέον, θα εμφανιστούν ομάδες λειτουργιών, όπως "Διαχωρισμός", "Εργαλείο περικοπής", "Ορισμός σημείου έναρξης", "Ορισμός σημείου λήξης", "Σταθεροποίηση βίντεο".
Κάντε κλικ στο κουμπί "Διαίρεση" και μπορείτε να διαιρέσετε το βίντεο κλιπ που έχετε επιλέξει σε 2 μέρη πατώντας στο σημείο έναρξης και λήξης. Είναι πολύ χρήσιμο όταν τα βίντεό σας έχουν μεγάλη διάρκεια.
Βήμα 5 Προσθέστε υπότιτλους για βίντεο
Στην ίδια σελίδα, κάντε διπλό κλικ στο σημείο που θέλετε να εισαγάγετε υπότιτλους. Το μέγεθος και το χρώμα των λεζάντων μπορούν να ρυθμιστούν ελεύθερα.
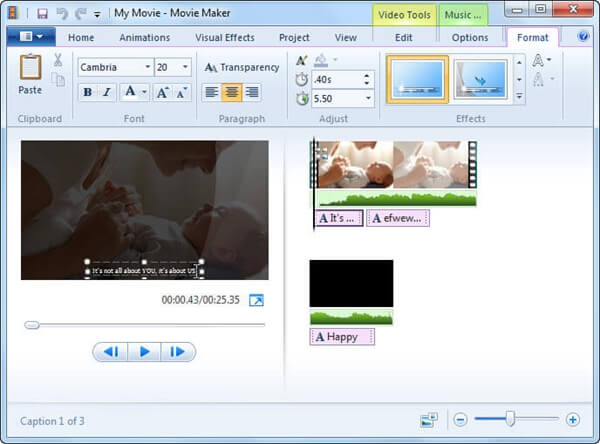
Προσθήκη υποτίτλων
Βήμα 6 Επιλέξτε μεταβάσεις και εφέ
Στη γραμμή όπου εντοπίζει το κουμπί "Επεξεργασία", θα βρείτε το κουμπί "Κινούμενη εικόνα". Κάντε κλικ σε αυτό και θα υπάρχει μια νέα σελίδα με διαφορετικά στυλ μεταβάσεων για να επιλέξετε. Μπορείτε να κάνετε προεπισκόπηση των μεταβάσεων με απλά κλικ.
Κλείστε από το "Animation" και εισαγάγετε το "Visual Effects". Όλα αυτά τα οπτικά εφέ μπορούν να τροποποιήσουν το βίντεό σας. Δοκιμάστε όλους και επιλέξτε το καλύτερο.
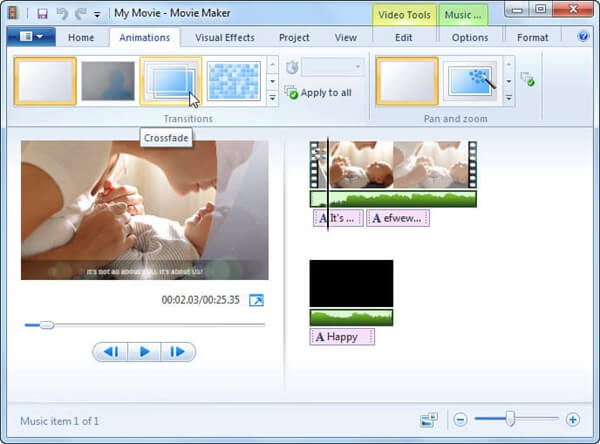
Επιλέξτε Μεταβάσεις και Εφέ
Βήμα 7 Προσθέστε μουσική
Δίπλα στο κουμπί "Προσθήκη βίντεο και φωτογραφιών", υπάρχει ένα εικονίδιο "Προσθήκη μουσικής" στο αρχικό μενού. Από τη βάση δεδομένων, μπορείτε να προσθέσετε αρχεία ήχου. Όπως και η επεξεργασία βίντεο κλιπ, μπορείτε να προσαρμόσετε τη διάρκεια, να προσθέσετε ξεθωριάσεις και να το χωρίσετε χρησιμοποιώντας το μενού Εργαλεία μουσικής.
Εάν δεν υπάρχει ικανοποιητικό μουσικό κομμάτι, σας επιτρέπεται να εγγράψετε αφήγηση κάνοντας κλικ στο κουμπί "Εγγραφή αφήγησης". Προσπαθήστε να εγγράψετε αρχεία ήχου σε ένα ήσυχο μέρος.
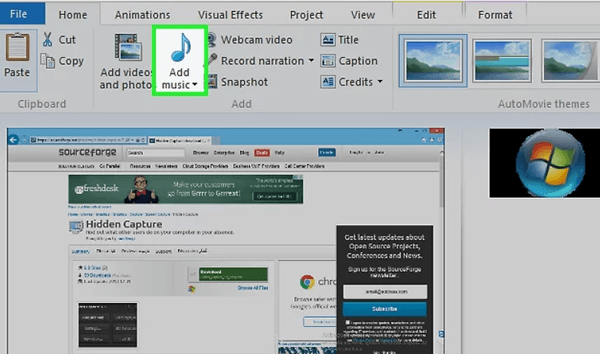
Προσθήκη μουσικής
Βήμα 8 Αποθήκευση ταινίας στον υπολογιστή
Ως το τελευταίο βήμα του τρόπου χρήσης του Windows Movie Maker, κάντε κλικ στην επιλογή "Αποθήκευση ταινίας" στο μενού Home όταν ολοκληρώσετε την επεξεργασία. Στην αναδυόμενη λίστα, επιλέξτε "Κάψτε ένα DVD". Μπορείτε να κάνετε προεπισκόπηση της εργασίας. Επίσης, επιτρέπεται να μοιράζεστε την εργασία σας σε ιστότοπους κοινωνικής δικτύωσης κάνοντας κλικ στο" Δημοσίευση ταινίας ".
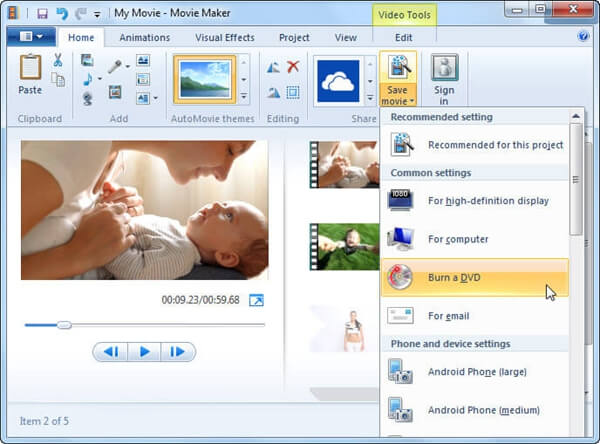
Κάψτε ένα DVD
Εάν εξακολουθείτε να είστε μπερδεμένοι σχετικά με τον τρόπο δημιουργίας ταινιών αφού διαβάσετε το σεμινάριο του Windows Movie Maker, σας προσφέρω μια εναλλακτική λύση - Video Converter Ultimate. Έχει και τις δύο εκδόσεις για Windows και Mac. Χρησιμοποιώντας αυτόν τον δημιουργό ταινιών all-in-one, όλες οι σειρές προβλημάτων σχετικά με τη δημιουργία ταινιών μπορούν να επιλυθούν με έναν εύκολο και απλό τρόπο.
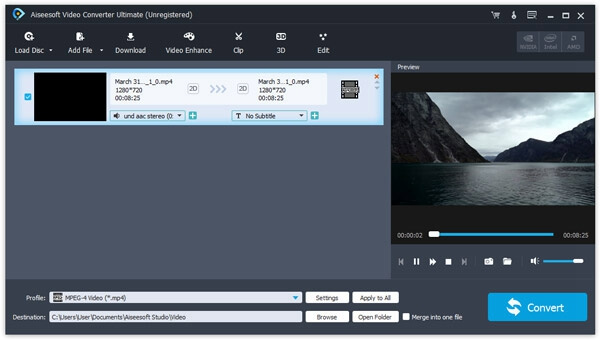
Video Converter Ultimate
Κύρια χαρακτηριστικά:
1. Βελτιώστε την ποιότητα, τη φωτεινότητα, την αντίθεση, το ηχητικό εφέ.
2. Περιστρέψτε εύκολα και γυρίστε τις πηγές της ταινίας σας για να ικανοποιήσετε τις απαιτήσεις σας.
3. Αλλάξτε τα εφέ βίντεο σε διαφορετικά στυλ.
4. Δωρεάν για προσθήκη και ρύθμιση ήχου και λεζάντων σύμφωνα με το αίτημά σας.
5. Μετατροπή αρχείων βίντεο σε ευρύ φάσμα μορφών βίντεο.
Εδώ σας δίνω μερικές συμβουλές σχετικά με τον τρόπο χρήσης του Video Converter Ultimate για επεξεργασία και μετατροπή βίντεο.
Βήμα 1 Πρώτα κατεβάστε και εγκαταστήστε το Video Converter Ultimate στον υπολογιστή σας.
Βήμα 2 Πατήστε το κουμπί "Προσθήκη αρχείου". Επιλέξτε το βίντεο που θέλετε να μετατρέψετε.
Βήμα 3 Στο κάτω μέρος της διεπαφής, αποφασίστε τη μορφή εξόδου στο κενό προφίλ και επιλέξτε τη θέση για το νέο αρχείο βίντεο κάνοντας κλικ στο "Πρόγραμμα περιήγησης".
Βήμα 4 Κάντε κλικ στο "Μετατροπή". Περιμένετε λίγο και ελέγξτε την έξοδο.
Έχετε καταλάβει τον οδηγό του Windows Movie Maker; Στην πραγματικότητα, το ζήτημα του τρόπου χρήσης του Windows Movie Maker είναι αρκετά σαφές λόγω της ενημερωτικής διεπαφής του προγράμματος. Εφόσον ακολουθείτε τα βήματα που έχω προσφέρει, η δημιουργία μιας υπέροχης ταινίας με το Windows Movie Maker είναι εύκολη. Και αν σας ενδιαφέρει το Video Converter Ultimate, κάντε λήψη και κάντε λήψη. Μπορείτε να απολαύσετε αυτήν την εντυπωσιακή εμπειρία.