Είχατε ποτέ μια τέτοια ερώτηση που έπαιξε το βίντεό σας στο Το Windows Movie Maker δεν έχει ήχο; Μπορεί πραγματικά να ενοχληθεί. Μην ανησυχείτε πια για αυτήν την ερώτηση. Σήμερα εξηγούμε τους λόγους για τους οποίους το Windows Movie Maker δεν έχει ήχο. Αφού μάθετε τους λόγους, θα σας διδάξουμε πώς να διορθώσετε το Windows Movie Maker χωρίς ήχο. Απλώς συνεχίστε να διαβάζετε και λάβετε ό, τι χρειάζεστε από αυτό το άρθρο.

Windows Movie Maker χωρίς ήχο
Ο προφανής λόγος του Windows Movie Maker δεν υπάρχει ήχος είναι ότι δεν υπάρχει ήχος στο εισαγόμενο βίντεο. Πρώτα απ 'όλα, θα πρέπει να βεβαιωθείτε εάν το πρωτότυπο βίντεο έχει ήχο ή όχι.
Εάν το πρωτότυπο βίντεο διαθέτει ήχο και έχετε την τελευταία έκδοση του Windows Movie Maker, πρέπει να λάβετε υπόψη τον ακόλουθο λόγο. Το Windows Movie Maker χωρίς ήχο σημαίνει ότι τα αρχεία ήχου και βίντεο δεν μπορούν να συγχρονιστούν ταυτόχρονα, έτσι ώστε να εμφανίζεται ένα τέτοιο σφάλμα. Όταν αντιμετωπίζετε μια τέτοια κατάσταση, θα πρέπει να ρίξετε μια ματιά στη μορφή αρχείου του βίντεό σας και, στη συνέχεια, να επιβεβαιώσετε εάν είναι συμβατό με τη συσκευή αναπαραγωγής σας ή όχι.
Εάν δεν είναι συμβατό με το Windows Movie Maker, θα πρέπει να είναι ο κύριος λόγος του Windows Movie Maker χωρίς ήχο.
Εκτός αυτού, οι ακολουθίες που έρχονται με διαφορετικό κωδικό χρόνου θα οδηγήσουν επίσης στα ηχητικά προβλήματα του Windows Movie Maker. Όταν ρυθμίζετε κατά λάθος το βίντεο εξόδου με εσφαλμένο χρονικό διάστημα κατά τη διάρκεια της διαδικασίας επεξεργασίας, οι ακολουθίες πιθανώς δεν κάνουν ήχο του Windows Movie Maker.
Έτσι, βεβαιωθείτε ότι έχετε ορίσει το σωστό χρονοδιάγραμμα όταν εσείς επεξεργαστείτε το βίντεό σας. Οι ρυθμοί καρέ μπορούν επίσης να επηρεάσουν το πρόβλημα ήχου του Windows Movie Maker. Εάν οι ρυθμοί καρέ είναι λανθασμένοι, θα πρέπει να γνωρίζετε ότι είναι αδύνατο το βίντεό σας να έχει ήχο. Επομένως, πρέπει να είστε προσεκτικοί όταν ορίζετε το ρυθμό καρέ καθώς και την κλίμακα χρόνου.
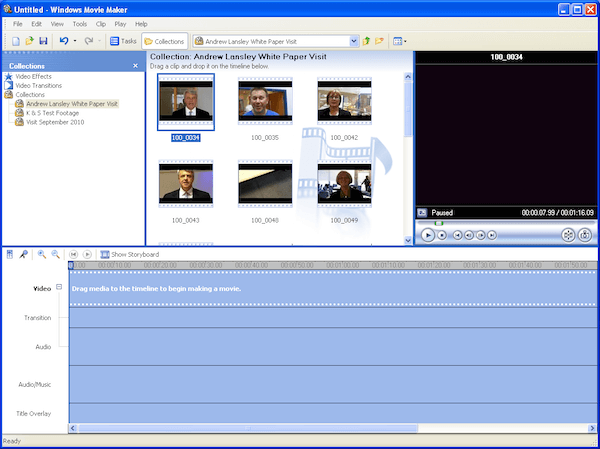
Αφού μάθετε τους λόγους του Windows Movie Maker χωρίς ήχο, τώρα μπορείτε να διορθώσετε το πρόβλημα ήχου σύμφωνα με τις αιτίες που γνωρίζετε. Τα παρακάτω είναι εφαρμόσιμες λύσεις που μπορείτε να χρησιμοποιήσετε για αναφορά.
Εάν το βίντεό σας δεν έχει πρόβλημα, αλλά το Windows Movie Maker δεν έχει ήχο, μπορείτε να ελέγξετε πρώτα τη συσκευή σας. Βεβαιωθείτε ότι ο ήχος μπορεί να ακουστεί με αυτήν τη συσκευή και ότι τα προγράμματα οδήγησης ήχου είναι καλά εγκατεστημένα. Μερικές φορές οι μονάδες ήχου είναι ήδη εγκατεστημένες, αλλά είναι ξεπερασμένες, ώστε να μην μπορούν να αναπαράγουν τα αρχεία σας. Για να επιλύσετε αυτό το πρόβλημα, απλώς ενημερώστε τις μονάδες ήχου σας στην πιο πρόσφατη έκδοση και προσπαθήστε να παίξετε ξανά το βίντεό σας.
Δεν υπάρχει ήχος στο Windows Movie Maker όταν δεν αποθηκεύσατε το βίντεό σας σε συμβατή μορφή. Εάν ο λόγος του Windows Movie Maker δεν είναι ήχος, υπάρχει ένας εύκολος τρόπος για να λύσετε αυτήν την ερώτηση. Μόλις μετατρέψτε το βίντεό σας σε συμβατή μορφή που υποστηρίζεται από το Windows Movie Maker. Μπορείτε να δείτε τις μορφές ήχου που μπορούν να λειτουργήσουν καλά με τον κατασκευαστή και στη συνέχεια να μετατρέψετε το βίντεό σας σε μία από αυτές τις συμβατές μορφές. Είναι ένας αξιόπιστος τρόπος για να λύσετε αυτό το πρόβλημα.
Εάν εξακολουθείτε να μην μπορείτε να επιλύσετε το πρόβλημα σχετικά με το Windows Movie Maker χωρίς ήχο αφού δοκιμάσετε τις παραπάνω μεθόδους, μπορείτε να αναζητήσετε ένα εναλλακτικό πρόγραμμα για να σας βοηθήσει. Υπάρχουν όλα τα είδη διαφορετικών προγραμμάτων τρίτων που μπορείτε να επιλέξετε αντί για το Windows Movie Maker. Και οι περισσότεροι μπορούν να αναπαράγουν το βίντεό σας, το οποίο απορρίπτεται από το Windows Movie Maker με ήχο εύκολα. Και είναι ο πιο βολικός τρόπος για να λύσετε το Windows Movie Maker χωρίς ήχο.
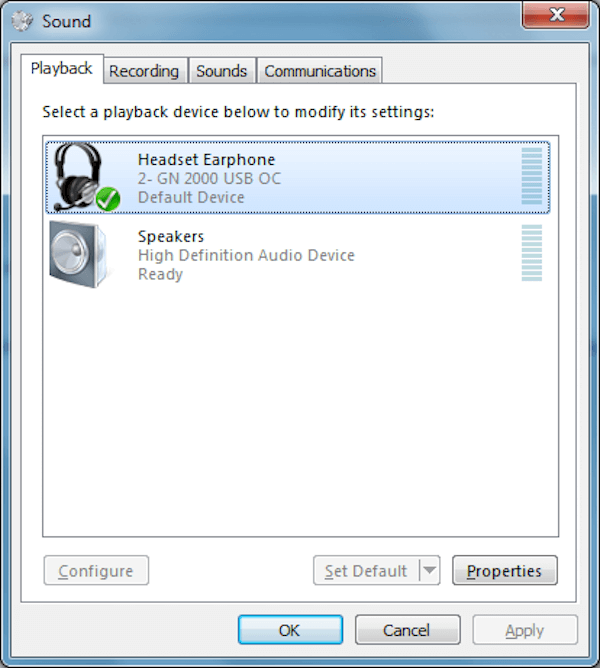
Όπως αναφέραμε παραπάνω, μπορείτε να επιλέξετε μια εναλλακτική λύση για να αποφύγετε τον ήχο του Windows Movie Maker. Και εδώ θα θέλαμε να σας προτείνουμε την καλύτερη εναλλακτική λύση του Windows Movie Maker για εσάς. Aiseesoft Video Converter Ultimate είναι ένα υπέροχο εργαλείο που προσφέρει μια εξαιρετική λύση για λήψη, βελτίωση, μετατροπή και επεξεργασία των βίντεό σας. Σε τι ακολουθεί σας παρουσιάζουμε αυτό το εργαλείο λεπτομερώς και θα λατρέψετε σίγουρα να το χρησιμοποιήσετε.
Βασικά χαρακτηριστικά του Video Converter Ultimate:
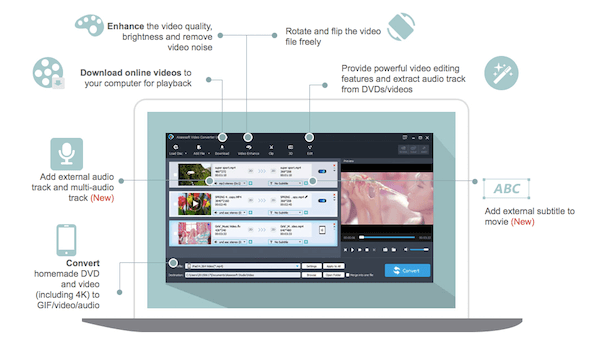
Αφού ανοίξετε το Video Convert Ultimate, κάντε κλικ στο "Προσθήκη αρχείου" για να φορτώσετε το βίντεο που θέλετε να μετατρέψετε. Στη συνέχεια, κάντε κλικ στο "Προφίλ" και επιλέξτε τη μορφή που θέλετε να μετατρέψετε. Αφού επιλέξετε τον προορισμό, κάντε κλικ στην επιλογή "Μετατροπή" για να ξεκινήσετε τη μετατροπή σας.
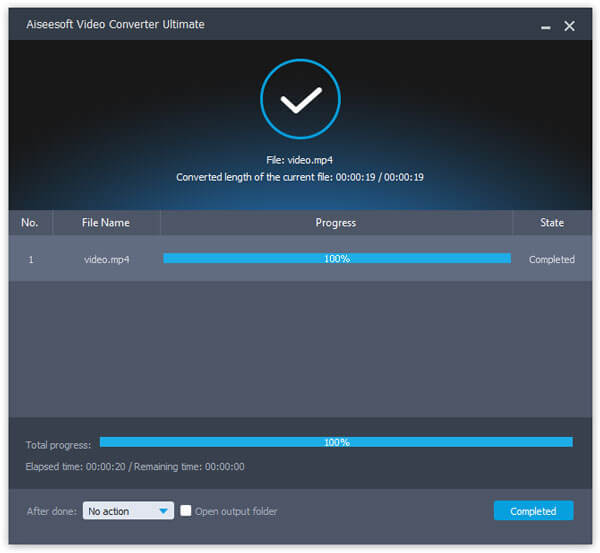
Αντιγράψτε τη διεύθυνση του διαδικτυακού βίντεο που θέλετε να κατεβάσετε και, στη συνέχεια, κάντε κλικ στο "Λήψη" στο Video Convert Ultimate, η διεύθυνση URL θα επικολληθεί αυτόματα. Στη συνέχεια, κάντε κλικ στο "Ανάλυση" και επιλέξτε την προτιμώμενη λύση για λήψη.
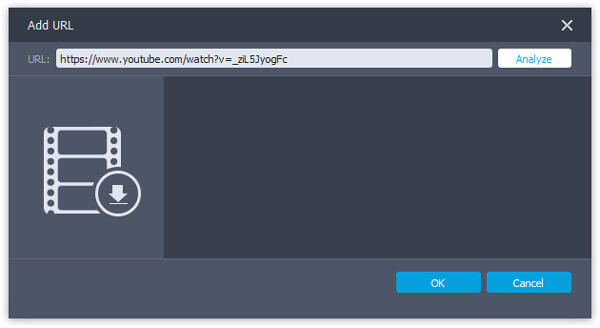
Επιλέξτε το βίντεο που θέλετε να επεξεργαστείτε και, στη συνέχεια, κάντε κλικ στο κουμπί "Επεξεργασία" για να μπείτε στη διεπαφή επεξεργασίας. Εδώ μπορείτε να δείτε "Περιστροφή", "3D", "Περικοπή", "Εφέ", "Βελτίωση" και "Υδατογράφημα". Και τώρα επεξεργαστείτε το βίντεό σας όπως θέλετε.
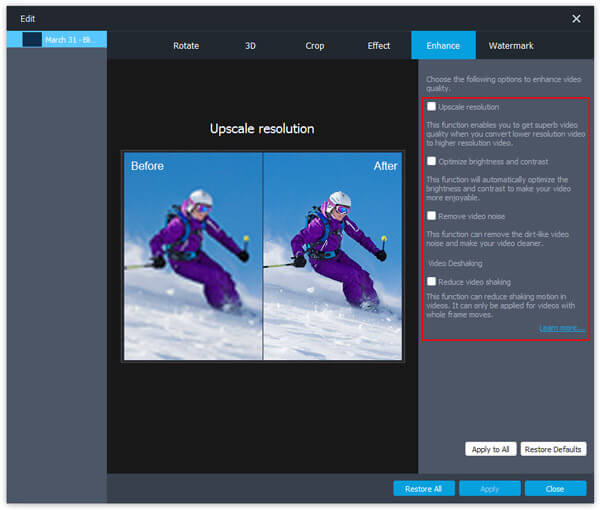
Κάντε κλικ στο "Προσθήκη αρχείου" για να εισαγάγετε το επιθυμητό βίντεο και, στη συνέχεια, κάντε κλικ στην επιλογή κομματιού ήχου για να προσθέσετε ή να αφαιρέσετε εξωτερικά κομμάτια ήχου. Εάν θέλετε να προσθέσετε υπότιτλους, κάντε κλικ στην επιλογή "Προσθήκη υπότιτλου". Στη συνέχεια, επιλέξτε τη μορφή εξόδου και αποθηκεύστε την.
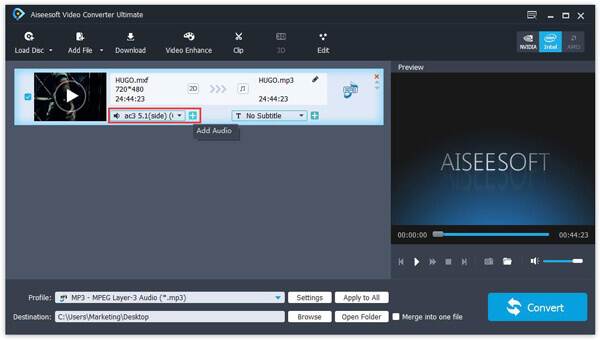
Όταν το Window Movie Maker δεν έχει ήχο που μπορείτε να απολαύσετε το βίντεό σας καλά, μην ανησυχείτε, απλώς διαβάστε αυτό το άρθρο για να λύσετε αυτό το πρόβλημα. Σε αυτό το άρθρο, σας είπαμε τους λόγους για τους οποίους το Windows Movie Maker δεν ακούγεται και σας δίνουμε τις λύσεις για την επίλυση του προβλήματος επίσης. Σας προτείνουμε επίσης την καλύτερη εναλλακτική λύση για να απολαύσετε το βίντεό σας. Αν σας αρέσει αυτό το άρθρο, απλώς μοιραστείτε το με τους φίλους σας!