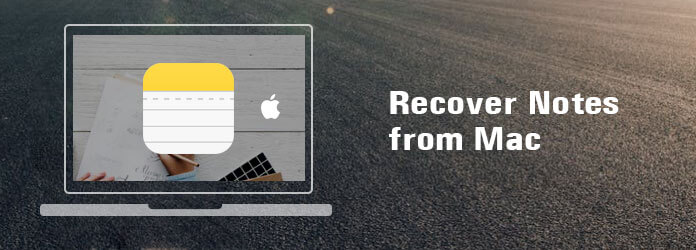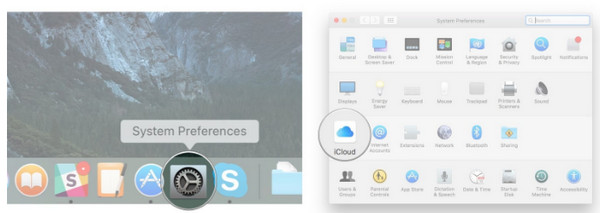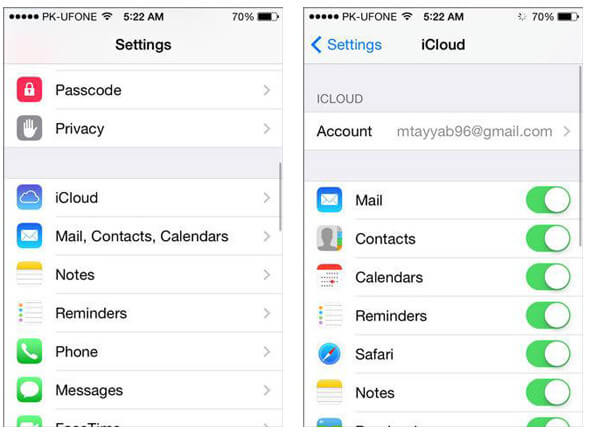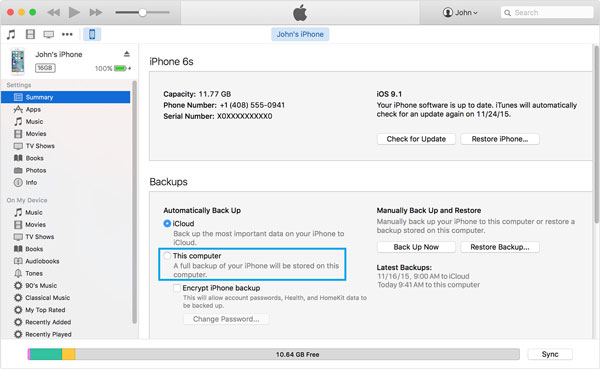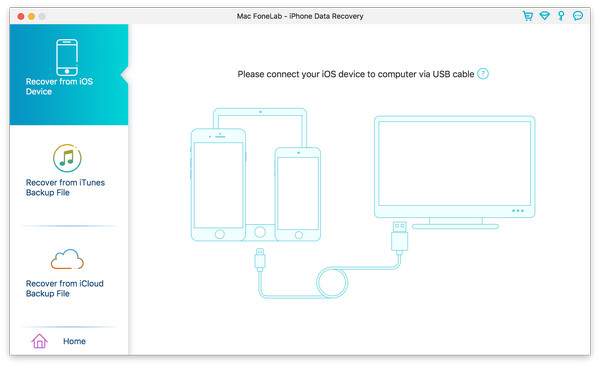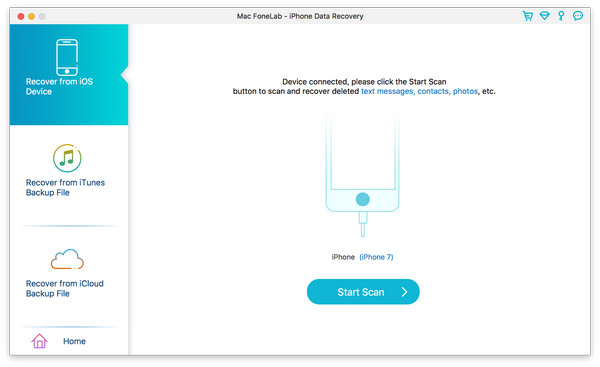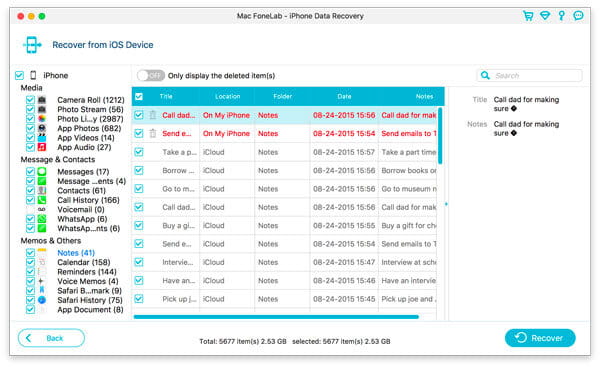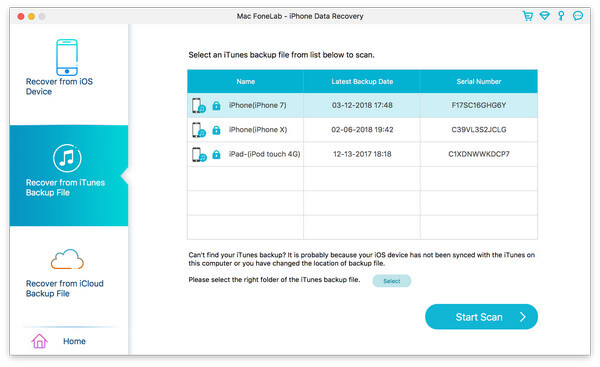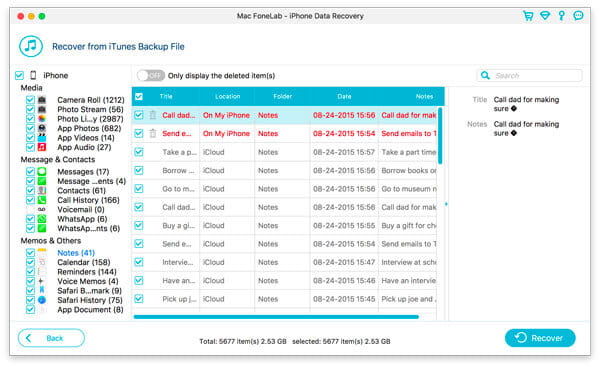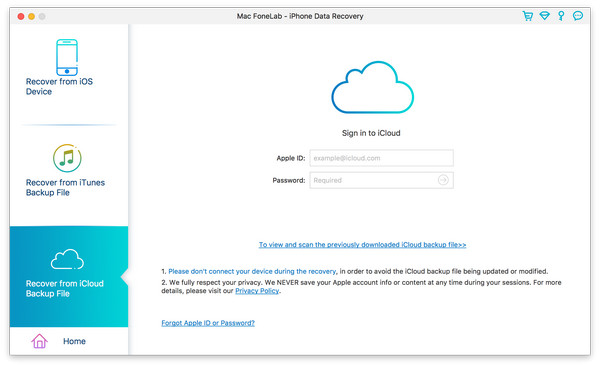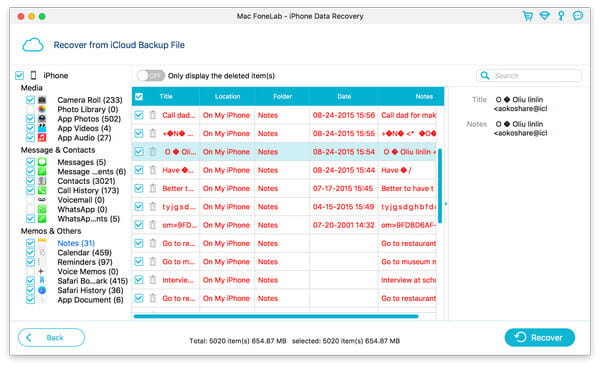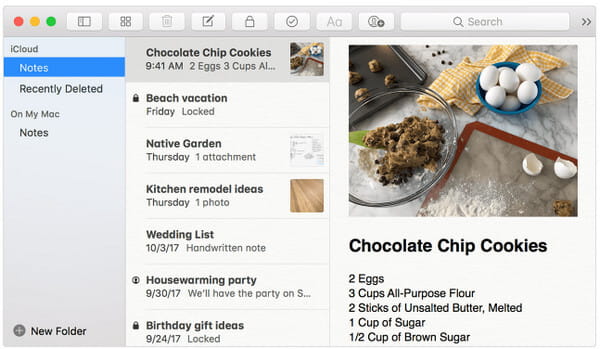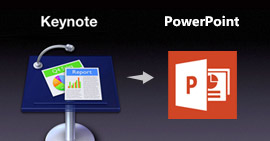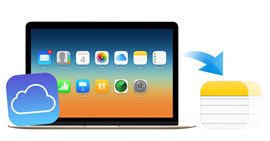6 πλήρεις τρόποι συγχρονισμού σημειώσεων από iPhone σε Mac (περιλαμβάνονται διαγραμμένοι)
Χαρακτηριστικά
Μεταφορά των σημειώσεών σας παντού για εύκολη χρήση. Εδώ συλλέγουμε 6 τρόπους συγχρονισμού των σημειώσεων του iPhone σας σε Mac. Το πιο σημαντικό, θα μπορούσατε να μάθετε το μυστικό για να λάβετε τις διαγραμμένες σημειώσεις στο iPhone σε Mac.
Παίρνω μερικές σημειώσεις στο iPhone 7, αλλά χρησιμοποιώ τον Mac μου συχνά. Υπάρχει κάποιος τρόπος που να μου επιτρέπει να ελέγξω τις σημειώσεις iPhone στο Mac μου;
Φυσικά ναι.
Η Apple διευκολύνει τη ζωή με iPhone, iPad και iPod. Η λήψη σημειώσεων είναι ένα από τα υπέροχα χαρακτηριστικά τους. Ειδικά, το τελευταίο iOS 17 φέρνει περισσότερες δυνατότητες στην εφαρμογή Notes. Μπορείτε να αντιμετωπίσετε κάποια επαγγελματική δουλειά μέσω σημειώσεων, όπως υπογραφή, λίστα ελέγχου, συνημμένο φωτογραφία / βίντεο, σκίτσο σημείωσης, σάρωση εγγράφων, κρυπτογράφηση σημειώσεων κ.λπ. τρόπος. Όταν δημιουργείτε τις σημειώσεις στο iPhone, ίσως θελήσετε επίσης να λάβετε συγχρονισμό ή προβολή σημειώσεων σε Mac, επειδή ενδέχεται να χρησιμοποιείτε συχνά το Mac για την εκτέλεση των σημειώσεων.
Ας επιστρέψουμε στο σημείο αυτής της σελίδας: Πώς να λάβετε σημειώσεις iPhone σε Mac;
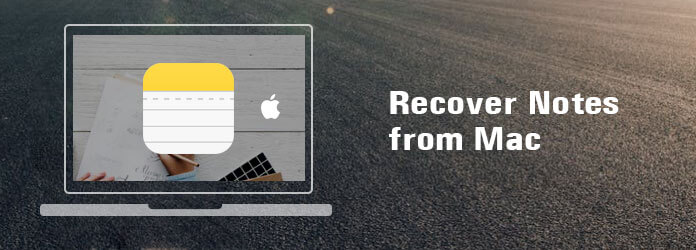
Συγχρονισμός / ανάκτηση (διαγραμμένο) Σημειώσεις iPhone σε Mac
Μοιραζόμαστε 6 τρόπους δημιουργίας αντιγράφων ασφαλείας σημειώσεων από iPhone σε Mac. Όχι μόνο οι υπάρχουσες σημειώσεις, αλλά και οι διαγραμμένες σημειώσεις μπορούν να μετακινηθούν από το iPhone σε Mac.
ΜΕΡΟΣ 1
Συνήθεις 2 τρόποι μεταφοράς σημειώσεων από το iPhone σε Mac (υπάρχουσες σημειώσεις)
Λύση 1. Δημιουργία αντιγράφων ασφαλείας και προβολή σημειώσεων iPhone σε Mac με iCloud
Βήμα 1 Ενεργοποιήστε το συγχρονισμό σημειώσεων σε Mac
Στο Mac σας, εκτελέστε "Προτιμήσεις συστήματος"> "iCloud"> Εισαγάγετε τον λογαριασμό iCloud και τον κωδικό πρόσβασής σας (τον ίδιο λογαριασμό iCloud που χρησιμοποιείτε στο iPhone)> Κάντε κλικ στο πλαίσιο δίπλα στις Σημειώσεις από τη λίστα "εφαρμογές για συγχρονισμό".
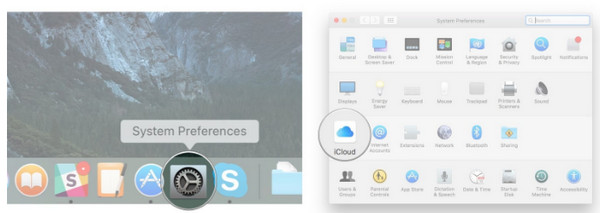
Βήμα 2 Συγχρονισμός σημειώσεων από iPhone σε Mac μέσω iCloud
Στο iPhone σας, μεταβείτε στις "Ρυθμίσεις"> "iCloud"> Σύνδεση λογαριασμού iCloud> Διαφάνεια στις "Σημειώσεις".
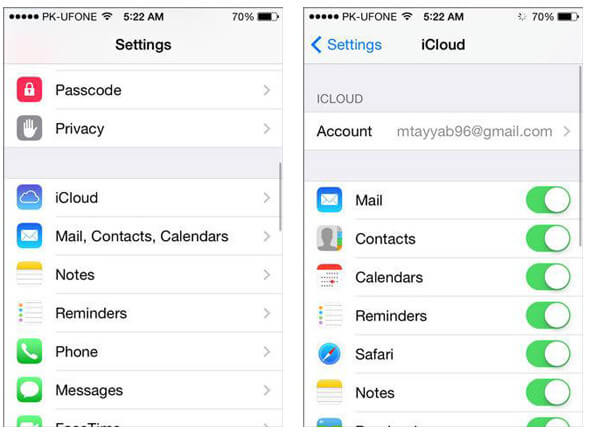
Στη συνέχεια, οι σημειώσεις σας στο iPhone θα συγχρονιστούν αυτόματα στο Mac όταν συνδέετε το iPhone σας στο WLAN για να δημιουργήσετε αντίγραφα ασφαλείας του iCloud.
Άκρο
Με αυτόν τον τρόπο, μπορείτε να δείτε όλες τις επαφές iPhone σε Mac, αλλά οι διαγραμμένες σημειώσεις στο iPhone δεν θα εμφανίζονται στο Mac σας.
Λύση 2. Αντιγραφή σημειώσεων από iPhone σε Mac μέσω iTunes (όχι προβολή)
Ένας άλλος κοινός τρόπος αποθήκευσης σημειώσεων iPhone σε Mac είναι η χρήση του iTunes.
Βήμα 1 Συνδέστε το iPhone σας σε Mac με το καλώδιο USB. Εν τω μεταξύ, εκτελέστε το πιο πρόσφατο iTunes σε Mac.
Βήμα 2 Βρείτε το εικονίδιο του iPhone σας στην επάνω αριστερή γωνία και κάντε κλικ σε αυτό> Κάντε κλικ στο "Σύνοψη"> "Δημιουργία αντιγράφων ασφαλείας τώρα" για να ξεκινήσετε να τοποθετείτε όλα τα δεδομένα iPhone σε Mac.
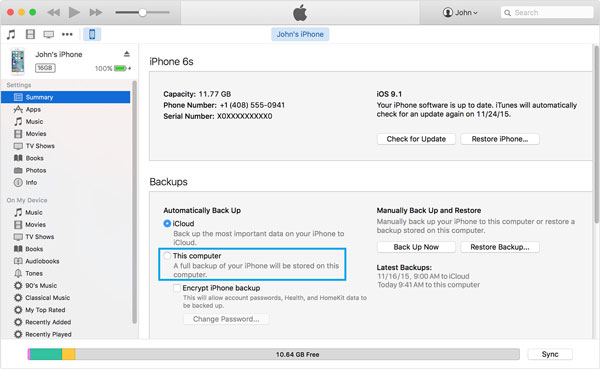
Συμβουλές
1. Πρέπει να αντιγράψετε όλα τα δεδομένα συμπεριλαμβανομένων των σημειώσεων στο Mac χωρίς επιλεκτικά.
2. Δεν μπορείτε να δείτε τις σημειώσεις σε Mac απευθείας. Πρέπει να χρησιμοποιήσετε Σημειώσεις εξολκέας στο iTunes για να διαβάσετε τις σημειώσεις.
ΜΕΡΟΣ 2
Τρόπος λήψης σημειώσεων από iPhone σε Mac (διαγραμμένο και υπάρχον)
Λόγω λανθασμένων λειτουργιών, ενημέρωσης, σπασίματος, διακοπής λειτουργίας συσκευών και ούτω καθεξής, ενδέχεται να χάσετε σημειώσεις στο iPhone για ορισμένους απροσδόκητους λόγους. Σε αυτό το σημείο, μπορείτε να ανακτήσετε τις διαγραμμένες σημειώσεις από το iPhone σε Mac;
Ναι μπορείς.
Λύση 3. Λάβετε τις διαγραμμένες σημειώσεις από το Πρόσφατα διαγραμμένο
Για iOS 9.3, μπορείτε να λάβετε απευθείας τις διαγραμμένες σημειώσεις από τη συσκευή.
Στο iPhone σας, πατήστε "Σημειώσεις"> "Πρόσφατα διαγραμμένο"> "Επεξεργασία" για να επιλέξετε το σημάδι επιλογής των διαγραμμένων σημειώσεων που θέλετε να ανακτήσετε> "Μετακίνηση σε" για να παραλάβετε τον προορισμό από το "iCloud" (Νέος φάκελος ή σημειώσεις) ή "ΕΝΕΡΓΟ" Το IPHONE MY "(Νέος φάκελος ή σημειώσεις).
Στη συνέχεια, μπορείτε να ακολουθήσετε τις παραπάνω δύο λύσεις για να βάλετε τις διαγραμμένες σημειώσεις από το iPhone σε Mac.
Άκρο
Αυτή η δυνατότητα μπορεί να διατηρήσει μόνιμα τις διαγραμμένες σημειώσεις σας για 30 ημέρες. Εάν οι σημειώσεις σας διαγράφηκαν περισσότερο από 30 ημέρες, πάρτε Mac FoneLab, το επαγγελματικό iOS Notes Recovery για Mac, για να σας βοηθήσει.
Το Mac FoneLab, το iPhone Data Recovery για Mac είναι μια ασφαλής εφαρμογή ανάκτησης δεδομένων iOS για να σας βοηθήσει να ανακτήσετε άλλα χαμένα αρχεία από iPhone, iPad και iPod σε Mac.
- Σας επιτρέπει να ανακτήσετε σημειώσεις και άλλα αρχεία δεδομένων iOS από τα αρχεία αντιγράφων ασφαλείας iTunes και iCloud.
- Σας επιτρέπει να εξάγετε τις διαγραμμένες και υπάρχουσες σημειώσεις από το iPhone σε Mac.
- Περισσότερο από τις σημειώσεις, υποστηρίζει επίσης την ανάκτηση δεδομένων, συμπεριλαμβανομένων επαφών, φωτογραφιών, βίντεο, ιστορικού κλήσεων, ημερολογίου, μηνυμάτων κειμένου και άλλων.
- Συμβατό με το πιο πρόσφατο iPhone 15/14/13/12/11/X/8/7/6/5/4, iPad Pro, iPod κ.λπ.
- Αποθηκεύστε τις σημειώσεις iPhone απευθείας σε Mac (Mac OS X 10.7 ή νεότερη έκδοση (συμπεριλαμβανομένου του macOS Sonoma).
- Εξαγωγή σημειώσεων iPhone σε Mac σε μορφή HTML.
Τώρα, ήρθε η ώρα να χρησιμοποιήσετε το πλήρες πρόγραμμα για να ανακτήσετε τις διαγραμμένες σημειώσεις στο iPhone από Mac βήμα προς βήμα. Πρώτον, πρέπει να κατεβάσετε αυτό το λογισμικό.
Ελέγξτε το σεμινάριο βίντεο για να ανακτήσετε τις διαγραμμένες σημειώσεις στο iPhone σε Mac:
Λύση 4. Προβολή και λήψη διαγραμμένων και υπαρχουσών σημειώσεων από το iPhone σε Mac χωρίς δημιουργία αντιγράφων ασφαλείας
Βήμα 1 Ανάκτηση από τη συσκευή iOS
Μετά τη λήψη αυτού του λογισμικού στο Mac σας, εγκαταστήστε και εκτελέστε το. Επιλέξτε "Ανάκτηση δεδομένων iPhone" και "Ανάκτηση από συσκευή iOS".
Βήμα 2 Σάρωση iPhone
Συνδέστε το iPhone σας σε Mac με το καλώδιο USB. Κάντε κλικ στο "Έναρξη σάρωσης". Μέσα σε δευτερόλεπτα, όλα τα αρχεία θα σαρωθούν και θα καταχωριστούν στην κατηγορία στην αριστερή στήλη, συμπεριλαμβανομένων των σημειώσεων.
Βήμα 3 Ανάκτηση σημειώσεων σε Mac
Κάντε κλικ στην επιλογή "Σημειώσεις" και θα βρείτε όλες τις υπάρχουσες και διαγραμμένες σημειώσεις σε δύο διαφορετικά χρώματα. Οι σημειώσεις που σημειώνονται με κόκκινο χρώμα διαγράφονται ενώ το μαύρο χρώμα είναι οι υπάρχουσες σημειώσεις. Επισημάνετε τις σημειώσεις που θέλετε. Κάντε κλικ στο "Ανάκτηση" για εξαγωγή των σημειώσεων από το iPhone σε Mac
Λύση 5. Προβολή και εξαγωγή σημειώσεων από το iTunes σε Mac επιλεκτικά
Εάν κάνατε ποτέ ένα iTunes δημιουργία αντιγράφων ασφαλείας για τη συσκευή σας σε Mac, μπορείτε επίσης να στραφείτε στο iTunes για επαναφορά των διαγραμμένων σημειώσεων. Με αυτό το προηγμένο λογισμικό, μπορείτε επίσης να δείτε και να διαχειριστείτε αντίγραφα ασφαλείας του iTunes.
Βήμα 1 Σάρωση σημειώσεων iTunes
Αφού ξεκινήσετε το εκπληκτικό λογισμικό στο Mac που έχετε συγχρονίσει με τις σημειώσεις του iPhone σας στο παρελθόν, επιλέξτε "Ανάκτηση από το iTunes Backup File". Επιλέξτε ένα αντίγραφο ασφαλείας iTunes που περιέχει τις διαγραμμένες σημειώσεις στο iPhone και κάντε κλικ στο "Έναρξη σάρωσης" για να σαρώσετε τις σημειώσεις στο iTunes
Βήμα 2 Ανάκτηση σημειώσεων από το αντίγραφο ασφαλείας του iTunes
Για δευτερόλεπτα, θα εμφανιστεί το αποτέλεσμα σάρωσης. Κάντε κλικ στο "Σημειώσεις" από την αριστερή κατηγορία και ελέγξτε τις σημειώσεις στη δεξιά διεπαφή. Κάντε κλικ στην επιλογή "Ανάκτηση" και ανακτήστε τις σημειώσεις προορισμού από το iTunes σε Mac.
Λύση 6. Προβολή και λήψη σημειώσεων από το αντίγραφο ασφαλείας iCloud
Βήμα 1 Σάρωση σημειώσεων iCloud
Επιλέξτε τη λειτουργία "Ανάκτηση από το iCloud Backup File" και συνδεθείτε στο λογαριασμό iCloud με το Apple ID και τον κωδικό πρόσβασής σας. Το λογισμικό θα εντοπίσει αυτόματα όλα τα αντίγραφα ασφαλείας iCloud με τον λογαριασμό iCloud. Βρείτε και κατεβάστε το κατάλληλο iCloud αρχείο ασφαλείας.
Βήμα 2 Λήψη σημειώσεων από το αντίγραφο ασφαλείας iCloud
Επιλέξτε "Σημειώσεις" από το αναδυόμενο παράθυρο και κάντε κλικ στο "Επόμενο". Μέσα σε λίγα λεπτά, θα σαρώσει τα επιλεγμένα εφεδρικά δεδομένα iCloud. Αφού σαρώσετε το αντίγραφο ασφαλείας iCloud, επιλέξτε τις σημειώσεις που θέλετε να λάβετε και κάντε κλικ στο "Ανάκτηση" για να τις αποθηκεύσετε ως αρχείο HTML στο Mac σας.
Άκρο
Με την εφαρμογή, μπορείτε να συγχρονίσετε σημειώσεις από iPhone σε Mac και να τις προβάλετε απευθείας σε HTML. Ωστόσο, εάν θέλετε να εισαγάγετε τις σημειώσεις στην εφαρμογή Notes σε Mac, τότε πρέπει να κάνετε περισσότερα βήματα στο Μέρος 3.
ΜΕΡΟΣ 3
Πώς να εισαγάγετε σημειώσεις στην εφαρμογή Notes σε Mac
Οι σημειώσεις σε TXT, RTF, RTFD και HTML θα είναι αποδεκτές για εισαγωγή στην εφαρμογή Notes σε Mac. Ας δούμε τα παρακάτω βήματα:
Βήμα 1 Εκτελέστε την εφαρμογή "Σημειώσεις" σε Mac> Επιλέξτε να αποθηκεύσετε τις σημειώσεις σας "Στο My Mac" ή στο "iCloud". Επιλέξτε το φάκελο στον λογαριασμό που θέλετε να χρησιμοποιήσετε.
Βήμα 2 Κάντε κλικ στο "Αρχείο"> "Εισαγωγή" στη γραμμή μενού> Επιλέξτε το αρχείο ή το φάκελο> Κάντε κλικ στο "Εισαγωγή" για να τοποθετήσετε τις εξαγόμενες σημειώσεις στο Mac σας από το iPhone.
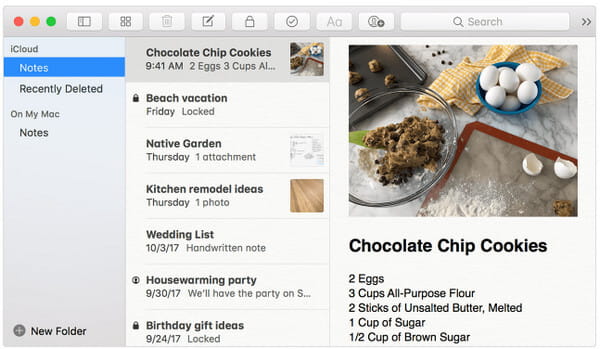
Συμπέρασμα
Εδώ, πρέπει να συνοψίσουμε ότι ο συγχρονισμός σημειώσεων από iPhone σε Mac μπορεί να είναι το εύκολο πράγμα που σας είπε η Apple. Ωστόσο, η δυσκολία είναι πώς να μεταφέρετε τις διαγραμμένες σημειώσεις από το iPhone σε Mac. Αυτή η σελίδα εξηγεί ακριβώς τις λύσεις για εσάς.
Εάν θέλετε να συγχρονίσετε τις σημειώσεις iPhone με Mac τώρα, απλώς κάντε το.
Τι γνώμη έχετε για αυτό το post;
Έξοχα
Βαθμολογία: 4.8 / 5 (βάσει ψήφων 147)