Χαρακτηριστικά
Διαγράψατε αρχεία στο Mac και βρήκατε ότι ήταν απλώς ένα λάθος; Είναι δυνατή η ανάκτηση των διαγραμμένων αρχείων σε Mac; Διαβάστε αυτό το post και βρείτε την απάντηση.
Χαρακτηριστικά
Διαγράψατε αρχεία στο Mac και βρήκατε ότι ήταν απλώς ένα λάθος; Είναι δυνατή η ανάκτηση των διαγραμμένων αρχείων σε Mac; Διαβάστε αυτό το post και βρείτε την απάντηση.
Μαζί με την καθημερινή χρήση του Mac σας, ένας μεγάλος αριθμός αρχείων θα συγκεντρωθούν στο MacBook. Κατά καιρούς, πρέπει να καθαρίζετε διάφορα άχρηστα δεδομένα σε αυτό. Αλλά εδώ έρχεται το πρόβλημα: Είναι πιο πιθανό να εκτελέσετε τυχαία διαγραφή κατά τη διαχείριση δεδομένων. Γνωρίζεις πώς να ανακτήσετε τα διαγραμμένα αρχεία Mac; Αυτός ο οδηγός θα μιλήσει για τον τρόπο ανάκτησης διαγραμμένων αρχείων στο Mac OS Sierra / X. Απλά ακολουθήστε μας και δείτε το.
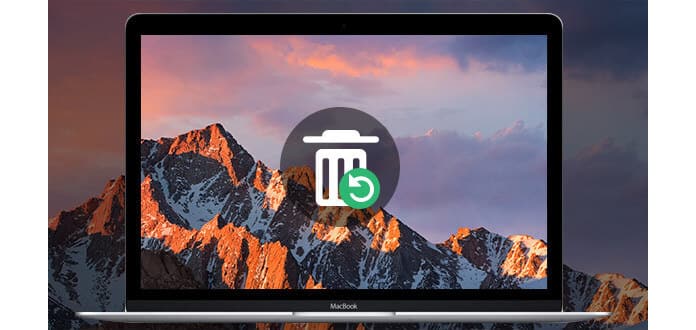
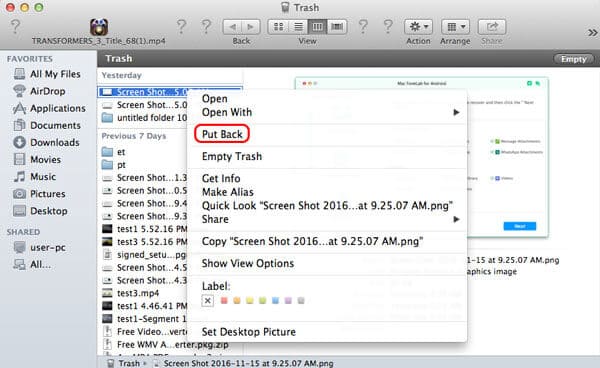
Όταν παρατηρήσετε ότι χάσατε κάποια πολύτιμα δεδομένα και θέλετε να τα καταργήσετε τη διαγραφή τους, το πρώτο μέρος που πρέπει να ελέγξετε είναι ο Κάδος απορριμμάτων σε Mac. Στην πραγματικότητα, εάν δεν έχετε διαγράψει μόνιμα τα αρχεία, μπορείτε να τα βρείτε εύκολα εκεί. Τα παρακάτω βήματα θα σας δείξουν πώς να ανακτήσετε διαγραμμένα αρχεία σε Mac χωρίς λογισμικό.
Βήμα 1Άνοιγμα "Κάδος απορριμμάτων"
Σε γενικές γραμμές, από την κάτω δεξιά γωνία της επιφάνειας εργασίας Mac, μπορείτε να βρείτε το εικονίδιο "Κάδος απορριμμάτων", απλώς κάντε κλικ για να το ανοίξετε.
Βήμα 2Βρείτε τα αρχεία που θέλετε να επιστρέψετε
Μπορείτε να μετακινηθείτε στον Κάδο απορριμμάτων για να βρείτε τα διαγραμμένα αρχεία σας ή μπορείτε να "Αναζήτηση" των διαγραμμένων δεδομένων σας για να τα βρείτε.
Βήμα 3Ανάκτηση διαγραμμένων δεδομένων στον Κάδο απορριμμάτων Mac
Όταν βρείτε τα αρχεία, κάντε δεξί κλικ και επιλέξτε "Put Back" για να ανακτήσετε τα διαγραμμένα αρχεία. Και μπορείτε να βρείτε τα αρχεία στην αρχική θέση που τα βάλατε.
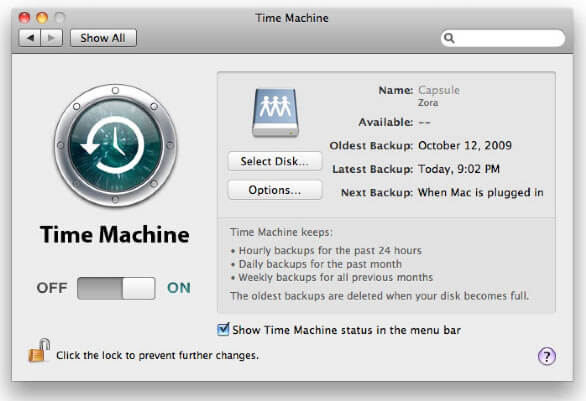
Εάν έχετε αδειάσει απρόσεκτα τον Κάδο απορριμμάτων σας και δεν θέλετε να χρησιμοποιήσετε την ανάκτηση δεδομένων επί πληρωμή Mac, η μέθοδος που μπορείτε να χρησιμοποιήσετε είναι να ελέγξετε το Time Machine. Ωστόσο, η προϋπόθεση είναι ότι πρέπει να έχετε ανοίξει και να χρησιμοποιήσετε τη λειτουργία Time Machine για να δημιουργήσετε αντίγραφα ασφαλείας των δεδομένων Mac Τώρα, δείτε πώς μπορείτε να ανακτήσετε διαγραμμένα αρχεία σε Mac με το Time Machine.
Βήμα 1Ανοίξτε το παράθυρο που περιέχει το αρχείο που θέλετε να ανακτήσετε
Εάν διαγράψατε τα αρχεία σας από το "Mail", απλώς ανοίξτε το φάκελο Mail.
Βήμα 2Εισάγετε το Time Machine
Εάν έχετε δημιουργήσει αντίγραφα ασφαλείας των δεδομένων Mac σε εξωτερική μονάδα δίσκου ή μονάδα δικτύου, βεβαιωθείτε ότι έχετε συνδέσει τη μονάδα δίσκου με το Time Machine. Και κάντε κλικ στο εικονίδιο Time Machine και, στη συνέχεια, επιλέξτε "Enter Time Machine".
Βήμα 3Βρείτε το αντίγραφο ασφαλείας των διαγραμμένων αρχείων σας
Χρησιμοποιήστε το βέλος ή το χρονοδιάγραμμα στη δεξιά πλευρά της οθόνης για να βρείτε τα αντίγραφα ασφαλείας των διαγραμμένων αρχείων σας. Ή μπορείτε να χρησιμοποιήσετε το κουμπί "Αναζήτηση" για να βρείτε τα αρχεία.
Βήμα 4Επαναφορά διαγραμμένων αρχείων από Mac
Αφού βρείτε τα διαγραμμένα αρχεία σας, μπορείτε να το ανοίξετε για να βρείτε την έκδοση που θέλετε. Και κάντε κλικ στο "Επαναφορά" για να επαναφέρετε τα δεδομένα Mac στο αρχικό μέρος.
Η ανάκτηση διαγραμμένων αρχείων σε Mac με λογισμικό τρίτων είναι επίσης μια καλή επιλογή. Σε περίπτωση που δεν γνωρίζετε ποιο εργαλείο ανάκτησης πρέπει να επιλέξετε, εδώ θα σας προτείνουμε λογισμικό αποκατάστασης αρχείων 5 Mac για την επαναφορά των διαγραμμένων αρχείων από Mac. Μπορείτε να επιλέξετε οποιοδήποτε από αυτά ανάλογα με τις ανάγκες σας.
◆ ΑΣΚΗΣΗ δίσκων
◆ Διάσωση δεδομένων
◆ Διάσωση αρχείων
◆ Stellar Phoenix Mac Ανάκτηση Δεδομένων
◆ PhotoRec
Ας πάρουμε το Disk Drill ως παράδειγμα για να σας πούμε πώς να ανακτήσετε λεπτομερώς τα διαγραμμένα αρχεία Mac.
Βήμα 1Λήψη και εγκατάσταση του Disk Drill.
Μεταβείτε στον επίσημο ιστότοπο του Disk Drill για να το κατεβάσετε. Και μετά εγκαταστήστε και ανοίξτε το.
Βήμα 2Επιλέξτε τα διαγραμμένα αρχεία που θέλετε να ανακτήσετε.
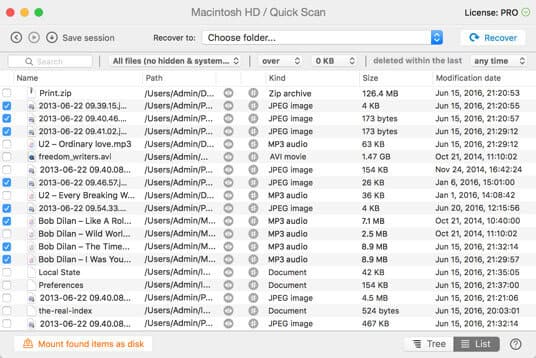
Κάντε κλικ στο κουμπί "Ανάκτηση", το Disk Drill θα εκτελέσει όλες τις μεθόδους σάρωσης για σάρωση και εύρεση των διαγραμμένων αρχείων. Και αφού ολοκληρωθεί η σάρωση, μπορείτε να επιλέξετε αυτά που θέλετε να ανακτήσετε και, στη συνέχεια, να τα ανακτήσετε.
Μιλάμε κυρίως για τον τρόπο ανάκτησης διαγραμμένων αρχείων Mac σε αυτήν την ανάρτηση. Τώρα, και οι 3 μέθοδοι έχουν ειπωθεί. Μπορείτε να επιλέξετε ένα ανάλογα με την περίπτωσή σας. Εν πάση περιπτώσει, ελπίζω να βρείτε εύκολα τα διαγραμμένα αρχεία σας μετά την ανάγνωση αυτού του οδηγού.
Μπορεί να χρειαστείτε το το καλύτερο δωρεάν λογισμικό αποκατάστασης δεδομένων για Windows / Mac για να λάβετε όλα τα δεδομένα σας πίσω.
Εάν, δυστυχώς, χάσετε μερικά πολύτιμα αρχεία στο iPhone / iPad / iPod, μπορείτε να βασιστείτε στο επαγγελματικό εργαλείο ανάκτησης δεδομένων iOS για να λάβετε τα χαμένα δεδομένα. Μπορείτε να το κατεβάσετε δωρεάν και να δοκιμάσετε.