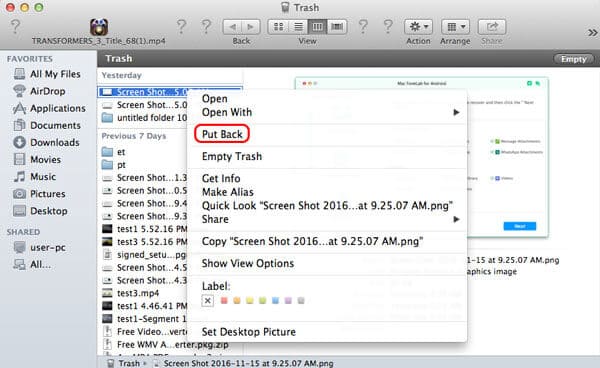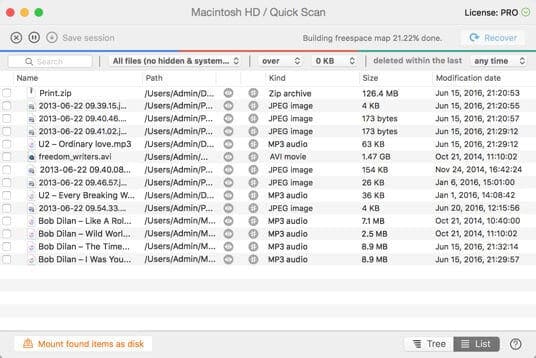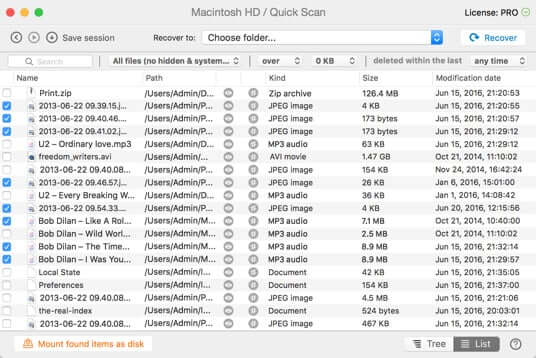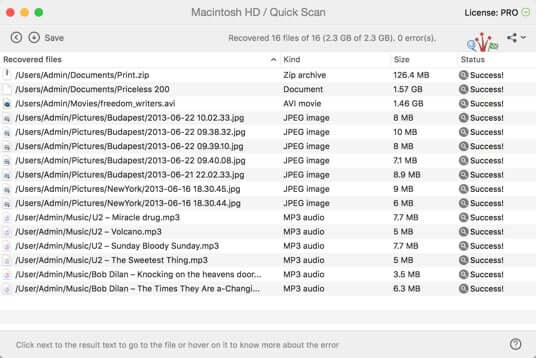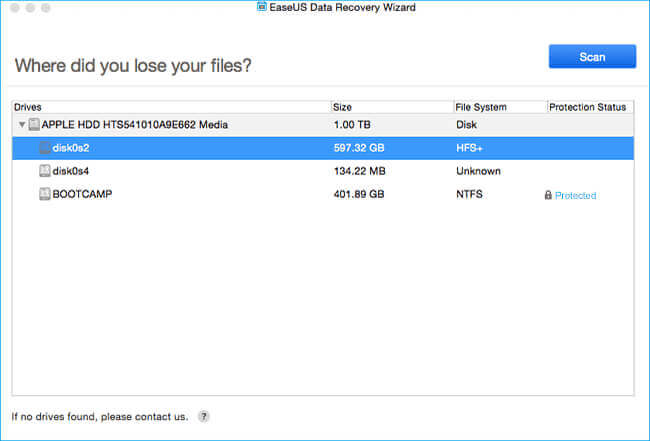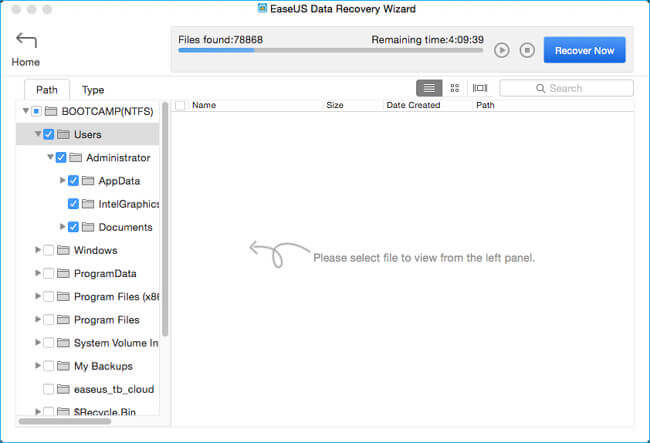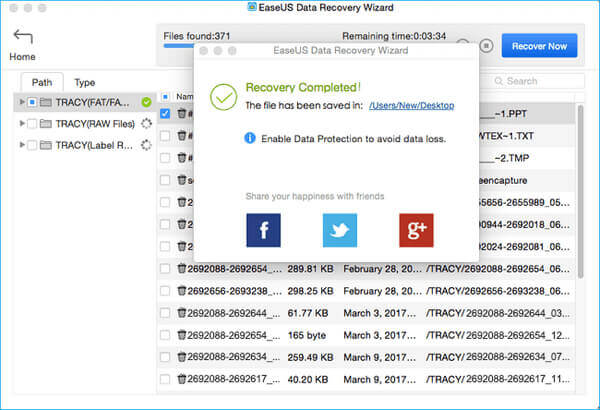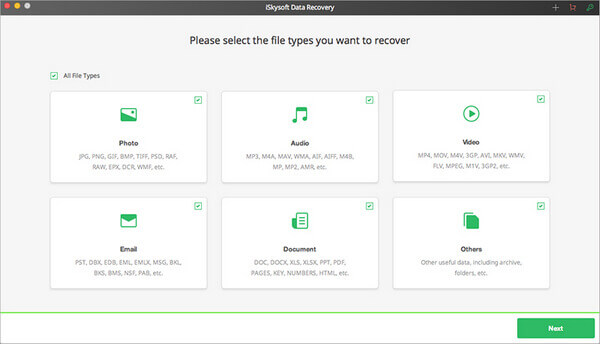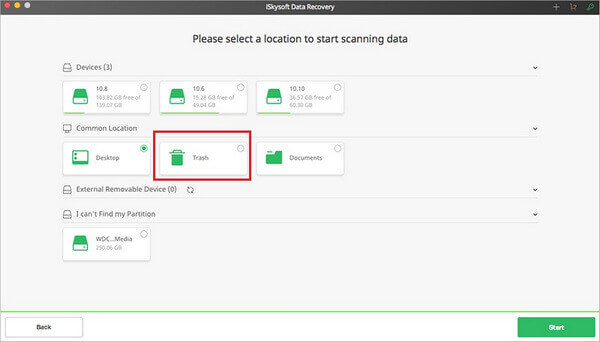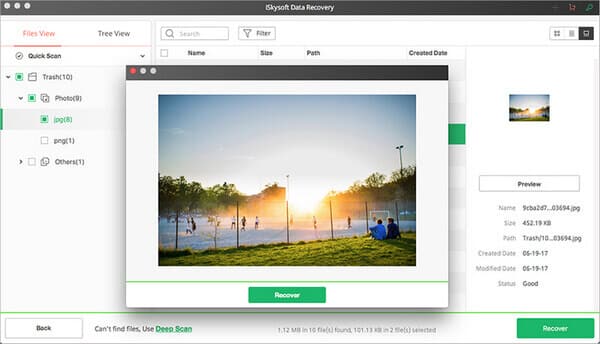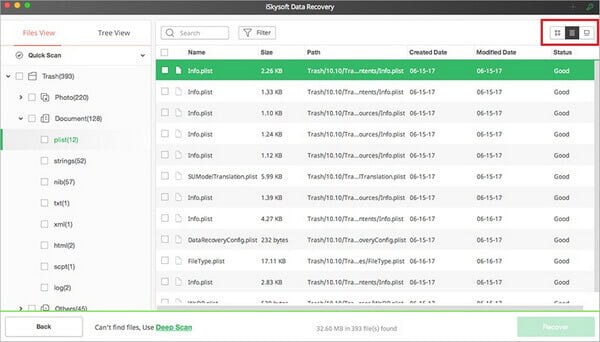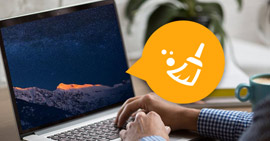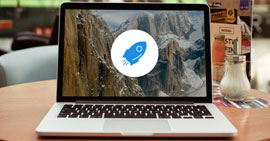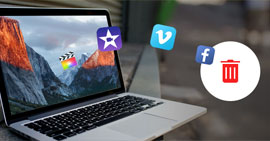Πώς να ανακτήσετε τον κάδο απορριμμάτων σε Mac [5 καλύτεροι τρόποι ανάκτησης]
Διαγράψατε αρχεία και αδειάσατε τον φάκελο Κάδος απορριμμάτων σε Mac, αλλά βρήκατε λάθος; Πώς να ανακτήσετε αρχεία από τον Κάδο απορριμμάτων; Αυτή η ανάρτηση δείχνει κανονικό τρόπο ανάκτησης του Κάδου απορριμμάτων σε Mac. Επιπλέον, μπορείτε να βρείτε την καλύτερη ανάκτηση δεδομένων Mac για να επαναφέρετε τα διαγραμμένα / χαμένα αρχεία σας από το Mac Trash.
"ΩΜ! Έκανα ένα λάθος και κατάργησα ορισμένα σημαντικά αρχεία στον Κάδο απορριμμάτων. Πώς να ανακτήσω ή να καταργήσω τη διαγραφή αυτών των δεδομένων απορριμμάτων σε Mac;"
Το Trash on Mac είναι η τελευταία γραμμή για την προστασία ορισμένων σημαντικών αρχείων που χάνονται κατά λάθος. Αντιμετωπίσαμε όλοι την κατάσταση που κατάργησε κατά λάθος ένα ή περισσότερα αρχεία. Το καλό είναι ότι, στις περισσότερες περιπτώσεις, μπορείτε εύκολα να τα βρείτε πίσω από το φάκελο Trash σε Mac. Τι γίνεται αν αδειάσετε τον Κάδο απορριμμάτων μετά τη διαγραφή αρχείων; Γνωρίζεις πώς να ανακτήσετε τον Κάδο απορριμμάτων σε Mac?
Ο Κάδος απορριμμάτων σε Mac, είναι ένας συγκεκριμένος φάκελος για την αποθήκευση αρχείων ή εγγράφων που διαγράφονται ή καταργούνται από τον χρήστη, αλλά δεν έχουν διαγραφεί ακόμη μόνιμα από το σύστημα αρχείων. Αυτό είναι το ίδιο με τον Κάδο ανακύκλωσης στον υπολογιστή των Windows. Εάν δεν αδειάσετε τον Κάδο απορριμμάτων, έχετε ακόμα την ευκαιρία να αναιρέσετε την κατάργηση διαγραφής αρχείων.

Υπάρχουν ακόμα τρόποι ανάκτησης διαγραμμένων / χαμένων δεδομένων από τον Κάδο απορριμμάτων σε Mac. Σχετικά μιλώντας, θα γίνει πολύ πιο δύσκολο αν αδειάσετε τα σκουπίδια σας. Σε αυτήν την περίπτωση, πρέπει να βασιστείτε στην επαγγελματική ανάκτηση δεδομένων Mac. Αυτή η ανάρτηση θα εμφανιστεί 5 καλύτερες λύσεις για την ανάκτηση αρχείων από το Trash Mac.
Μέρος 1. Κανονικός τρόπος ανάκτησης του Κάδου απορριμμάτων απευθείας σε Mac
Όταν παρατηρήσετε ότι χάνετε ορισμένα πολύτιμα δεδομένα και θέλετε να τα καταργήσετε, το πρώτο μέρος που πρέπει να ελέγξετε είναι ο Κάδος απορριμμάτων σε Mac. Στην πραγματικότητα, εάν δεν έχετε διαγράψει μόνιμα τα αρχεία, μπορείτε εύκολα να τα βρείτε. Τα παρακάτω βήματα θα σας δείξουν πώς να ανακτήσετε διαγραμμένα αρχεία σε Mac χωρίς λογισμικό.
Βήμα 1 Ανοίξτε τον Κάδο απορριμμάτων σε Mac
Σε γενικές γραμμές, από την κάτω δεξιά γωνία της επιφάνειας εργασίας Mac, μπορείτε να βρείτε το εικονίδιο "Κάδος απορριμμάτων", απλώς κάντε κλικ για να το ανοίξετε.
Βήμα 2 Βρείτε τα αρχεία που θέλετε να επιστρέψετε
Μπορείτε να μετακινηθείτε στον Κάδο απορριμμάτων για να βρείτε τα διαγραμμένα αρχεία σας ή μπορείτε να "Αναζήτηση" των διαγραμμένων δεδομένων σας για να τα βρείτε.
Βήμα 3 Ανάκτηση διαγραμμένων δεδομένων στον Κάδο απορριμμάτων Mac
Όταν βρείτε τα αρχεία, κάντε δεξί κλικ και επιλέξτε "Put Back" για να ανακτήσετε τα διαγραμμένα αρχεία. Και μπορείτε να βρείτε τα αρχεία στην αρχική θέση που τα βάλατε.
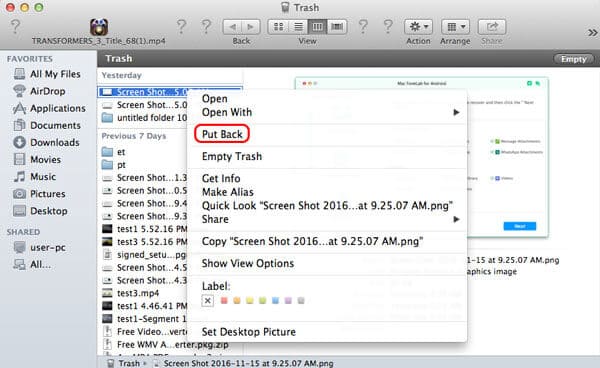
Ωστόσο, πολλοί βετεράνοι χρήστες Mac χρησιμοποιούνται για τη διαγραφή αρχείων με Command + Delete σε Mac (ή Shift + Delete στα Windows). Με αυτόν τον τρόπο θα διαγραφούν αρχεία χωρίς να αποθηκευτούν προσωρινά στο φάκελο Κάδος απορριμμάτων. Εδώ έρχεται η ερώτηση, πώς να ανακτήσετε τον κάδο αφού αδειάσετε τον Κάδο απορριμμάτων σε Mac; Μην ανησυχείς. Εξακολουθείτε να έχετε την ευκαιρία να αναιρέσετε τα αδειάσματα απορριμμάτων.
Όταν αδειάζετε τον Κάδο απορριμμάτων σε Mac, δεν διαγράφετε πραγματικά τα αρχεία. Απλώς εξαφανίζεται και δεν είναι υπό τον έλεγχό σας από το λειτουργικό σας σύστημα. Η λειτουργία διαγραφής ενημερώνει μόνο τον υπολογιστή σας: Εντάξει, τώρα μπορείτε να χρησιμοποιήσετε το χώρο στο δίσκο που καταλαμβάνεται από τα διαγραμμένα αρχεία. Στην πραγματικότητα, τα διαγραμμένα αρχεία παραμένουν φυσικά στον σκληρό δίσκο του Mac σας, εφόσον δεν αντικαθίσταται από νέα αρχεία. Γι 'αυτό σας συνιστούμε να σταματήσετε να χρησιμοποιείτε το Mac σας εάν θέλετε να αναιρέσετε το Empty Trash σε Mac.
Μέρος 2. Ο καλύτερος τρόπος για να ανακτήσετε το Mac Trash με την Aiseesoft Mac Data Recovery
Υπάρχουν πολλά διαθέσιμα προγράμματα ανάκτησης απορριμμάτων Mac στο Διαδίκτυο, ώστε να μπορείτε να ανακτήσετε τον κάδο απορριμμάτων σε Mac. Αλλά με τόσες πολλές επιλογές, ποιο λογισμικό ανάκτησης δεδομένων πρέπει να χρησιμοποιήσετε; Εδώ προτείνουμε ειλικρινά το καλύτερο λογισμικό ανάκτησης δεδομένων Mac Trash, Ανάκτηση δεδομένων Mac για να σας βοηθήσουμε να βρείτε πίσω αρχεία που λείπουν.
Aiseesoft Ανάκτηση δεδομένων Mac

- Ανάκτηση διαγραμμένων αρχείων από Mac μετά από άδειο κάδο απορριμμάτων.
- Ανάκτηση διαγραμμένων / χαμένων δεδομένων από σκληρό δίσκο Mac (εσωτερική και εξωτερική).
- Ανάκτηση αρχείων από κάρτα μνήμης, μονάδα USB, μονάδα flash, κάμερα κ.λπ.
- Υποστήριξη ανάκτησης φωτογραφιών, βίντεο, ήχου, μηνυμάτων ηλεκτρονικού ταχυδρομείου, εγγράφων και άλλων.
- Απλή ανάκτηση δεδομένων για όλες τις καταστάσεις όπως λανθασμένη διαγραφή, διαμέρισμα RAW, ζημιά συστήματος, σφάλμα Mac, ατύχημα δίσκου και άλλα.
Βήματα για την ανάκτηση του Κάδου απορριμμάτων σε Mac:
Βήμα 1 Εκκινήστε την ανάκτηση δεδομένων Mac Trash
Κάντε κλικ στο κουμπί λήψης παραπάνω για δωρεάν εγκατάσταση και εκτέλεση αυτού του λογισμικού ανάκτησης φωτογραφιών στο Mac σας. Βεβαιωθείτε ότι έχετε κατεβάσει τη σωστή έκδοση Mac. Επιλέξτε τη λειτουργία "Ανάκτηση δεδομένων Mac".

Βήμα 2 Σάρωση διαγραμμένων / χαμένων αρχείων
Αυτή η ανάκτηση δεδομένων όλων των χαρακτηριστικών απορριμμάτων έχει τη δυνατότητα ανάκτησης όλων των τύπων δεδομένων που χρησιμοποιούνται συχνά, όπως εικόνες, έγγραφα, email, βίντεο και άλλα. Επιπλέον, μπορείτε ελεύθερα να επιλέξετε συγκεκριμένες τοποθεσίες όπου θέλετε να ανακτήσετε δεδομένα.

Αυτό το λογισμικό ανάκτησης αρχείων Mac Trash θα λάβει πρώτα μια "Γρήγορη σάρωση" στον υπολογιστή σας. Μπορείτε να μεταβείτε στο "Deep Scan" εάν δεν μπορείτε να βρείτε τις χαμένες φωτογραφίες σας μετά τη γρήγορη σάρωση.
Βήμα 3 Ελέγξτε και ανακτήστε αρχεία απορριμμάτων σε Mac
Μετά τη σάρωση, μπορείτε να δείτε όλους τους τύπους αρχείων στο Mac σας, συμπεριλαμβανομένου του φακέλου Κάδος απορριμμάτων. Μια λειτουργία "Φίλτρο" παρέχεται για να βρείτε γρήγορα τα δεδομένα που αναζητάτε.

Επιλέξτε αρχεία που θέλετε να ανακτήσετε από το φάκελο Mac Trash και, στη συνέχεια, κάντε κλικ στο κουμπί "Ανάκτηση" για γρήγορη επιστροφή όλων των επιλεγμένων δεδομένων στο Mac σας. Πριν από την ανάκτηση, σας επιτρέπεται να ανοίξετε και να ελέγξετε λεπτομερείς πληροφορίες για κάθε δεδομένα. Σας προσφέρει μια μεγάλη ευκαιρία να χαθούν δεδομένα, ακόμη και εσείς κενό κάδο απορριμμάτων σε Mac.
Μέρος 3. Ανάκτηση αρχείων από τον Κάδο απορριμμάτων με το Disk Drill
Αν ψάχνετε για πρόγραμμα που θα σας βοηθήσει να ανακτήσετε αρχεία απορριμμάτων σε Mac, το Disk Drill μπορεί να σας βοηθήσει. Το Disk Drill είναι το πρώτο Ανάκτηση σκληρού δίσκου Mac εφαρμογή για Mac OS X. Εάν έχετε ήδη αδειάσει τον Κάδο απορριμμάτων σας και έχετε συνειδητοποιήσει ότι ήταν λάθος, αφήστε το Disk Drill να σας βοηθήσει. Εδώ είναι ο οδηγός για την επαναφορά των απορριμμάτων σε Mac με Disk Drill.
Βήμα 1 Λήψη και εγκατάσταση του Disk Drill
Εάν πρέπει να ανακτήσετε τον κάδο απορριμμάτων σε Mac, το πρώτο πράγμα που θέλετε να κάνετε είναι να κατεβάσετε το λογισμικό. Έχει δύο εκδόσεις. Το ένα είναι δωρεάν, αλλά δεν μπορεί να διαγραφεί οριστικά αρχεία Mac, οπότε καλύτερα να χρησιμοποιήσετε την έκδοση Pro. Με το Disk Drill Pro, μπορείτε να σαρώσετε το δίσκο για χαμένα αρχεία, να κάνετε προεπισκόπηση των αρχείων που ανακτήθηκαν και, τέλος, να επαναφέρετε τον κάδο απορριμμάτων σε Mac.
Βήμα 2 Ξεκινήστε τη σάρωση
Μετά από αυτό, είναι καιρός να σαρώσετε δεδομένα στο Mac σας. Αρχικά, επιλέξτε το δίσκο ή το διαμέρισμα στο οποίο πρέπει να καταργήσετε τη διαγραφή δεδομένων. Στη συνέχεια, κάντε κλικ στο "Ανάκτησηγια να ξεκινήσει η σάρωση σας. Η σάρωση του δίσκου σας μπορεί να σας κοστίσει μερικά λεπτά ή ώρες, ανάλογα με το μέγεθος του δίσκου σας.
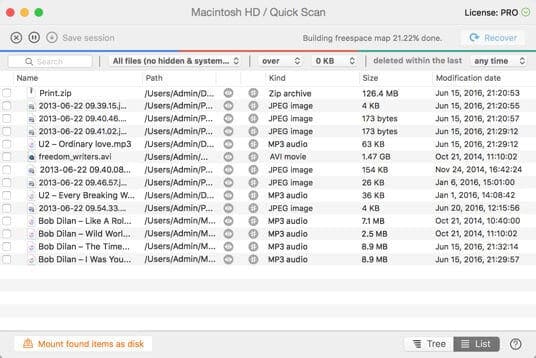
Βήμα 3 Η προεπισκόπηση βρέθηκε αρχεία
Μόλις ολοκληρωθεί η σάρωση, το Disk Drill θα σας δείξει όλα τα αρχεία που έχει βρει σε Mac. Ορισμένα αρχεία ενδέχεται να χάσουν τα αρχικά τους ονόματα αρχείων, επομένως καλύτερα να ταξινομήσετε τα αρχεία που βρέθηκαν κατά τύπο αρχείου, μέγεθος και ημερομηνία Μπορείτε να κάνετε προεπισκόπηση των αρχείων απευθείας από τη διεπαφή Disk Drill και να επιβεβαιώσετε ότι είναι τα συγκεκριμένα αρχεία που αναζητάτε (ίσως κάποια από αυτά είναι κατεστραμμένα).
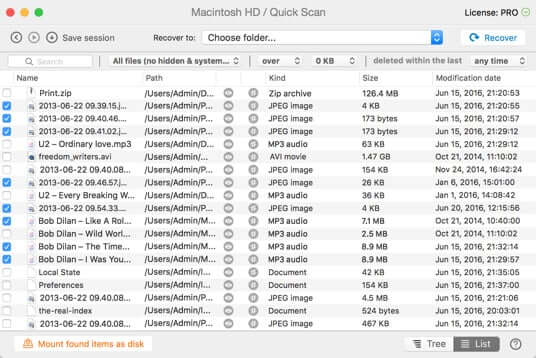
Βήμα 4 Ανάκτηση απορριμμάτων στο Mac
Επιλέξτε τα αρχεία που θέλετε να ανακτήσετε από το Mac Trash. Απλώς επιλέξτε το πλαίσιο δίπλα στα αρχεία που θέλετε να ανακτήσετε και κάντε κλικ στο κουμπί Ανάκτηση. Στη συνέχεια, μπορείτε να αποθηκεύσετε τα αρχεία στο δίσκο της επιλογής σας.
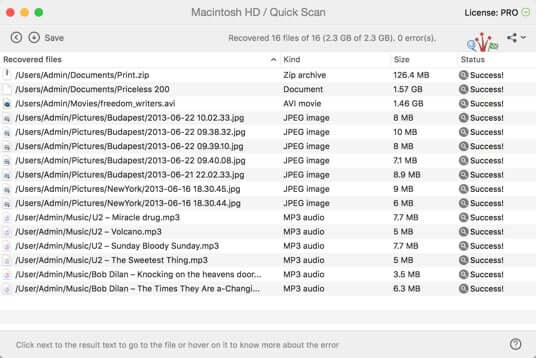
Μέρος 4. Ανάκτηση διαγραμμένων αρχείων από τον κάδο απορριμμάτων με EaseUS Data Recovery
Το EaseUS Mac Data Recovery είναι ένα άλλο λογισμικό αποκατάστασης απορριμμάτων Mac τρίτων κατασκευαστών, που σας επιτρέπει να επαναφέρετε τα διαγραμμένα αρχεία απορριμμάτων από τον άδειο κάδο απορριμμάτων. Το πρόγραμμα θα σας προσφέρει μια λύση all-in-one για ανάκτηση διαγραμμένων από Mac για την επαναφορά διαγραμμένων ή κενών δεδομένων από τον κάδο απορριμμάτων Mac σε όλα τα Mac OS X.
Βήμα 1 Μετά τη λήψη και εγκατάσταση του EaseUS Mac Data Recovery, πρέπει να επιλέξετε τη θέση ή το διαμέρισμα στο οποίο διαγράφηκαν τα δεδομένα και τα αρχεία που θέλετε και κάντε κλικ σάρωση κουμπί.
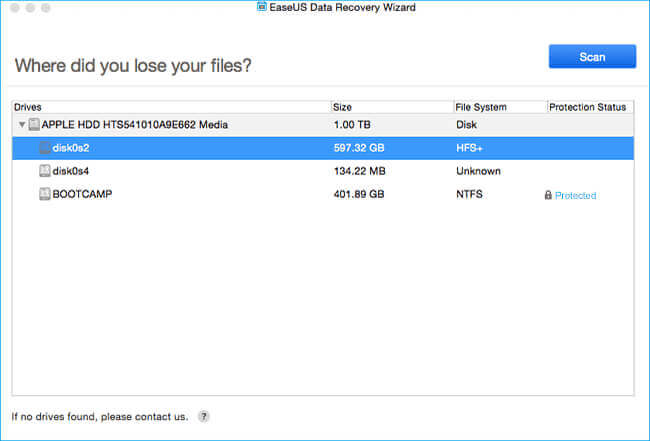
Βήμα 2 Το λογισμικό θα εκτελέσει γρήγορη σάρωση και βαθιά σάρωση στον υπολογιστή σας Mac. Θα βρει διάφορα διαγραμμένα αρχεία.
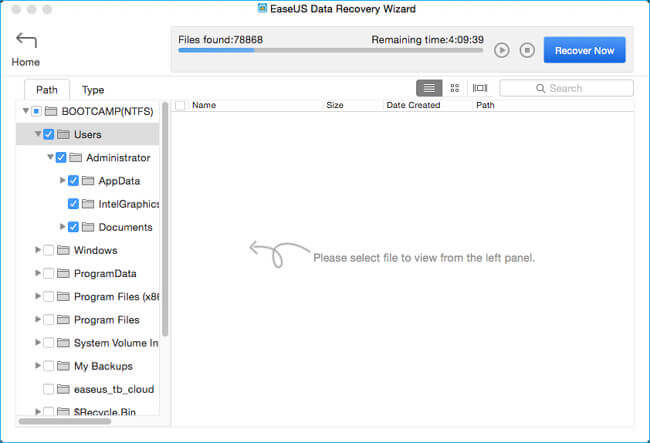
Βήμα 3 Τα αποτελέσματα σάρωσης θα εμφανίζονται στη διεπαφή. Απλώς επιλέξτε τα αρχεία που θέλετε και κάντε κλικ στο "Ανάκτηση τώραγια να ανακτήσετε τον κάδο απορριμμάτων σε Mac.
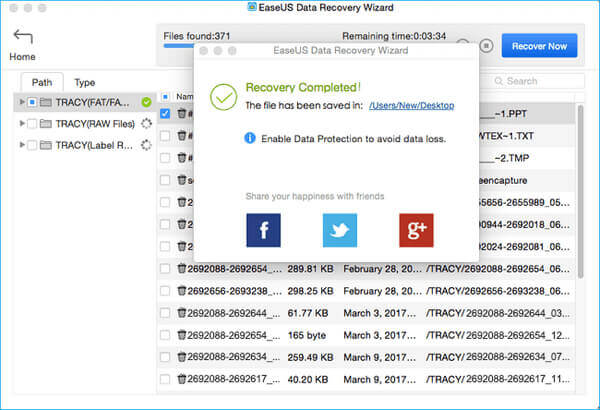
Μέρος 5. Ανάκτηση απορριμμάτων σε Mac με ανάκτηση δεδομένων iSysoft για Mac
Ένα άλλο χρήσιμο εργαλείο που θα σας βοηθήσει να ανακτήσετε τα σκουπίδια στο Mac θα πρέπει να είναι το iSkysoft Data Recovery για Mac. Σας βοηθά να ανακτήσετε αρχεία απορριμμάτων στο Mac σας. Μπορεί να διαγράψει διάφορα αρχεία που έχουν αφαιρεθεί από τον Κάδο απορριμμάτων στον υπολογιστή σας, όπως έγγραφα, βίντεο, τραγούδια, φωτογραφίες, αρχεία κ.λπ. από επιτραπέζιο υπολογιστή Mac, MacBook USB stick και άλλα.
Βήμα 1 Επιλέξτε τύπους αρχείων
Πραγματοποιήστε λήψη και εγκατάσταση του iSkysoft Data Recovery για Mac στο Mac σας. Πριν ξεκινήσετε την ανάκτηση απορριμμάτων Mac, θα πρέπει πρώτα να απενεργοποιήσετε το SIP σε Mac. Στη συνέχεια, επιλέξτε τους τύπους αρχείων από το "Photo", "Email", "Document", "Video", "Audio" και "Other" για να ανακτήσετε τον κάδο απορριμμάτων σε Mac.
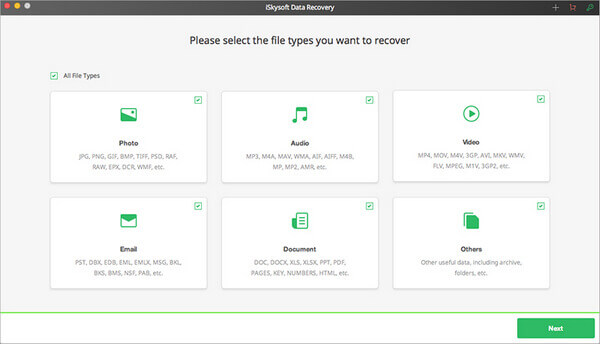
Βήμα 2 Επιλέξτε τον Κάδο απορριμμάτων και σάρωση
Τότε μπορείτε να επιλέξετε το "σκουπίδια"του Mac σας και κάντε κλικ"Αρχική"στο δεξί κάτω μέρος του παραθύρου για να αναζητήσετε αυτό που θέλετε.
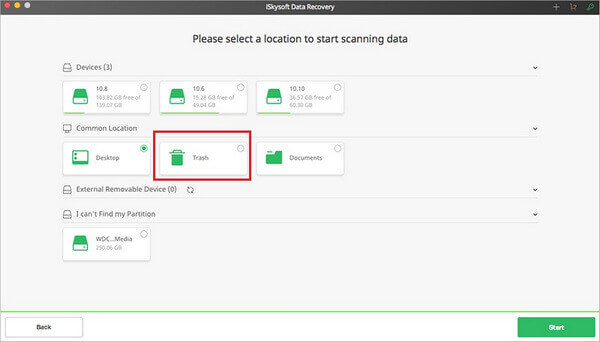
Βήμα 3 Προεπισκόπηση και ανάκτηση αρχείων απορριμμάτων
Γρήγορα, όλα τα ανακτήσιμα αρχεία θα εμφανιστούν. Θα δείτε την "Προβολή αρχείου" και την "Προβολή δέντρου". Τώρα μπορείτε να βρείτε τα διαγραμμένα αρχεία που μπορείτε να ανακτήσετε. Το πρόγραμμα προσφέρει επίσης δυνατότητα προεπισκόπησης.
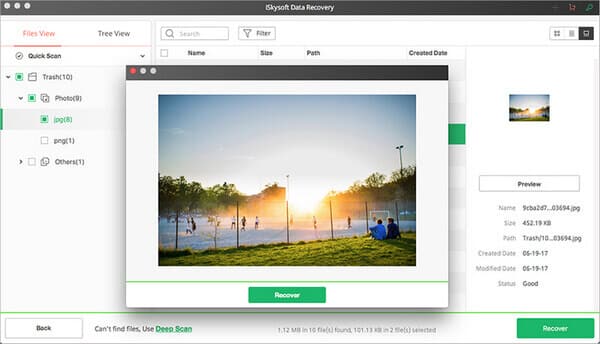
Για να ανακτήσετε τον κάδο απορριμμάτων σε Mac, επιλέξτε το πλαίσιο του αρχείου που θέλετε να επαναφέρετε και κάντε κλικ στο "Ανάκτησηκουμπί "στο δεξί κάτω μέρος του παραθύρου. Ή κάντε κλικ στο" Ανάκτηση "στο παράθυρο διαλόγου προεπισκόπησης και, στη συνέχεια, επιλέξτε έναν φάκελο εξόδου και κάντε κλικ στο" OK "για να αναιρέσετε την άδεια άδεια λειτουργίας.
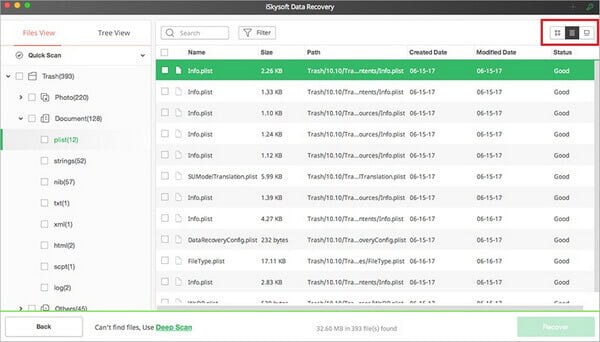
Σε αυτήν την ανάρτηση, μιλάμε κυρίως ανάκτηση αρχείων από τον Κάδο απορριμμάτων. Σας προτείνουμε 4 υπέροχα προγράμματα αποκατάστασης απορριμμάτων Mac για να σας βοηθήσουμε να ανακτήσετε τον Κάδο απορριμμάτων σε Mac. Χρησιμοποιώντας οποιοδήποτε, μπορείτε να ανακτήσετε αρχεία απορριμμάτων εύκολα από Mac. Εάν έχετε οποιαδήποτε άλλη πρόταση για ανάκτηση απορριμμάτων Mac, καλώς ήλθατε να μας πείτε.
Τι γνώμη έχετε για αυτό το post;
Έξοχα
Βαθμολογία: 4.8 / 5 (βάσει ψήφων 119)