Πώς να καθαρίσω το Mac μου και να ελευθερώσω το χώρο στο δίσκο;
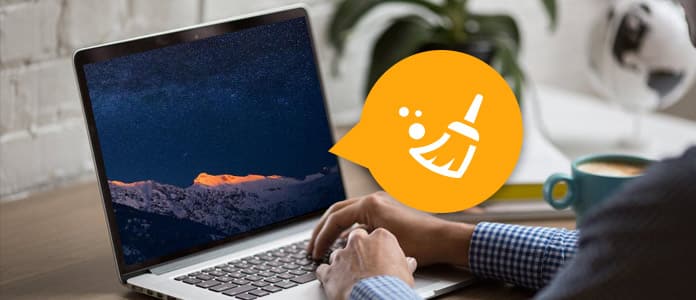
Εκκαθάριση Mac
Αργά ή γρήγορα θα λάβετε το ενοχλητικό μήνυμα "Ο δίσκος εκκίνησης σχεδόν πλήρης", καθώς ένα σύγχρονο MacBook διαθέτει τη μονάδα δίσκου με μόλις 128 GB χώρου. Ήρθε η ώρα να κάνετε καθαρισμό Mac και να διατηρήσετε τη μονάδα Mac ωραία. Για να καθαρίσετε το δίσκο Mac, μπορείτε να ελευθερώσετε πολύ χώρο στο δίσκο διαγράφοντας αρχεία και εφαρμογές που δεν χρησιμοποιείτε συχνά, αλλά ενδέχεται να εξακολουθούν να συλλέγονται κάπου σε Mac. Για να καθαρίσετε εντελώς το Mac σας, θα κάνετε λίγο πιο βαθιά. Εδώ σε αυτήν την ανάρτηση, θα θέλαμε να προσφέρουμε μερικές χρήσιμες συμβουλές για Εκκαθάριση Mac και να σας δείξουμε πώς να καθαρίσετε βαθύτερα τον πλήρη δίσκο Mac σας.
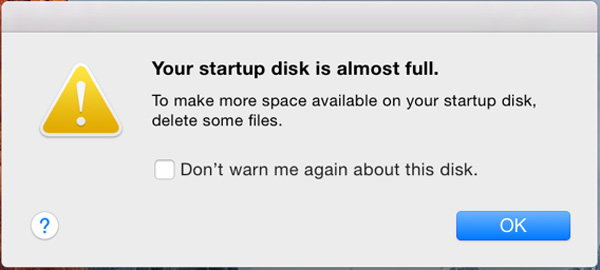
Για να καθαρίσετε το δίσκο Mac σας, είναι καλύτερα να γνωρίζετε ακριβώς τι καταλαμβάνει χώρο στο Mac σας. Στην πραγματικότητα, πρέπει να ελέγχετε συχνά το χώρο του δίσκου σε καθημερινή χρήση. Κάντε κλικ στο μενού Apple και επιλέξτε Σχετικά με αυτό το Mac. Κάντε κλικ στο Αποθηκευτικός χώρος και θα υπάρξει μια επισκόπηση του ελεύθερου χώρου Mac και του χώρου που καταλαμβάνουν διάφορες κατηγορίες αρχείων, συμπεριλαμβανομένων εφαρμογών, ήχου, ταινιών, ταινιών, φωτογραφιών κ.λπ. Όπως μπορείτε να δείτε, το σύστημα Mac απαιτεί πολύ χώρο αποθήκευσης.

Επίσης, μπορείτε να υιοθετήσετε ορισμένα προγράμματα ανάλυσης σκληρού δίσκου, όπως το δίσκο Inventory X για να σαρώσετε το σκληρό δίσκο Mac και να σας δείξουμε ποια αρχεία και φακέλους καταναλώνουν τον περισσότερο χώρο στο δίσκο.

Λάβετε υπόψη ότι δεν μπορείτε να διαγράψετε σημαντικά αρχεία συστήματος. Τα προσωπικά σας αρχεία βρίσκονται κάτω από το / Users / name και αυτά είναι τα αρχεία στα οποία θέλετε να εστιάσετε.
Πρέπει να βεβαιωθείτε ότι το Mac σας είναι ενημερωμένο. Κάντε κλικ στο εικονίδιο Apple> App Store και, στη συνέχεια, κάντε κλικ στην καρτέλα Ενημερώσεις. Εγκαταστήστε οποιαδήποτε ενημέρωση λογισμικού, συμπεριλαμβανομένων των ενημερώσεων macOS. Αυτό μπορεί να περιλαμβάνει ενημερώσεις ασφαλείας ή μικρές βελτιώσεις απόδοσης για οποιαδήποτε έκδοση του macOS που χρησιμοποιείτε.

Φυσικά, τα λειτουργικά συστήματα της Apple ήταν δωρεάν για τις τελευταίες επαναλήψεις, οπότε αν θέλετε να ενημερώσετε και τους Mavericks, Yosemite, El Capitan ή Sierra, συνήθως μπορείτε να το κάνετε χωρίς να χτυπήσετε την απόδοση του Mac σας. Αυτό είναι εντελώς προαιρετικό και εξαρτάται από εσάς, αλλά βεβαιωθείτε ότι χρησιμοποιείτε τουλάχιστον την πιο πρόσφατη έκδοση του λειτουργικού συστήματος που χρησιμοποιείτε.
Εάν δεν θέλετε να αφιερώσετε πολύ χρόνο στην εύρεση και καθαρισμό αρχείων και εφαρμογών με μη αυτόματο τρόπο, μπορείτε να το χρησιμοποιήσετε Mac Καθαριστικό. Αυτός μπορεί να είναι ένας ευκολότερος τρόπος για να σας αφήσουμε να απαλλαγείτε από ανεπιθύμητα, μεγάλα ή παλιά αρχεία, διπλούς φακέλους, άχρηστες εφαρμογές και άλλα, έτσι ώστε να ελευθερώσετε πολύ χώρο στο δίσκο Mac.
Σημείωση: προτού εκτελέσετε οποιοδήποτε εργαλείο καθαρισμού, θα πρέπει να βεβαιωθείτε ότι έχετε δημιουργήσει αντίγραφα ασφαλείας όλων των σημαντικών δεδομένων σας, για κάθε περίπτωση.
Βήμα 1Εκκινήστε το Mac Cleaner στο Mac σας
Κατεβάστε το Aiseesoft Mac Cleaner και ξεκινήστε το. Είσαι ικανός να ελέγξτε την κατάσταση του συστήματος του Mac σας στη διεπαφή.

Βήμα 2Σάρωση μεγάλων και παλιών αρχείων Mac
Επιλέξτε την ενότητα από την αριστερή πλευρά όπως Μεγάλα & παλιά αρχεία. Κάντε κλικ στο σάρωση για να σαρώσετε τα αρχεία Mac σας.

Βήμα 3Κάντε κλικ στο κουμπί Κριτικής
Όταν ολοκληρωθεί η σάρωση, μπορείτε να κάνετε κλικ Βαθμολογία Κριτικής κουμπί στο δεξί κάτω μέρος του παραθύρου για να ελέγξετε τα αποτελέσματα σάρωσης. Ή μπορείτε να πατήσετε το "Re-scan" για να σαρώσετε ξανά τον υπολογιστή σας Mac.

Βήμα 4Ελέγξτε και επιλέξτε αντικείμενα
Γρήγορα, θα βρείτε όλα τα μεγάλα και παλιά αρχεία που εμφανίζονται στη διεπαφή Mac Cleaner. Με αυτό το πρόγραμμα, μπορείτε να βελτιστοποιήσετε και να ελευθερώσετε χώρο Mac με ένα κλικ.

Βήμα 5Ο καθαρισμός έγινε
Αμέσως, αυτά τα μεγάλα και παλιά αρχεία διαγράφονται από το Mac σας.


Το macOS Sierra και το macOS High Sierra διαθέτουν ένα εργαλείο για να σας βοηθήσουν να καθαρίσετε το δίσκο Mac. Απλώς κατευθυνθείτε για να μεταβείτε στο μενού και κάντε κλικ στην επιλογή Σχετικά με αυτό το Mac > Αποθηκευτικός χώρος αυτί. Εδώ μπορείτε να περάσετε από ορισμένες ρυθμίσεις και να έχετε νόημα για την εκκαθάριση Mac.

◆ Αποθηκεύστε στο iCloud - αυτή η δυνατότητα σάς επιτρέπει να αποθηκεύετε την επιφάνεια εργασίας, τις φωτογραφίες, τα έγγραφα και τα βίντεό σας στο iCloud και η Apple θα εξοικονομεί αυτόματα τοπικό χώρο, όπως απαιτείται.

◆ Βελτιστοποιήστε την αποθήκευση - Για χρήστες των οποίων ο Mac εκτελεί macOS Sierra ή mac OS High Sierra, υπάρχει μια συμβουλή για εκκαθάριση Mac - Βελτιστοποίηση αποθήκευσης. Για να ελευθερώσετε χώρο στο δίσκο Mac, μπορείτε να χρησιμοποιήσετε τη δυνατότητα Optimize Storage. Μετά την ενεργοποίησή του, ταινίες και τηλεοπτικές εκπομπές στο iTunes που έχετε ήδη παρακολουθήσει θα αφαιρεθούν αυτόματα όταν απαιτείται χώρος αποθήκευσης. Και μόνο τα πρόσφατα συνημμένα email στο Mail θα διατηρηθούν στο Mac σας. Το Optimize Storage είναι πολύ βολικό όταν χρησιμοποιείτε MacBook με χώρο αποθήκευσης flash.

◆ Άδειασμα απορριμμάτων αυτόματα - Εάν ενεργοποιήσετε αυτήν τη δυνατότητα, η Apple θα διαγράψει αυτόματα στοιχεία που αποστέλλονται στον Κάδο απορριμμάτων αφού είναι εκεί για 30 ημέρες.
Θα θέλαμε να αποθηκεύσουμε αρχεία, φακέλους ή άλλα στην επιφάνεια εργασίας. Προφανώς, είναι πολύ βολικό να τα βρείτε με αυτόν τον τρόπο. Αλλά αυτό καταναλώνει επίσης το χώρο του δίσκου σας και πιθανώς προκύπτει Ο Mac τρέχει αργά θέμα. Για να ελευθερώσετε και να επιταχύνετε το Mac, πρέπει να το τακτοποιήσετε. Διαχειριστείτε στοιχεία στην επιφάνεια εργασίας Mac και βρείτε τους φακέλους, τα αρχεία και τις εφαρμογές που δεν χρησιμοποιείτε πια. Επιπλέον, το Light Pillar's Desktop Tidy μπορεί να σας βοηθήσει εάν δεν ξέρετε πώς να τακτοποιήσετε την επιφάνεια εργασίας. Μπορείτε να το πάρετε από το App Store. Το πρόγραμμα σάς επιτρέπει να καθαρίζετε εύκολα την επιφάνεια εργασίας σας, διατηρώντας την μακριά από ακαταστασία. Αποθηκεύει έξυπνα όλα τα αρχεία και τους φακέλους της επιφάνειας εργασίας σε μια κρυφή επιφάνεια εργασίας Shadow, έτσι ώστε να μπορείτε να τα αποκτήσετε στο Finder ή από τη γραμμή μενού.

Τα διπλά αρχεία και οι φάκελοι μπορούν να καταλαμβάνουν πολύ χώρο στο δίσκο. Ευτυχώς, υπάρχουν πολλές εφαρμογές Mac που σας επιτρέπουν να βρείτε γρήγορα και να καταργήσετε διπλά αρχεία και φάκελους, όπως Mac Καθαριστικό, Gemini 2, CleanMyMac 3, κ.λπ. Και εδώ θα θέλαμε να προτείνουμε ιδιαίτερα το Mac Cleaner. Μπορείτε να το χρησιμοποιήσετε για γρήγορη καταργήστε τυχόν διπλά αρχεία και φάκελο με ένα κλικ.
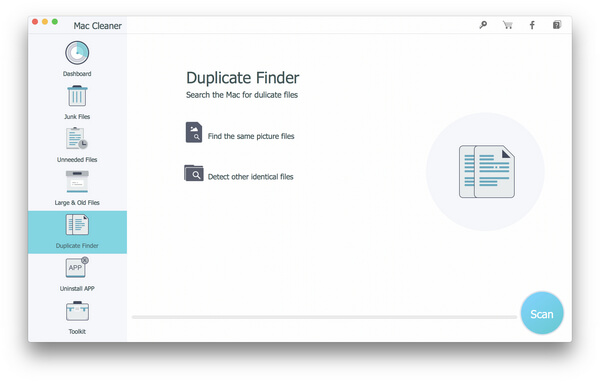
Όπως και ο Κάδος Ανακύκλωσης σε υπολογιστή με Windows, ο Mac διαθέτει τον Κάδο απορριμμάτων. Όλα τα πράγματα που στείλατε στον Κάδο απορριμμάτων μπορούν να αποκατασταθούν εάν αλλάξετε γνώμη μετά τη διαγραφή. Για να καταργήσετε εντελώς τα δεδομένα απορριμμάτων και να ελευθερώσετε χώρο στο δίσκο, πρέπει να αδειάσετε τον Κάδο απορριμμάτων. Στην πραγματικότητα, το Mac μπορεί να έχει πολλά δοχεία απορριμμάτων, οπότε ίσως χρειαστεί να τα αδειάσετε για εκκαθάριση Mac.
Για να καθαρίσετε τον κύριο Κάδο απορριμμάτων του λογαριασμού χρήστη σας, πατήστε το Ctrl + κλικ ή απλά κάντε δεξί κλικ στο εικονίδιο Κάδος απορριμμάτων στη δεξιά γωνία της επιφάνειας εργασίας Mac και, στη συνέχεια, κάντε κλικ στην επιλογή "Άδειασμα Κάδου απορριμμάτων". Αυτό θα αφαιρούσε εντελώς όλα τα αρχεία που στείλατε στον Κάδο απορριμμάτων.

Τα iPhoto, Mail και iMovie έχουν τα δικά τους δοχεία απορριμμάτων. Όταν διαγράφετε αρχεία βίντεο, εικόνας ή ήχου από αυτές τις εφαρμογές Mac, εξακολουθούν να υπάρχουν στα δοχεία απορριμμάτων, καταλαμβάνοντας τον χώρο της μονάδας δίσκου. Για να καθαρίσετε τον κάδο απορριμμάτων Mac, απλώς κάντε κλικ στο Crtl + ή κάντε δεξί κλικ στην επιλογή κάδου απορριμμάτων για συγκεκριμένες εφαρμογές και, στη συνέχεια, επιλέξτε Empty Trash.
Φυσικά, οι εφαρμογές που έχετε εγκαταστήσει σε Mac καταλαμβάνουν πολύ χώρο. Εάν στην πραγματικότητα δεν τα χρησιμοποιείτε, μπορείτε να τα απεγκαταστήσετε για να καθαρίσετε το Mac. Για να το κάνετε αυτό, απλώς μεταβείτε στο παράθυρο Finder, επιλέξτε Εφαρμογές στην πλευρική γραμμή, σύρετε και αποθέστε το εικονίδιο της άχρηστης εφαρμογής στον Κάδο απορριμμάτων.
Αν θέλετε να δείτε ποια εφαρμογή καταλαμβάνει περισσότερο χώρο, μπορείτε να μεταβείτε στο Finder> Applications, να κάνετε κλικ στο εικονίδιο "Εμφάνιση στοιχείων σε μια λίστα" στη γραμμή εργαλείων και, στη συνέχεια, να κάνετε κλικ στην κεφαλίδα Size για να ταξινομήσετε τις εγκατεστημένες εφαρμογές σας κατά μέγεθος.
Η διαγραφή της εφαρμογής μία προς μία είναι χρονοβόρα. Mac Καθαριστικό είναι εδώ για σένα. Έχει τη δυνατότητα "Κατάργηση εγκατάστασης εφαρμογών", ώστε να μπορείτε να απεγκαθιστάτε εύκολα εφαρμογές Mac.

Είναι πολύ σημαντικό αφαιρέστε προγράμματα από Mac.
Θα πρέπει να υπάρχουν πολλά προσωρινά αρχεία στον σκληρό σας δίσκο Mac και τα περισσότερα από αυτά δεν είναι απαραίτητα. Αυτά τα προσωρινά αρχεία συχνά καταναλώνουν πολύ χώρο στο δίσκο. Για καλύτερη εκκαθάριση Mac, μπορείτε να "
Ανοίξτε την εφαρμογή "Finder" σε Mac και επιλέξτε "Μετάβαση στο φάκελο" στο μενού "Μετάβαση". Πληκτρολογήστε /Library/Caches" και πατήστε "Enter" για να προχωρήσετε σε αυτόν τον φάκελο. Εισαγάγετε κάθε έναν από τους φακέλους και καθαρίστε τα αρχεία cache. Πληκτρολογήστε ~/Library/Caches και πατήστε "Enter" για να καθαρίσετε την προσωρινή μνήμη σε Mac.

Υπάρχουν πολλά διαθέσιμα εργαλεία για Mac που σας επιτρέπουν να καθαρίζετε προσωρινά αρχεία γρήγορα και πλήρως, όπως το CleanMyMac 3, CCleaner, Mac Cleaner και ούτω καθεξής.
Όταν διαγράφετε προσωρινά αρχεία, θα πρέπει να γνωρίζετε ότι η αφαίρεση της προσωρινής μνήμης του προγράμματος περιήγησης δεν είναι πολύ καλή, καθώς αυτές οι προσωρινές μνήμες ενδέχεται να περιέχουν αρχεία από ιστοσελίδες για να φορτώνουν τις σελίδες πιο γρήγορα στο μέλλον. Μόλις τα διαγράψετε, το πρόγραμμα περιήγησης θα δημιουργήσει ξανά την προσωρινή μνήμη και χρειάζεται περισσότερο χρόνο φόρτωσης από πριν.
Είναι επίσης σημαντικό να αφαιρέσετε κάποια άλλα αρχεία που δεν χρειάζεστε. Για παράδειγμα, τα αρχεία λήψης. Μπορείτε να διαγράψετε τα ληφθέντα αρχεία .dmg καθώς είναι άχρηστα μετά την εγκατάσταση των προγραμμάτων. Ελέγξτε το φάκελο "Λήψεις" στο Finder και διαγράψτε τυχόν αρχεία .dmg που δεν χρησιμοποιείτε πια.

Πολλές εφαρμογές Mac συνοδεύονται από αρχεία γλώσσας. Μπορείτε να αλλάξετε τη γλώσσα συστήματος του Mac σας και να αρχίσετε να χρησιμοποιείτε τις εφαρμογές σε αυτήν τη γλώσσα γρήγορα. Ωστόσο, μπορείτε να χρησιμοποιήσετε μόνο μία γλώσσα στο Mac σας, έτσι ώστε άλλα αρχεία γλώσσας να φαίνονται άχρηστα. Αλλά χρησιμοποιούν απλώς εκατοντάδες megabyte χώρου. Για εκείνους των οποίων ο υπολογιστής Mac έχει μικρό χώρο, όπως 64 GB MacBook Air, αυτός ο αποθηκευτικός χώρος μπορεί να είναι χρήσιμος μετά τον καθαρισμό των αρχείων γλώσσας.
Για να διαγράψετε αυτά τα αρχεία γλώσσας, μπορείτε να δοκιμάσετε το Monolingual. Λάβετε υπόψη ότι είναι απαραίτητο μόνο όταν χρειάζεστε πραγματικά το χώρο.
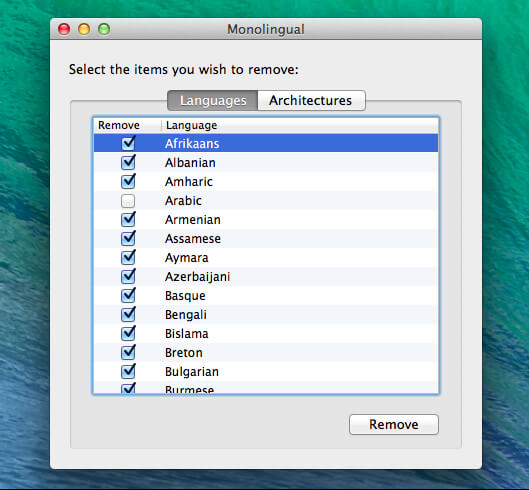
Εάν χρησιμοποιείτε την εφαρμογή Mac Mail και έχετε τον ίδιο λογαριασμό email για μεγάλο χρονικό διάστημα, θα πρέπει να υπάρχουν πολλά μεγάλα συνημμένα email που καταναλώνουν πολύ χώρο στο δίσκο Mac σας. Η κατάργηση συνημμένων αλληλογραφίας είναι ένας τρόπος για εκκαθάριση Mac και απελευθέρωση χώρου στο δίσκο.
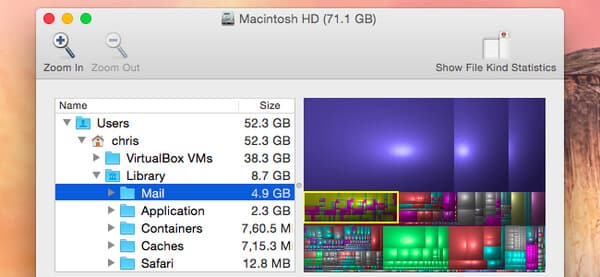
Μπορείτε να αλλάξετε τις ρυθμίσεις αλληλογραφίας για να μην αποθηκεύετε συνημμένα αυτόματα για να ελευθερώσετε χώρο ή να εκτελέσετε ένα εργαλείο καθαρισμού όπως το CleanMyMac 3, για να τα απαλλαγείτε. Εάν χρησιμοποιείτε την εφαρμογή Gmail, μπορείτε να ορίσετε όρια στον αριθμό των μηνυμάτων που συγχρονίζονται μέσω IMAP από προεπιλογή, ώστε να εμφανίζονται μόνο οι τελευταίες χιλιάδες αντί για τα πάντα.
Σε αυτήν την ανάρτηση, προσφέρουμε κυρίως μερικές χρήσιμες συμβουλές για τον καθαρισμό Mac. Για τον καθαρισμό του δίσκου Mac, οι μέθοδοι που αναφέρουμε παραπάνω δεν είναι όλες. Εάν έχετε κάποια άλλη καλή ιδέα για την αναβάθμιση του δίσκου Mac, καλώς ήλθατε να μας πείτε. Θα ενημερώσουμε αυτήν την ανάρτηση εγκαίρως.