Κατάργησα κατά λάθος ένα έγγραφο βασικής σημείωσης από τον κάδο απορριμμάτων στο Mac μου και υποτίθεται ότι θα το δώσω την επόμενη εβδομάδα !! Έχει κάποιος ιδέα πώς να ανακτήσει ένα διαγραμμένο αρχείο (το οποίο διέγραψα από τον κάδο απορριμμάτων;)
Πώς μπορώ να ανακτήσω μια διαγραμμένη κολλώδη σημείωση σε MacOS της Apple [iMac G5, Mac OS X (10.5.4)];
Μερικές φορές, οι σημειώσεις σας μπορεί να εξαφανιστούν μόλις ενημερώσετε το Mac σας στην πιο πρόσφατη έκδοση Mac OS 10.4. Ή κατά λάθος διαγράψατε μια βασική σημείωση στο MacBook Pro σας. Υπάρχουν περιπτώσεις που δεν μπορείτε να τα βρείτε από τον κάδο απορριμμάτων. Δεν πειράζει. Αν έχετε αντιμετωπίσει τα ίδια προβλήματα, μπορείτε να διαβάσετε αυτό το απόσπασμα. Επειδή θα σας παρέχουμε 4 ολοκληρωμένες λύσεις για να λύσετε αυτά τα προβλήματα. Σας παρέχουμε επίσης το καλύτερο λογισμικό για να σας βοηθήσουμε να χειριστείτε εύκολα αυτά τα προβλήματα.
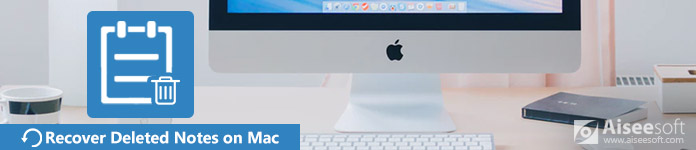
Ανάκτηση διαγραμμένων σημειώσεων για Mac
Δεν έχει σημασία αν κατά λάθος διαγράψατε σημαντικές σημειώσεις στο Mac. Εδώ, θα σας παρέχουμε πρώτα μια γρήγορη μέθοδο για να λάβετε πίσω τις εξαφανισμένες σημειώσεις. Ίσως, ένα πρόγραμμα ανάκτησης τρίτων θα σας βοηθήσει πολύ. Θα πρέπει να είναι ο πιο βολικός και γρήγορος τρόπος για να χειριστείτε τα προβλήματα απώλειας δεδομένων.
Υπάρχουν πολλά προγράμματα αποκατάστασης που μπορούν να σας βοηθήσουν να επαναφέρετε τις εξαφανισμένες σημειώσεις στο Mac σας. Εδώ σας προτείνουμε ειλικρινά το Aiseesoft Mac Data Recovery που χρησιμοποιείται συνήθως. Είναι το ισχυρό και ασφαλές λογισμικό. Με αυτό το λογισμικό ανάκτησης δεδομένων, δεν θα ανησυχείτε ποτέ για την απώλεια των σημειώσεών σας. Ανεξάρτητα από τις καταστάσεις στις οποίες έχετε παγιδευτεί, θα σας βοηθήσει να επαναφέρετε εύκολα τα διαγραμμένα, μορφοποιημένα ή χαμένα δεδομένα.

Βήμα 1Εκκίνηση Mac Data Recovery
Δωρεάν λήψη, εγκατάσταση και εκκίνηση του Mac Data Recovery στο Mac σας. Επιλέξτε τη δυνατότητα "Αποκατάσταση δεδομένων Mac" και κάντε κλικ στο "Έναρξη".

Εάν χρησιμοποιείτε Mac OS 10.11 (Mac OS X El Capitan) και μια νεότερη έκδοση, θα πρέπει απενεργοποιήστε την προστασία ακεραιότητας συστήματος. Στη συνέχεια, μπορείτε να χρησιμοποιήσετε αυτό το πρόγραμμα κανονικά.
Βήμα 2Σάρωση αρχείων Mac
Επιλέξτε τα αρχεία που θέλετε να ανακτήσετε και κάντε κλικ στο "Σάρωση". Εκτός από το έγγραφο σημείωσης, μπορείτε επίσης να ανακτήσετε άλλα διαγραμμένα αρχεία όπως εικόνα, ήχος, βίντεο, email και άλλα.

Βήμα 3Ανάκτηση σημειώσεων από Mac
Αφού ολοκληρωθεί η σάρωση, θα δείτε όλα τα αρχεία που αναφέρονται στο αριστερό παράθυρο. Επιλέξτε το έγγραφο σημείωσης που διαγράψατε και κάντε κλικ στο "Ανάκτηση". Θα σας βοηθήσει να ανακτήσετε γρήγορα τις σημειώσεις στο Mac σας.
Γενικά, τα αποθηκευμένα και αποθηκευμένα αρχεία-wal ενδέχεται να περιέχουν τις διαγραμμένες σημειώσεις. Έτσι, θα πρέπει να βρείτε και να επιλέξετε αυτά τα αρχεία για ανάκτηση.
Εάν εξακολουθείτε να μην μπορείτε να βρείτε το έγγραφο σημείωσης που θέλετε να ανακτήσετε, μπορείτε να κάνετε κλικ στο "Deep Scan" για να σαρώσετε πλήρως το Mac σας.

Περισσότερο από ένα πρόγραμμα ανάκτησης σημειώσεων, το Mac Data Recovery μπορεί επίσης να ανακτήσει τα σημαντικά αρχεία σας, όπως εικόνα, ήχο, βίντεο, email και άλλα. Μπορείτε εύκολα να επαναφέρετε το αρχείο που διαγράψατε ή χάσατε κατά λάθος.
Εάν οι σημειώσεις σας διαγραφούν εντός 30 ημερών, μπορείτε να τις βρείτε στο Mac σας. Στην πραγματικότητα, μπορείτε να ελέγξετε εύκολα τις διαγραμμένες σημειώσεις.
Αρχικά, πρέπει να κάνετε κλικ στο Finder και να ανοίξετε τις Σημειώσεις. Στη συνέχεια, μπορείτε να μεταβείτε στον φάκελο "Πρόσφατα διαγραμμένο" για να ελέγξετε τις σημειώσεις απευθείας. Μπορείτε επίσης να σύρετε τη διαγραμμένη σημείωση από το φάκελο "Πρόσφατα διαγραμμένο" σε άλλο φάκελο.
Εάν διαγράψατε κατά λάθος τις σημειώσεις και θέλετε να επιστρέψουν αυτήν τη στιγμή, μπορείτε απλώς να κάνετε κλικ στο "Επεξεργασία" από τη γραμμή μενού και να επιλέξετε "Αναίρεση σημείωσης απορριμμάτων".
Εάν θέλετε να εξαγάγετε τις διαγραμμένες σημειώσεις, μπορείτε να κάνετε κλικ στο "Αρχείο" από τη γραμμή μενού και να επιλέξετε "Εξαγωγή ως PDF". Στη συνέχεια, η διαγραμμένη σημείωσή σας θα αποθηκευτεί ως αρχείο PDF.
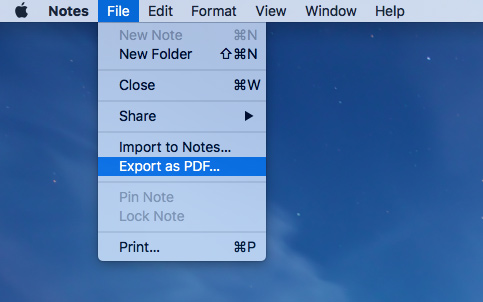
Αυτή η μέθοδος είναι περιορισμένη επειδή μπορεί να γίνει μόνο εντός 30 ημερών από τη στιγμή που διαγράψατε τις σημειώσεις. Εάν θέλετε να επαναφέρετε σημειώσεις απευθείας στο Mac σας, μπορείτε να επιλέξετε την πρώτη μέθοδο για να ανακτήσετε γρήγορα τη διαγραμμένη σημείωση χωρίς χρονικό περιορισμό.
Εάν έχετε χρησιμοποιήσει το iCloud για να συγχρονίσετε τις συσκευές iOS ή Mac σας στο παρελθόν, μπορείτε να χρησιμοποιήσετε το iCloud για να ανακτήσετε τα εξαφανισμένα δεδομένα σε Mac. Το iCloud σάς επιτρέπει να αφαιρέσετε αμέσως και μόνιμα τις διαγραμμένες σημειώσεις τις τελευταίες 30 ημέρες. Ακολουθούν τα απλά βήματα παρακάτω που πρέπει να ακολουθήσετε.
Βήμα 1Κάντε κλικ στο εικονίδιο Apple στη γραμμή μενού και, στη συνέχεια, επιλέξτε "Προτιμήσεις συστήματος". Βρείτε το "iCloud" και ανοίξτε το.
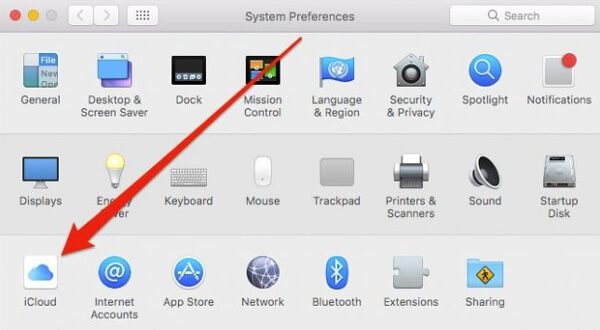
Βήμα 2Συνδεθείτε στο iCloud με το Apple ID και τον κωδικό πρόσβασής σας. Στη συνέχεια, κάντε κλικ στο "Επόμενο".
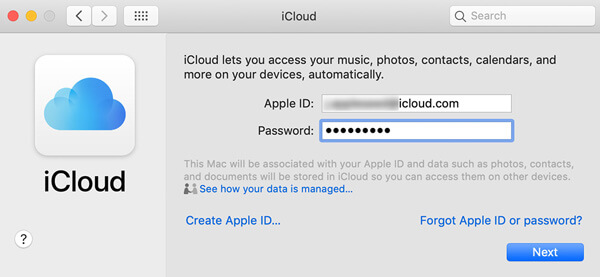
Βήμα 3Επιλέξτε Σημειώσεις που θέλετε να ανακτήσετε και αποθηκεύστε τις στον υπολογιστή σας.
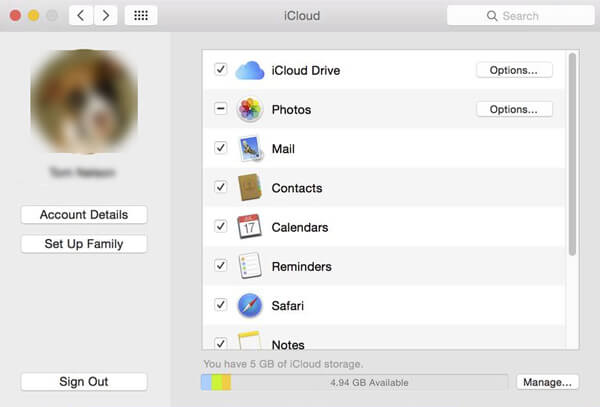
Με τα τρία απλά βήματα, μπορείτε εύκολα να ανακτήσετε τις σημειώσεις που χάσατε από το iCloud στο Mac σας. Αλλά πρέπει να γνωρίζετε ότι εάν δεν έχετε δημιουργήσει αντίγραφα ασφαλείας των σημειώσεων σας στο iCloud, δεν μπορείτε να ανακτήσετε τις διαγραμμένες σημειώσεις.
Μπορείτε επίσης να λάβετε τις σημειώσεις σας από την ενσωματωμένη Time Machine. Γενικά, το Time Machine μπορεί να δημιουργήσει αυτόματα αντίγραφα ασφαλείας των αρχείων, όπως σημειώσεις, μουσική, εφαρμογές, email, έγγραφα κ.λπ. Έτσι, εάν έχετε αντίγραφο ασφαλείας, μπορείτε να επαναφέρετε τις χαμένες σημειώσεις σας.
Για να αποφύγετε την αντικατάσταση αρχείων, θα πρέπει να ανοίξετε το Notes και να επιλέξετε My Notes. Στη συνέχεια, κάντε κλικ στο "Αρχείο" από τη γραμμή μενού και επιλέξτε "Εξαγωγή ως PDF".
Κάντε κλικ στο εικονίδιο Finder και, στη συνέχεια, κάντε κλικ στην επιλογή Μετάβαση > Μετάβαση στον φάκελο. Κάντε κλικ στο "Μετάβαση". Μεταβείτε στο φάκελο σημειώσεων με τη διαδρομή: /Library/Containers/com.apple.Notes/Data/Library/Notes/.
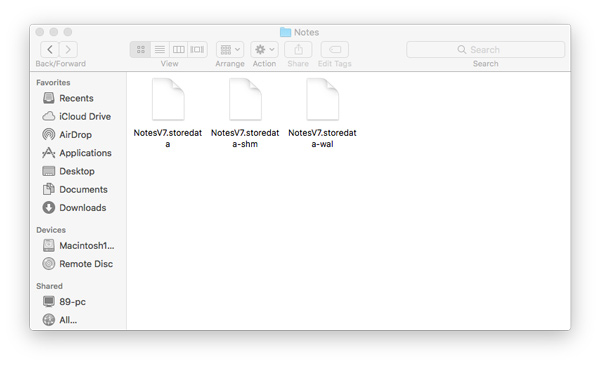
Τα αποθηκευμένα και αποθηκευμένα αρχεία-wal ενδέχεται να περιέχουν τις διαγραμμένες σημειώσεις. Μπορείτε να αντιγράψετε τα αρχεία στην επιφάνεια εργασίας.
Στη συνέχεια, αλλάξτε την επέκταση αρχείων σε .html. Ανοίξτε τα αρχεία στο TextEdit.
Πατήστε Cmd + F για αναζήτηση στο περιεχόμενο της σημείωσης και αντιγραφή του κειμένου σε κάπου αλλού.
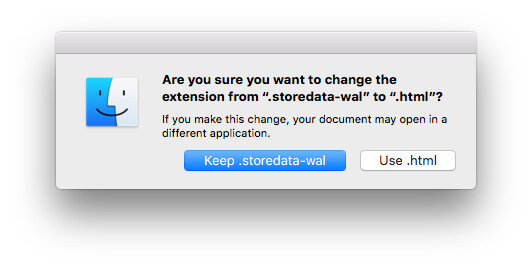
Πριν ανοίξετε το Time Machine, πρέπει πρώτα να κλείσετε τις Σημειώσεις και να απενεργοποιήσετε το συγχρονισμό iCloud για τις Σημειώσεις.
Βήμα 1Εύρεση Time Machine στη γραμμή μενού. Ή μπορείτε να κάνετε κλικ στο εικονίδιο Apple> Προτίμηση συστήματος και να ανοίξετε το Time Machine.

Βήμα 2Κάντε κύλιση στο χρονοδιάγραμμα και βρείτε τις διαγραμμένες σημειώσεις που θέλετε να ανακτήσετε πριν από τη διαγραφή.
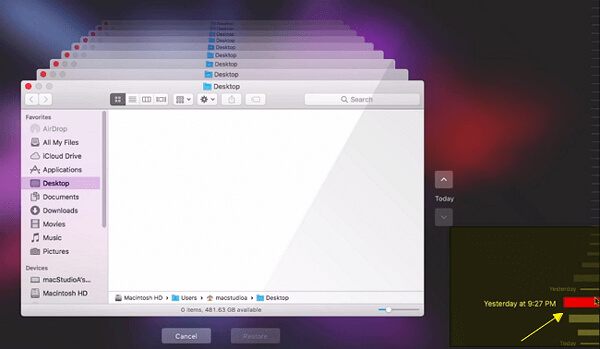
Βήμα 3Κάντε κλικ στις "Σημειώσεις" και επιλέξτε τις σημειώσεις που θέλετε να επαναφέρετε. Κάντε κλικ στην "Επαναφορά" για να τα επαναφέρετε.
Βήμα 4Απενεργοποιήστε το Time machine και ανοίξτε τις Σημειώσεις στο Mac σας. Μπορείτε να δείτε τις σημειώσεις να επιστρέφουν.
Εάν δεν έχετε δημιουργήσει αντίγραφα ασφαλείας των προηγούμενων σημειώσεων με το Time Machine, δεν μπορείτε να ανακτήσετε τις διαγραμμένες σημειώσεις. Επομένως, μπορεί να χρειαστείτε το λογισμικό τρίτων κατασκευαστών Mac Data Recovery για βοήθεια.
Συμπέρασμα
Αυτό το άρθρο μίλησε κυρίως για τέσσερις τρόπους για να ανακτήσετε τις σημειώσεις που λείπουν στο Mac και το MacBook σας. Είτε επιλέξετε να ανακτήσετε τις διαγραμμένες σημειώσεις με το ενσωματωμένο πρόγραμμα ή λογισμικό τρίτων, μπορείτε να λάβετε τις τέλειες απαντήσεις. Αφού διαβάσετε αυτό το απόσπασμα, η συνιστώμενη ανάκτηση δεδομένων θα πρέπει να είναι η πρώτη σας επιλογή για την ανάκτηση διαγραμμένων σημειώσεων σε Mac χωρίς κανένα περιορισμό. Με τις διαδικασίες βήμα προς βήμα, μπορείτε να μεταβείτε απευθείας για να επαναφέρετε τις σημαντικές σας σημειώσεις που λείπουν στον υπολογιστή σας. Ελπίζουμε ειλικρινά να επιλυθούν επιτέλους τα προβλήματά σας.