VLC είναι ένα πολύ δημοφιλές πρόγραμμα αναπαραγωγής πολυμέσων ανοιχτού κώδικα που μπορεί να σας βοηθήσει να αναπαράγετε ομαλά όλους τους τύπους αρχείων βίντεο και ήχου στον υπολογιστή σας. Περισσότερο από απλώς ένα πρόγραμμα αναπαραγωγής πολυμέσων, το VLC διαθέτει επίσης μερικά κρυμμένα χαρακτηριστικά όπως Η οθόνη συλλαμβάνει και λήψη βίντεο.

Εάν εγκαταστήσετε το VLC στον υπολογιστή σας με Windows ή σε Mac, μπορείτε να το βασιστείτε για να τραβήξετε εύκολα την οθόνη του υπολογιστή σας. Γνωρίζεις πώς να εγγράψετε βίντεο με VLC; Εδώ σε αυτήν την ανάρτηση, θα θέλαμε να σας δείξουμε πώς να χρησιμοποιήσετε το VLC για να εγγράψετε οθόνη με λεπτομερή βήματα.
Αρχικά, πρέπει να κάνετε λήψη και εγκατάσταση του προγράμματος αναπαραγωγής πολυμέσων VLC στον υπολογιστή σας. Στη συνέχεια, μπορείτε να ακολουθήσετε τον παρακάτω οδηγό για να εγγράψετε την οθόνη του υπολογιστή σας με VLC.
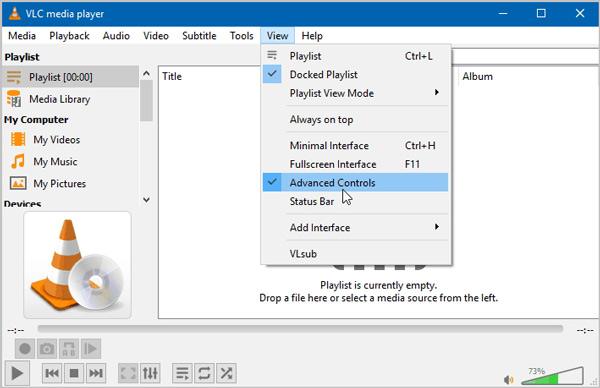
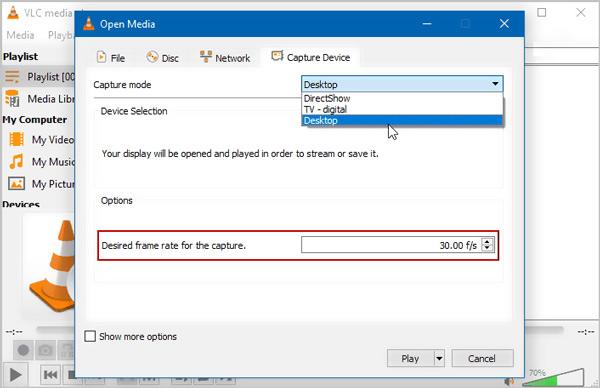
Κατά τη διάρκεια αυτού του βήματος, σας επιτρέπεται να προσαρμόσετε την ποιότητα εγγραφής βίντεο. Εδώ μπορείτε να ορίσετε το Επιθυμητό ρυθμό καρέ για τη λήψη προς την 30 f / s ή υψηλότερης ποιότητας ανάλογα με τις ανάγκες σας. Κάντε κλικ στο Δοκιμάστε να παίξετε για επιβεβαίωση της λειτουργίας.
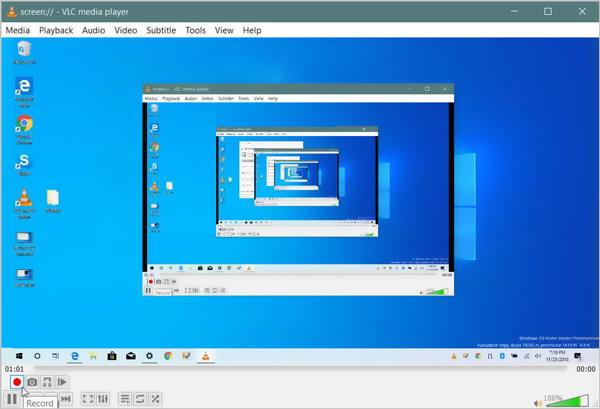
Μπορείτε να αποκτήσετε πλήρη έλεγχο της εγγραφής οθόνης. Ενώ η διαδικασία λήψης βίντεο VLC, σας επιτρέπεται πάρτε το στιγμιότυπο οθόνης για να αποθηκεύσετε τη συγκεκριμένη οθόνη ως αρχείο εικόνας. Μπορείτε να κάνετε κλικ στο στάση κουμπί για διακοπή της εγγραφής. Το εγγεγραμμένο βίντεο θα αποθηκευτεί αυτόματα στο AVI από προεπιλογή.
Μπορείτε να βασιστείτε στο VLC για την εγγραφή οποιουδήποτε βίντεο στον υπολογιστή σας. Αλλά μπορεί να αισθάνεστε λίγο περίπλοκοι για να κάνετε τη λήψη βίντεο VLC. Το χειρότερο είναι ότι το αρχείο εγγραφής εξόδου μπορεί να προσφέρει χαμηλή ποιότητα βίντεο. Λαμβάνοντας υπόψη αυτό, μας αρέσει να μοιραζόμαστε έναν επαγγελματία Εγγραφή οθόνης για να εγγράψετε οποιοδήποτε βίντεο, ήχο και άλλες δραστηριότητες στον υπολογιστή σας.

Λήψεις
100% ασφαλής. Χωρίς διαφημίσεις.
100% ασφαλής. Χωρίς διαφημίσεις.



Ερώτηση 1. Τι είναι η συσκευή καταγραφής στο VLC;
Για να εγγράψετε βίντεο από την οθόνη του υπολογιστή σας ή την κάμερα web με VLC, πρέπει να χρησιμοποιήσετε τη δυνατότητα Capture Device. Αυτή η δυνατότητα σάς επιτρέπει να κάνετε λήψη οθόνης VLC.
Ερώτηση 2. Τα Windows 10 έχουν ενσωματωμένη συσκευή εγγραφής οθόνης;
Τα Windows 10 έχουν τη δική τους ενσωματωμένη συσκευή εγγραφής οθόνης που ονομάζεται Xbox Game Bar. Έχει σχεδιαστεί κυρίως για να καταγράφει το βιντεοπαιχνίδι σας σε υπολογιστή με Windows 10. Μπορείτε να ανοίξετε τη γραμμή παιχνιδιών και, στη συνέχεια, να κάνετε κλικ στο κουμπί Έναρξη εγγραφής για να κάνετε τη λήψη της οθόνης σας. Το εγγεγραμμένο βίντεο θα αποθηκευτεί σε μορφή MP4.
Ερώτηση 3. Πώς μπορώ να αποθηκεύσω ένα αρχείο VLC;
Όταν θέλετε να αποθηκεύσετε μια εγγραφή VLC, μπορείτε να κάνετε κλικ στην επιλογή Πολυμέσα στη γραμμή μενού και στη συνέχεια να επιλέξετε την επιλογή Μετατροπή / Αποθήκευση για να την αποθηκεύσετε. Μπορείτε να προσθέσετε το αρχείο VLC σε αυτό και να το μετατρέψετε σε κατάλληλη μορφή εξόδου.
Συζητήσαμε κυρίως για το Οθόνη εγγραφής VLC σε αυτή την ανάρτηση. Σας δίνουμε έναν λεπτομερή οδηγό για την εγγραφή βίντεο στον υπολογιστή σας χρησιμοποιώντας το πρόγραμμα αναπαραγωγής πολυμέσων VLC. Επιπλέον, σας παρουσιάζουμε μια καλύτερη συσκευή εγγραφής οθόνης για να καταγράψετε την οθόνη του υπολογιστή σας. Αφήστε μας ένα μήνυμα εάν εξακολουθείτε να έχετε ερωτήσεις σχετικά με τη λήψη βίντεο VLC.
Εγγραφή VLC
Εγγραφή ήχου με VLC 5 τρόποι περιστροφής ενός βίντεο σε Windows 10/8/7 και Mac Στιγμιότυπο οθόνης VLC Οθόνη εγγραφής VLC Μη εγγραφή VLC
Το Aiseesoft Screen Recorder είναι το καλύτερο λογισμικό εγγραφής οθόνης για την καταγραφή οποιασδήποτε δραστηριότητας όπως διαδικτυακά βίντεο, κλήσεις κάμερας web, παιχνίδι σε Windows / Mac.
100% ασφαλής. Χωρίς διαφημίσεις.
100% ασφαλής. Χωρίς διαφημίσεις.