VLC είναι κάτι περισσότερο από ένα δωρεάν πρόγραμμα αναπαραγωγής πολυμέσων ανοιχτού κώδικα που μπορεί να σας βοηθήσει να παίξετε διάφορα αρχεία βίντεο και ήχου. Μεταφέρει επίσης μερικά κρυμμένα χαρακτηριστικά όπως οθόνη εγγραφής και λήψη στιγμιότυπου. Κατά την αναπαραγωγή του βίντεο, το VLC σας επιτρέπει να τραβήξετε στιγμιότυπο οθόνης για να αποθηκεύσετε απευθείας την αγαπημένη σας σκηνή ταινίας ως εικόνα. Ξέρετε πώς να πάρετε Στιγμιότυπο οθόνης VLC?

Στην πραγματικότητα, είναι πολύ εύκολο να τραβήξετε ένα στιγμιότυπο VLC του βίντεο που παρακολουθείτε. Εδώ σε αυτήν την ανάρτηση, θα σας δώσουμε έναν λεπτομερή οδηγό για πώς να τραβήξετε στιγμιότυπα στο VLC media player. Επιπλέον, θέλουμε να μοιραστούμε έναν άλλο εύκολο τρόπο για να σας βοηθήσουμε να καταγράψετε οποιαδήποτε περιοχή της οθόνης του υπολογιστή σας.
Το πρόγραμμα αναπαραγωγής πολυμέσων VLC παρέχει έναν απλό τρόπο λήψης ενός στιγμιότυπου οθόνης του βίντεο που παίζετε και αποθήκευση του ως αρχείο εικόνας. Μπορείτε να χρησιμοποιήσετε τις 3 μεθόδους παρακάτω για να τραβήξετε στιγμιότυπα στο VLC.
Μέθοδος ένα:
Όταν αναπαράγετε ένα βίντεο με VLC, μπορείτε να κάνετε κλικ Βίντεο στην επάνω γραμμή μενού και, στη συνέχεια, επιλέξτε Στιγμιότυπο or Λήψη στιγμιότυπου επιλογή για στιγμιότυπο οθόνης της τρέχουσας εικόνας.
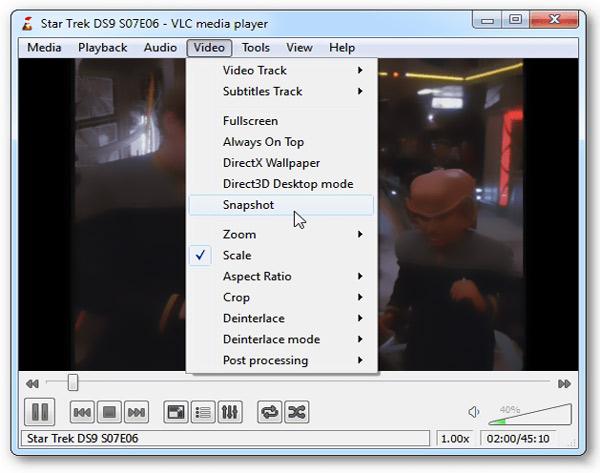
Μετά το στιγμιότυπο οθόνης VLC, μπορείτε να δείτε μια μικρή μικρογραφία της λήψης στην επάνω αριστερή γωνία του παραθύρου. Αυτό σημαίνει ότι έχετε δημιουργήσει ένα στιγμιότυπο οθόνης με επιτυχία. Το στιγμιότυπο οθόνης VLC θα αποθηκευτεί σε μορφή PNG από προεπιλογή.
Μέθοδος δύο:
Μπορείτε επίσης να δημιουργήσετε ένα εικονίδιο γρήγορου στιγμιότυπου για λήψη στιγμιότυπων οθόνης σε VLC. Κατά την αναπαραγωγή του βίντεο, κάντε κλικ στο Δες στη γραμμή μενού και, στη συνέχεια, επιλέξτε το Προηγμένα στοιχεία ελέγχου επιλογή από την αναπτυσσόμενη λίστα. Με αυτόν τον τρόπο, μπορείτε να προσθέσετε μερικά επιπλέον εικονίδια, συμπεριλαμβανομένου ενός εικονιδίου γρήγορου στιγμιότυπου οθόνης στην περιοχή ελέγχου αναπαραγωγής. Όταν έχετε την ανάγκη να τραβήξετε ένα στιγμιότυπο οθόνης VLC, μπορείτε απλά να κάνετε κλικ στο εικονίδιο στιγμιότυπου.
Μέθοδος τρία:
Εκτός από τις παραπάνω δύο μεθόδους, το VLC προσφέρει επίσης συντομεύσεις για λήψη στιγμιότυπου. Μπορείτε να πατήσετε τα συγκεκριμένα πλήκτρα για γρήγορη λήψη στιγμιότυπων σε VLC.
Εάν χρησιμοποιείτε μια έκδοση των Windows και θέλετε να κάνετε λήψη της τρέχουσας εικόνας, μπορείτε να πατήσετε SHIFT + S. Εάν χρησιμοποιείτε Mac, μπορείτε να πατήσετε Command + ALT + S. Το VLC media player παρέχει επίσης συντομεύσεις στιγμιότυπου οθόνης για Linux, CTRL+ALT+S.
Πώς να αλλάξετε τη θέση στιγμιότυπου VLC και τη μορφή εξόδου:
Όπως αναφέραμε παραπάνω, το στιγμιότυπο οθόνης VLC θα αποθηκευτεί αυτόματα ως αρχείο PNG. Εάν θέλετε να αλλάξετε τη μορφή εξόδου ή τη θέση στιγμιότυπου, μπορείτε να κάνετε κλικ Εργαλεία στη γραμμή μενού και, στη συνέχεια, επιλέξτε το Προτιμήσεις επιλογή.
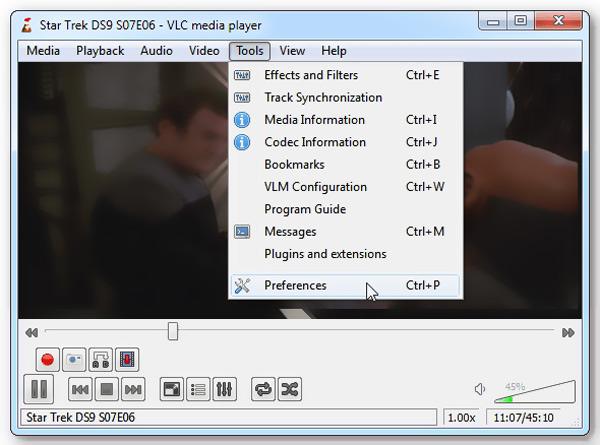
Τώρα μπορείτε να κάνετε κλικ Βίντεο στον αριστερό πίνακα και, στη συνέχεια, αλλάξτε τη μορφή εξόδου και τη θέση στιγμιότυπου VLC ανάλογα με τις ανάγκες σας.
Για να τραβήξετε ελεύθερα στιγμιότυπο οθόνης στην οθόνη του υπολογιστή σας, μπορείτε επίσης να βασιστείτε σε ορισμένα επαγγελματικά εργαλεία καταγραφής οθόνης. Εδώ συνιστούμε ανεπιφύλακτα το δωρεάν λογισμικό στιγμιότυπου, Εγγραφή οθόνης για να σας βοηθήσουμε να καταγράψετε οποιαδήποτε περιοχή της οθόνης του υπολογιστή σας και να την αποθηκεύσετε ως εικόνα υψηλής ποιότητας.

Λήψεις
100% ασφαλής. Χωρίς διαφημίσεις.
100% ασφαλής. Χωρίς διαφημίσεις.



Αυτή η δωρεάν λήψη οθόνης παρέχει έναν απλό τρόπο λήψης στιγμιότυπων οθόνης στον υπολογιστή σας. Μπορείτε επίσης να βασιστείτε σε αυτό καταγραφή βιντεοκλήσεων Skype, κι αλλα. Απλώς κατεβάστε το δωρεάν και δοκιμάστε.
Ερώτηση 1. Πώς τραβάτε ένα στιγμιότυπο οθόνης στο Windows Media Player;
Το Windows Media Player δεν προσφέρει δυνατότητα γρήγορης λήψης στιγμιότυπου οθόνης για να σας βοηθήσει να τραβήξετε στιγμιότυπο οθόνης του βίντεο που παρακολουθείτε. Αλλά μπορείτε να βασιστείτε στο Print Screen για να τραβήξετε ένα στιγμιότυπο οθόνης. Μπορείτε να αναπαράγετε το βίντεο σε πλήρη οθόνη και, στη συνέχεια, να πατήσετε το πλήκτρο PrtSc στο πληκτρολόγιό σας. Μετά από αυτό, πρέπει να επικολλήσετε το στιγμιότυπο οθόνης στο Paint ή στο Photoshop για αποθήκευση.
Ερώτηση 2. Πού αποθηκεύονται στιγμιότυπα οθόνης VLC;
Τα στιγμιότυπα οθόνης VLC θα αποθηκευτούν στον προεπιλεγμένο φάκελο Εικόνες στον υπολογιστή σας των Windows. Μπορείτε εύκολα να αποκτήσετε πρόσβαση σε όλα τα στιγμιότυπα οθόνης VLC στο φάκελο C: / users / username / pictures. Εάν χρησιμοποιείτε VLC σε Mac, μπορείτε να ελέγξετε αυτά τα στιγμιότυπα οθόνης σε Mac> Χρήστες> το όνομα χρήστη σας> φάκελος Εικόνες. Μαθαίνω πώς να τραβήξετε ένα στιγμιότυπο οθόνης σε Mac εδώ.
Ερώτηση 3. Πώς να αυξήσετε το μέγεθος / ανάλυση των στιγμιότυπων οθόνης VLC;
Όταν θέλετε να βελτιώσετε την ποιότητα του στιγμιότυπου οθόνης του VLC, μπορείτε να μεταβείτε στο Εργαλεία> Προτιμήσεις και, στη συνέχεια, να προσαρμόσετε το πλάτος και το ύψος του στιγμιότυπου βίντεο.
Μας μίλησε κυρίως Στιγμιότυπο οθόνης VLC σε αυτή την ανάρτηση. Μοιραστήκαμε 3 συνήθεις τρόπους για να σας βοηθήσουμε να τραβήξετε στιγμιότυπα σε VLC. Επιπλέον, σας παρουσιάζουμε μια εξαιρετική λήψη οθόνης για λήψη στιγμιότυπων οθόνης στον υπολογιστή σας. Εάν εξακολουθείτε να έχετε οποιεσδήποτε ερωτήσεις σχετικά με το στιγμιότυπο VLC, μπορείτε να μας αφήσετε ένα μήνυμα στο τμήμα σχολίων.
Αφού διαβάσετε αυτήν την ανάρτηση, μπορείτε να γνωρίζετε ακριβώς όπου OBS streamlabs αποθηκεύει εγγραφές. Εάν θέλετε να αλλάξετε τη θέση OBS, μπορείτε επίσης να ακολουθήσετε την παραπάνω μέθοδο για να αλλάξετε τη διαδρομή αρχείου εγγραφής OBS. Μπορείτε επίσης να χρησιμοποιήσετε την προτεινόμενη εναλλακτική λύση OBS για να καταγράψετε την οθόνη του υπολογιστή σας.
Εγγραφή VLC
Εγγραφή ήχου με VLC 5 τρόποι περιστροφής ενός βίντεο σε Windows 10/8/7 και Mac Στιγμιότυπο οθόνης VLC Οθόνη εγγραφής VLC Μη εγγραφή VLC
Το Aiseesoft Screen Recorder είναι το καλύτερο λογισμικό εγγραφής οθόνης για την καταγραφή οποιασδήποτε δραστηριότητας όπως διαδικτυακά βίντεο, κλήσεις κάμερας web, παιχνίδι σε Windows / Mac.
100% ασφαλής. Χωρίς διαφημίσεις.
100% ασφαλής. Χωρίς διαφημίσεις.