Όπως γνωρίζουμε, το VLC είναι ένα ισχυρό πρόγραμμα αναπαραγωγής πολυμέσων που υποστηρίζει την αναπαραγωγή των πιο δημοφιλών μορφών βίντεο και ήχου, όπως MP4, AVI, MP3, WMV κ.λπ. Εκτός από την αναπαραγωγή βίντεο και ήχου, μπορεί επίσης να εγγράψει τον ήχο από μικρόφωνο. Ωστόσο, πρέπει να σημειώσουμε ότι δεν μπορεί να εγγράψει ήχο συστήματος. Διαβάστε αυτήν την ανάρτηση και μάθετε πώς να εγγράφετε ήχο με VLC.
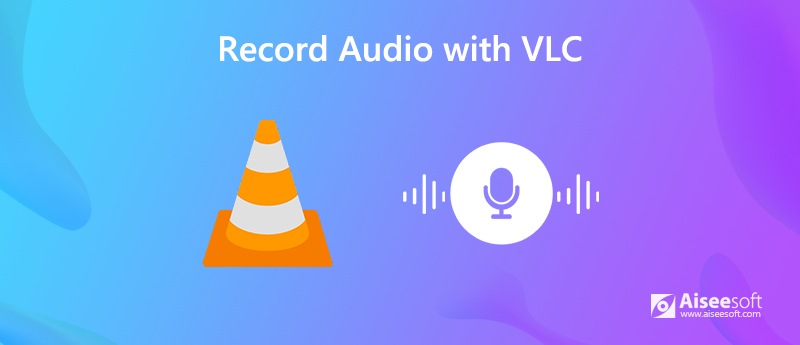
Για εγγραφή ήχου με VLC, πρέπει να γνωρίζετε ότι το VLC επιτρέπει μόνο στους χρήστες να εγγράφουν ήχο από μικρόφωνο. Ελέγξτε τον αναλυτικό οδηγό παρακάτω για να εγγράψετε ήχο από μικρόφωνο μέσω VLC σε Windows και Mac.
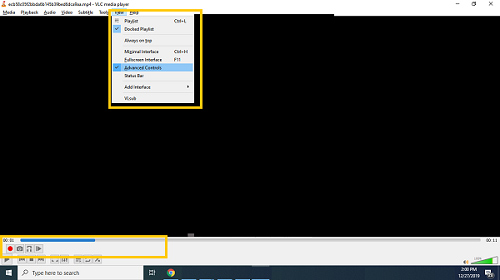
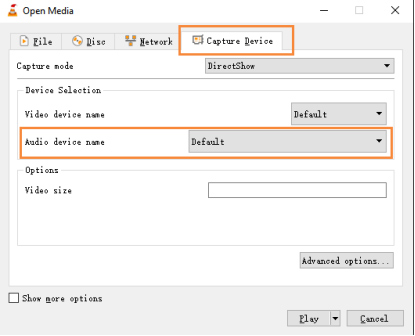
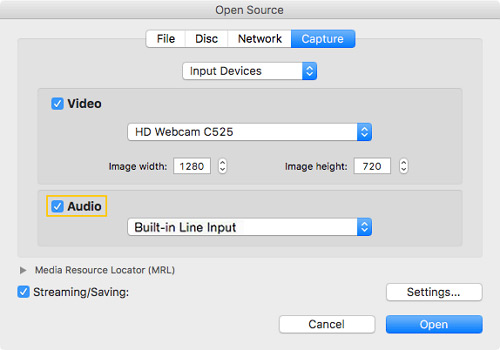
Το VLC μπορεί να εγγράψει ήχο από μικρόφωνο. Ωστόσο, εάν πρόκειται να χρησιμοποιήσετε το VLC για την εγγραφή ήχου από τον ήχο του συστήματος ή για λήψη από μια εφαρμογή, το VLC δεν μπορεί να σας βοηθήσει να το κάνετε. Επομένως, πρέπει να επιλέξετε μια πιο επαγγελματική συσκευή εγγραφής ήχου για να σας βοηθήσει να εγγράψετε ήχο από τον ήχο του συστήματος στα Windows ή στο Mac σας. Εδώ μπορείτε να χρησιμοποιήσετε Συσκευή εγγραφής ήχου Aiseesoft για να σας βοηθήσει να εγγράψετε μουσική, ραδιόφωνο ή online ήχο και να αποθηκεύσετε τον ηχογραφημένο ήχο σε MP3 / WMA / AAC / M4A για εύκολη αναπαραγωγή.

Λήψεις
Καλύτερη συσκευή εγγραφής ήχου
100% ασφαλής. Χωρίς διαφημίσεις.
100% ασφαλής. Χωρίς διαφημίσεις.

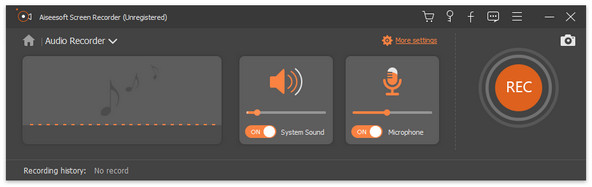


Μπορείτε επίσης να χρησιμοποιήσετε αυτήν τη λήψη ήχου εγγραφή φωνής μέσω μουσικής, ροή μουσικής, διαδικτυακό βίντεο, παιχνίδι, κ.λπ.
1. Πώς να εγγράψετε βίντεο με VLC
Αρχικά, ανοίξτε το VLC στον υπολογιστή σας και κάντε κλικ στο Media> Open. Στη συνέχεια, επιλέξτε την καρτέλα Capture Devices. Αλλάξτε τη λειτουργία λήψης σε Επιφάνεια εργασίας. Μετά από αυτό, κάντε κλικ στο αναπτυσσόμενο μενού δίπλα στο κουμπί Αναπαραγωγή και επιλέξτε Μετατροπή. Μεταβείτε στην επιλογή Αναζήτηση για να επιλέξετε έναν προορισμό για αποθήκευση της εγγραφής οθόνης και ονομάστε το αρχείο. Στη συνέχεια, κάντε κλικ στο Έναρξη και θα καταγραφεί η οθόνη σας. Για να σταματήσετε την εγγραφή, κάντε κλικ στο κουμπί Διακοπή στο VLC και το αρχείο εγγραφής θα αποθηκευτεί αυτόματα στον προορισμό.
2. Είναι ασφαλές να κατεβάσετε το VLC;
Το VLC Media Player είναι απολύτως ασφαλές για λήψη στον υπολογιστή σας.
3. Πώς να διορθώσετε το VLC που δεν έχει ήχο;
Το VLC δεν έχει κανένα πρόβλημα ήχου μπορεί να προκληθεί από μια ξεπερασμένη έκδοση VLC, την οποία μπορείτε να το διορθώσετε αναβαθμίζοντας στην πιο πρόσφατη έκδοση VLC για να λάβετε την πιο πρόσφατη βελτίωση προγράμματος που δεν διαθέτει η προηγούμενη έκδοση.
4. Ποια είναι η καλύτερη εναλλακτική λύση για το VLC για εγγραφή ήχου;
Η καλύτερη εναλλακτική λύση για το VLC είναι Συσκευή εγγραφής ήχου Aiseesoft. Μπορείτε όχι μόνο να τον χρησιμοποιήσετε για να τραβήξετε ήχο από εσωτερικό ή εξωτερικό ήχο στον υπολογιστή σας, αλλά και να εγγράψετε την οθόνη σας και να τραβήξετε στιγμιότυπα με ευκολία.
Εγγραφή VLC
Εγγραφή ήχου με VLC 5 τρόποι περιστροφής ενός βίντεο σε Windows 10/8/7 και Mac Στιγμιότυπο οθόνης VLC Οθόνη εγγραφής VLC Μη εγγραφή VLC
Το Aiseesoft Screen Recorder είναι το καλύτερο λογισμικό εγγραφής οθόνης για την καταγραφή οποιασδήποτε δραστηριότητας όπως διαδικτυακά βίντεο, κλήσεις κάμερας web, παιχνίδι σε Windows / Mac.
100% ασφαλής. Χωρίς διαφημίσεις.
100% ασφαλής. Χωρίς διαφημίσεις.