Περισσότερο από ένα δημοφιλές πρόγραμμα αναπαραγωγής πολυμέσων, το VLC σας επιτρέπει επίσης να εγγράψετε οθόνη υπολογιστή και να κατεβάσετε βίντεο στο διαδίκτυο. Ωστόσο, πολλοί χρήστες παραπονέθηκαν για το Το VLC δεν εγγράφεται πρόβλημα στο Διαδίκτυο. Αντιμετωπίζετε το ίδιο πρόβλημα;
Το κουμπί εγγραφής VLC δεν δημιουργεί ή δεν αποθηκεύει ένα αρχείο; Το VLC δεν μπορεί να εγγράψει ήχο; Εδώ σε αυτήν την ανάρτηση, θα σας καθοδηγήσουμε να διορθώσετε το Το VLC δεν εγγράφεται θέμα. Επιπλέον, μπορείτε να αποκτήσετε μια επαγγελματική συσκευή εγγραφής οθόνης για καλύτερη εγγραφή βίντεο στον υπολογιστή σας.
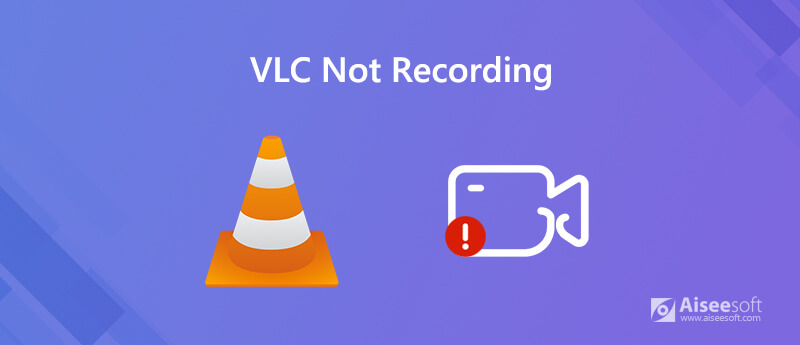
Στην πραγματικότητα, πολλοί λόγοι θα κάνουν το VLC να μην καταγράφει πρόβλημα. Ο κύριος λόγος είναι ότι η εγγραφή και η διακωδικοποίηση κατά κάποιον τρόπο έχουν σπάσει ενώ η εγγραφή οθόνης VLC. Όταν η λειτουργία εγγραφής VLC δεν λειτουργεί σωστά, μπορείτε να επιλέξετε να λάβετε την τελευταία έκδοση VLC για να αντικαταστήσετε την παλιά έκδοση.
Εάν δεν καταγράψετε βίντεο με VLC, μπορείτε επίσης να επανεκκινήσετε τον υπολογιστή σας και, στη συνέχεια, να πραγματοποιήσετε ξανά την εγγραφή χρησιμοποιώντας VLC. Εάν το πρόβλημα παραμένει εκεί, μπορείτε να επιλέξετε να απεγκαταστήσετε και, στη συνέχεια, να εγκαταστήσετε ξανά το VLC για να λύσετε το πρόβλημα.
Για να διορθώσετε το πρόβλημα μη εγγραφής VLC, μπορείτε επίσης να απενεργοποιήσετε την επιτάχυνση βίντεο πριν από την εγγραφή. Για να το κάνετε αυτό, πρέπει να κάνετε κλικ στο "Εργαλεία" στη γραμμή μενού VLC και να επιλέξετε "Προτιμήσεις" από την αναπτυσσόμενη λίστα. Κάντε κλικ στο "Βίντεο" και, στη συνέχεια, καταργήστε την επιλογή της "Εξαγωγής επιταχυνόμενης εικόνας (Επικάλυψη)".
Εάν το πρόβλημα μη εγγραφής VLC εξακολουθεί να υφίσταται μετά τις παραπάνω λύσεις, μπορείτε να ζητήσετε από μια άλλη συσκευή εγγραφής οθόνης να κάνει τις εγγραφές στον υπολογιστή σας. Πρέπει να γνωρίζετε ότι, το VLC είναι επαγγελματικό πρόγραμμα αναπαραγωγής πολυμέσων και όχι επαγγελματικό καταγραφικό οθόνης.
Όταν έχετε την ανάγκη να εγγράψετε βίντεο, μουσική, συναντήσεις, κλήσεις βίντεο / ήχου ή άλλες δραστηριότητες στο διαδίκτυο, μπορείτε να απευθυνθείτε σε ορισμένα επαγγελματικά εργαλεία εγγραφής οθόνης. Εδώ συνιστούμε ανεπιφύλακτα τον ισχυρό Εγγραφή οθόνης για την καταγραφή της οθόνης του υπολογιστή με την αρχική του εικόνα και ποιότητα ήχου.

Λήψεις
100% ασφαλής. Χωρίς διαφημίσεις.
100% ασφαλής. Χωρίς διαφημίσεις.



Ερώτηση 1. Πού αποθηκεύονται οι εγγραφές σε VLC;
Μετά την εγγραφή VLC, το καταγεγραμμένο βίντεο θα αποθηκευτεί στο C: / Users /
Ερώτηση 2. Σε ποια μορφή εγγράφεται το VLC;
Το αρχείο εγγραφής VLC θα αποθηκευτεί σε μορφή AVI από προεπιλογή. Εκτός από το AVI, το VLC μπορεί να μετατρέψει ή να μεταφέρει βίντεο και ήχο σε διάφορες μορφές όπως MP4, MKV, MOV, TS, WAV, WebM, OGG, MPEG, ASF, FLAC, AAC, MP3 και άλλα. Όντας ένα πολύ συμβατό πρόγραμμα αναπαραγωγής, υποστηρίζει πολλές μορφές βίντεο που δεν παίζονται στο Chrome, Windows Media Player, iMovie και άλλες πλατφόρμες.
Ερώτηση 3. Πώς να αποθηκεύσετε ένα αρχείο VLC;
Για να αποθηκεύσετε ένα αρχείο VLC, μπορείτε να κάνετε κλικ στο Πολυμέσα στη γραμμή μενού και, στη συνέχεια, επιλέξτε την επιλογή Μετατροπή / Αποθήκευση για να το αποθηκεύσετε. Κατά τη διάρκεια αυτού του βήματος, επιτρέπεται επίσης να μετατρέψετε το αρχείο VLC σε κατάλληλη μορφή εξόδου.
Ερώτηση 4. Πώς μπορώ να καταλάβω εάν η VLC κάνει εγγραφή;
Αφού κάνετε κλικ στο κουμπί Εγγραφή στο VLC, μπορείτε να δείτε ότι το κουμπί εγγραφής αλλάζει κατάσταση κατά τη διαδικασία εγγραφής. Μπορείτε να προσθέσετε μια επιπλέον γραμμή ελέγχου, συμπεριλαμβανομένου του κουμπιού Εγγραφή στο κάτω μέρος του VLC κάνοντας κλικ στην Προβολή> Σύνθετα στοιχεία ελέγχου.
Αφού διαβάσετε αυτήν την ανάρτηση, μπορείτε να λάβετε μερικές απλές λύσεις για την επίλυση του Το VLC δεν εγγράφεται πρόβλημα. Εάν έχετε οποιεσδήποτε άλλες μεθόδους για να αντιμετωπίσετε αυτό το πρόβλημα που δεν λειτουργεί το κουμπί εγγραφής, μοιραστείτε τα στο σχόλιο με άλλους αναγνώστες. Μπορείτε επίσης να λάβετε την προτεινόμενη λήψη οθόνης ή δωρεάν ηλεκτρονική συσκευή εγγραφής για εγγραφή βίντεο στον υπολογιστή.
Εγγραφή VLC
Εγγραφή ήχου με VLC 5 τρόποι περιστροφής ενός βίντεο σε Windows 10/8/7 και Mac Στιγμιότυπο οθόνης VLC Οθόνη εγγραφής VLC Μη εγγραφή VLC
Το Aiseesoft Screen Recorder είναι το καλύτερο λογισμικό εγγραφής οθόνης για την καταγραφή οποιασδήποτε δραστηριότητας όπως διαδικτυακά βίντεο, κλήσεις κάμερας web, παιχνίδι σε Windows / Mac.
100% ασφαλής. Χωρίς διαφημίσεις.
100% ασφαλής. Χωρίς διαφημίσεις.