Το VLC Media Player είναι ένα από τα πιο δημοφιλή προγράμματα αναπαραγωγής βίντεο / ήχου που μπορεί να σας βοηθήσει να παίξετε ομαλά διάφορα αρχεία πολυμέσων. Αλλά το VLC δεν παίζει μόνο βίντεο από διαφορετικές πηγές. Ορισμένες βασικές δυνατότητες επεξεργασίας στο VLC το καθιστούν ένα χρήσιμο εργαλείο επεξεργασίας βίντεο. Για παράδειγμα, όταν θέλετε να κόψετε το βίντεο, μπορείτε επίσης να βασιστείτε στο VLC.
Το VLC μπορεί να μην είναι το πιο προηγμένο λογισμικό επεξεργασίας βίντεο, αλλά έχει τη δυνατότητα να κόβει βίντεο. Σας επιτρέπει να κόψετε τμήματα των βίντεό σας. Εάν βλέπετε μόνο VLC ένα πρόγραμμα αναπαραγωγής βίντεο και δεν ξέρετε πώς να το χρησιμοποιήσετε Διακοπή βίντεο VLC; Αυτός ο οδηγός θα σας δείξει πώς να κόψετε το βίντεο χρησιμοποιώντας VLC.
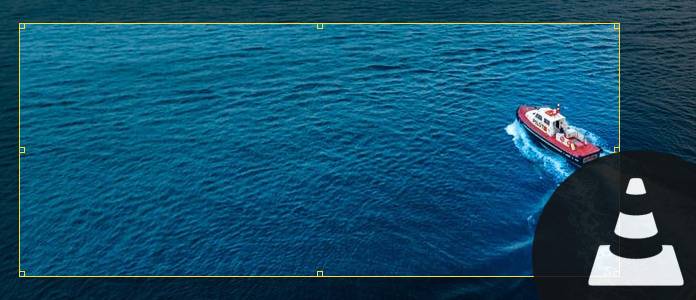
Βίντεο περικοπής VLC
Θέλετε απλώς να αποθηκεύσετε τα αγαπημένα σας τμήματα και να αφήσετε τα υπόλοιπα; Μπορείτε να περικόψετε βίντεο σε VLC. Μπορείτε να ακολουθήσετε τον παρακάτω οδηγό για να χρησιμοποιήσετε το βίντεο VLC trim.
Βήμα 1Εκκινήστε το VLC Player στον υπολογιστή σας. Μπορείτε να πλοηγηθείτε στο http://www.videolan.org/ για λήψη και εγκατάσταση του VLC Player. Κάντε κλικ στην καρτέλα "Προβολή" στη γραμμή μενού και επιλέξτε "Σύνθετα στοιχεία ελέγχου" από την αναπτυσσόμενη λίστα.

Βήμα 2Κάντε κλικ στο κόκκινο κουμπί "Εγγραφή", αναπαραγάγετε το βίντεο ή μετακινηθείτε στο σημείο εκκίνησης από το σημείο όπου θέλετε να περικόψετε. Αφού φτάσετε στο τελικό σημείο, πατήστε ξανά το κουμπί εγγραφής.

Με αυτόν τον τρόπο εγγραφής, μπορείτε να δημιουργήσετε εύκολα βίντεο VLC trim. Το εγγεγραμμένο βίντεο θα αποθηκευτεί στο φάκελο "Το βίντεό μου" στον υπολογιστή σας.
Όταν θέλετε να περικόψετε βίντεο με VLC, μπορείτε να το κάνετε με την παραπάνω μέθοδο. Αλλά όπως μπορείτε να δείτε, το VLC Player δεν είναι επαγγελματίας επεξεργαστής βίντεο. Μπορεί να αισθανθείτε λίγο δύσκολο να κόψετε το βίντεο σε VLC με τον τρόπο εγγραφής. Εδώ προτείνουμε ειλικρινά το Ελεύθερος επεξεργαστής βίντεο για να σας βοηθήσουμε να κόψετε / κόψετε το βίντεο. Μπορείτε να το κατεβάσετε δωρεάν και να δοκιμάσετε.
Χαρακτηριστικά:
Βήμα 1Πραγματοποιήστε λήψη, εγκατάσταση και εκκίνηση του Δωρεάν επεξεργαστή βίντεο στον υπολογιστή ή το Mac σας. Αυτό το δωρεάν πρόγραμμα επεξεργασίας βίντεο διαθέτει μια εύχρηστη διεπαφή και σας δίνει εύχρηστο έλεγχο επεξεργασίας βίντεο. Κάντε κλικ στο "Basic Clip" για να εισέλθετε στο παράθυρο αποκοπής βίντεο.

Βήμα 2Εισαγάγετε το βίντεό σας σε αυτόν τον δωρεάν επεξεργαστή βίντεο κάνοντας κλικ στο κουμπί "Προσθήκη αρχείου". Επιτρέπεται επίσης να σύρετε απευθείας το αρχείο σας σε αυτό.

Βήμα 3Σύρετε τη γραμμή διαδικασίας για να ορίσετε την ώρα έναρξης και λήξης του βίντεο κλιπ. Το ενσωματωμένο πρόγραμμα αναπαραγωγής βίντεο σάς επιτρέπει να κάνετε προεπισκόπηση του βίντεο. Με αυτόν τον τρόπο, μπορείτε εύκολα να κόψετε / κόψετε το βίντεό σας.

Βήμα 4Κάντε κλικ στην επιλογή "Αποθήκευση"> "Μετατροπή" για να κόψετε το βίντεο και να αποθηκεύσετε το κομμένο βίντεο στον υπολογιστή σας.
Δείτε πώς να περικόψετε βίντεο από το παρακάτω βίντεο:


Μιλάμε κυρίως για VLC trim βίντεο σε αυτό το άρθρο. Σας δείχνουμε πώς να περικόψετε βίντεο σε VLC βήμα προς βήμα. Επιπλέον, σας παρουσιάζουμε έναν εύκολο στη χρήση Δωρεάν επεξεργαστή βίντεο για να σας βοηθήσουμε να κάνετε κλιπ βίντεο για να αποθηκεύσετε μόνο το χρήσιμο μέρος. Ελπίζω ότι μπορείτε εύκολα να κόψετε το βίντεο αφού διαβάσετε αυτήν την ανάρτηση.