Πώς να κάνετε στιγμιότυπα οθόνης χωρίς οθόνη εκτύπωσης? Εκατομμύρια χρήστες έχουν το ίδιο πρόβλημα και ο λόγος πίσω από αυτό δεν μπορούσε να εντοπιστεί εύκολα. Υπάρχει όμως κάποιο εναλλακτικό κλειδί που μπορείτε να χρησιμοποιήσετε για να στιγματίσετε τα πάντα στην οθόνη σας; Εάν η κλάση που εμφανίζεται στο PrintScreen δεν λειτουργεί, έχουμε προσθέσει άλλους τρόπους για την επιτυχή λήψη στιγμιότυπων οθόνης σε Dell, HP, Lenovo, Asus, καθώς και στις συσκευές σας.
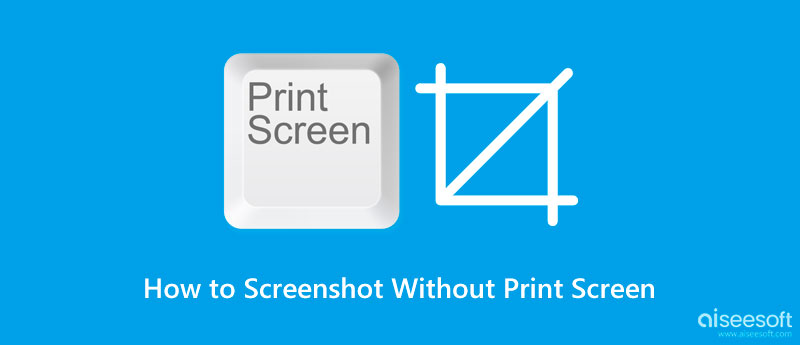
Υπάρχουν μόνο περιορισμένες επιλογές που μπορείτε να χρησιμοποιήσετε για να τραβήξετε ένα στιγμιότυπο οθόνης χωρίς το κουμπί εκτύπωσης οθόνης. Σήμερα, όμως, τα παραθέσαμε όλα εδώ για να μην χρειαστεί να περάσετε σε άλλες αναρτήσεις και να τα διαβάσετε όλα ένα προς ένα. Διαβάστε όλους τους εναλλακτικούς τρόπους μεταγλώττισης για στιγμιότυπο οθόνης μιας εικόνας ή ενός αντικειμένου, παρόλο που το κουμπί της οθόνης εκτύπωσης δεν λειτουργεί.
Πώς γίνονται τα στιγμιότυπα οθόνης σε φορητό υπολογιστή Dell χωρίς το κουμπί Print Screen; Μπορείτε να χρησιμοποιήσετε το Εργαλείο αποκομμάτων προκατασκευασμένα σε κάθε συσκευή που υποστηρίζεται από τη Microsoft, όπως αυτή που αναφέρεται παρακάτω. Εάν δεν ξέρετε πώς λειτουργεί αυτό, ακολουθήστε τη διαδικασία βήμα προς βήμα.
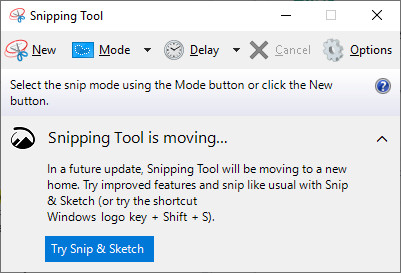
Πώς να κάνετε οθόνη σε φορητό υπολογιστή HP χωρίς το κουμπί PrintScreen; Η Microsoft πρότεινε να πατήσετε το Fn + Windows Key + γραμμή διαστήματος ταυτόχρονα για να καταγράψετε τα πάντα στην οθόνη σας. Μετά από αυτό, ανοίξτε το Paint και πατήστε το Control V για να το επικολλήσετε εκεί, να το επεξεργαστείτε και να αποθηκεύσετε το τελικό αποτέλεσμα στη συσκευή σας το ίδιο εύκολα.
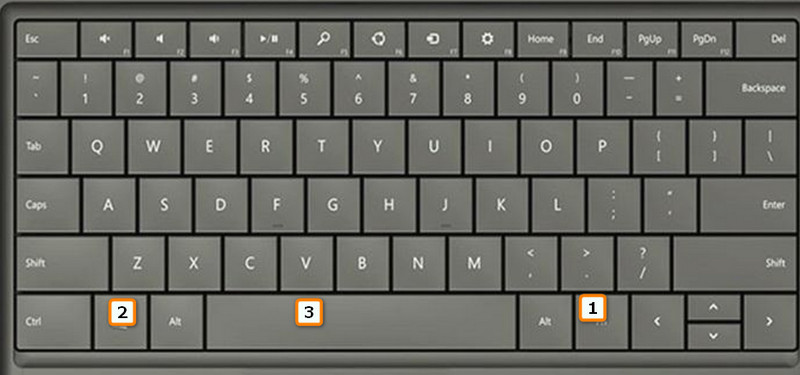
Πληκτρολόγιο οθόνης ή OSK είναι η καλύτερη επιλογή εάν θέλετε να μάθετε πώς να τραβήξετε ένα στιγμιότυπο οθόνης σε φορητό υπολογιστή Lenovo χωρίς κουμπί οθόνης εκτύπωσης. Για να το κάνετε αυτό, πρέπει να κάνετε κλικ στο πλήκτρο των Windows και να πληκτρολογήσετε OSK για να ανοίξετε το πληκτρολόγιο στην οθόνη σας. Όταν είναι ενεργοποιημένο το Πληκτρολόγιο οθόνης, μπορείτε τώρα να κάνετε κλικ στο κοινό PrtScn για να εκτυπώσετε την περιοχή που θέλετε. Προσέξτε να εκτυπώσετε την οθόνη όταν χρησιμοποιείτε αυτήν την επιλογή και να την τοποθετήσετε στην περιοχή που δεν βρίσκεται στη μέση του αντικειμένου που θέλετε να τραβήξετε.
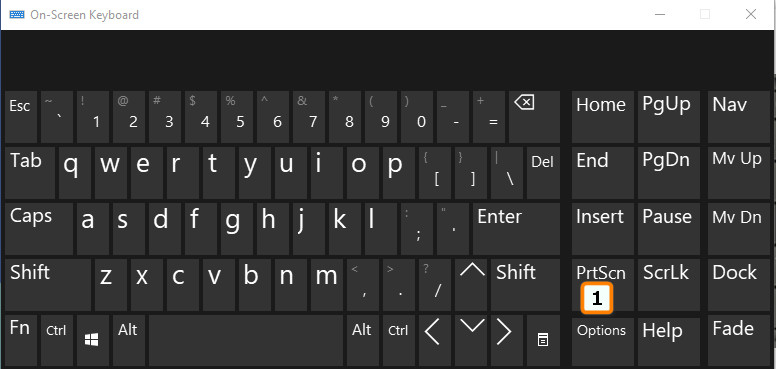
Πώς να τραβήξετε ένα στιγμιότυπο οθόνης σε φορητό υπολογιστή Asus χωρίς το κουμπί Print Screen; Μπορείτε να δοκιμάσετε να εκχωρήσετε ξανά μια νεότερη εντολή πλήκτρων στα πλήκτρα του πληκτρολογίου που χρησιμοποιείτε. Αλλά προτού το κάνετε αυτό, θα χρειαστεί να κάνετε λήψη του Κέντρου ποντικιού και πληκτρολογίου της Microsoft στο Microsoft Store. Μετά από αυτό, συνδέστε το πληκτρολόγιο που θέλετε να διαμορφώσετε ή να αλλάξετε την ενέργεια. Πατήστε το κουμπί Windows και ανοίξτε την εφαρμογή που κατεβάσατε νωρίτερα. Επιλέξτε το κλειδί που δεν χρησιμοποιείτε συχνά, ώστε να μπορεί να αντιστοιχιστεί ξανά ως οθόνη εκτύπωσης επιλέγοντας την εντολή.
Ο ευκολότερος τρόπος για να τραβήξετε ένα στιγμιότυπο οθόνης χωρίς το κουμπί Print Screen είναι να πραγματοποιήσετε λήψη του Aiseesoft οθόνη εγγραφής. Αυτή η εφαρμογή έχει μια επιλογή όπου επιτρέπει στους χρήστες να καταγράφουν μια περιοχή χωρίς να πατήσουν ένα κουμπί ή πλήκτρα συντόμευσης. Με αυτήν την εφαρμογή, αφού τραβήξετε την εικόνα, μπορείτε να την επεξεργαστείτε επεξεργάζοντας την εικόνα με βάση τις προτιμήσεις σας. Εδώ, μπορείτε να κάνετε doodle την εικόνα, να προσθέσετε κείμενο, να προσθέσετε αριθμούς, να στρώσετε εικόνες στο στιγμιότυπο οθόνης και πολλά άλλα.
Επιπλέον, λειτουργεί τέλεια σε Windows και Mac, πράγμα που σημαίνει ότι δεν περιορίζεται μόνο σε ένα μόνο σύστημα. Η λειτουργία κλειδώματος οθόνης είναι μια εξαιρετική προσθήκη στην εφαρμογή, επειδή δεν καταγράφει την αιωρούμενη γραμμή εργαλείων ακόμα κι αν είναι τοποθετημένη ακριβώς στη μέση της περιοχής που τραβήξατε. Καταπληκτικό σωστά; Μάθετε περισσότερα για το πώς λειτουργεί αυτή η εφαρμογή ακολουθώντας και διαβάζοντας τα εύκολα και ολοκληρωμένα βήματα που έχουμε προσθέσει εδώ.
100% ασφαλής. Χωρίς διαφημίσεις.
100% ασφαλής. Χωρίς διαφημίσεις.
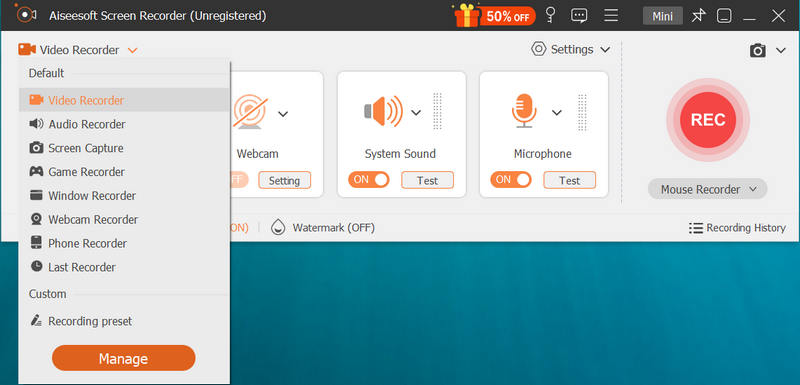
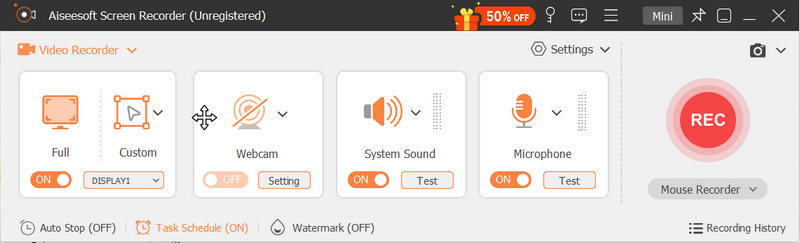
Πού πηγαίνουν στιγμιότυπα οθόνης στα Windows;
Αφού κάνετε στιγμιότυπο οθόνης της εικόνας, υπάρχουν μόνο δύο πιθανοί προορισμοί. Το πρώτο είναι το πρόχειρο και ο φάκελος αρχείων συγκεντρώνει όλες τις εικόνες στιγμιότυπου οθόνης που είναι αποθηκευμένες στα Windows. Μπορούμε να πάμε σε πολύ περισσότερες λεπτομέρειες όπου πηγαίνουν τα στιγμιότυπα οθόνης στα Windows εάν διαβάσετε ένα άρθρο που σχετίζεται με αυτήν την ερώτηση.
Πώς γίνονται τα στιγμιότυπα οθόνης σε Mac;
Μπορείτε να πατήσετε την εντολή shift 3 για να τραβήξετε την οθόνη του macOS. Τι γίνεται αν θέλετε να καταγράψετε μια συγκεκριμένη περιοχή στην οθόνη σας; Είναι δυνατόν? Είναι εάν χρησιμοποιείτε τη μερική λήψη οθόνης ή μεμονωμένα παράθυρα, εικονίδια ή μενού. Μπορείτε να τα μάθετε όλα αυτά μόλις μάθετε πώς να το κάνετε λήψη screenshot στο Mac με τα σεμινάρια που είναι διαθέσιμα στον Ιστό.
Γιατί είναι απαραίτητο το στιγμιότυπο οθόνης;
Ένα στιγμιότυπο οθόνης είναι σημαντικό επειδή σας επιτρέπει να διατηρείτε εικόνες στην οθόνη σας για να τις μοιραστείτε με άλλους ή να τις χρησιμοποιήσετε αργότερα ως αναφορά. Αντί να κάνουν λήψη μιας εικόνας, ορισμένοι χρήστες προτιμούν να χρησιμοποιούν στιγμιότυπα οθόνης επειδή επεξεργάζεται γρήγορα την τελική έξοδο και δεν χρειάζεται αναμονή για τη λήψη.
Συμπέρασμα
Ποιος τρόπος σας ταιριάζει καλύτερα τραβήξτε ένα στιγμιότυπο οθόνης χωρίς το κουμπί Print Screen? Πράγματι, οι λύσεις που αναφέρονται σε αυτό το άρθρο είναι τεράστιες και απίστευτα χρήσιμες στη λήψη στιγμιότυπων οθόνης σε συσκευές τύπου Windows. Αλλά αν πρόκειται να μας ρωτήσετε ποιος τρόπος πιστεύουμε ότι είναι ο καλύτερος, η απάντηση θα είναι η λήψη του Aiseesoft Screen Recorder, επειδή η εφαρμογή δεν είναι απλώς μια συσκευή εγγραφής, αλλά χρησιμοποιείται επίσης για λήψη οθόνης. Δεν υπάρχει καμία ανάγκη για λήψη κλειδιού στο Print Screen όταν χρησιμοποιείτε αυτήν την εφαρμογή.

Το Aiseesoft Screen Recorder είναι το καλύτερο λογισμικό εγγραφής οθόνης για την καταγραφή οποιασδήποτε δραστηριότητας όπως διαδικτυακά βίντεο, κλήσεις κάμερας web, παιχνίδι σε Windows / Mac.
100% ασφαλής. Χωρίς διαφημίσεις.
100% ασφαλής. Χωρίς διαφημίσεις.