Γνωρίζοντας πώς να κάνετε δεξί κλικ στο Mac είναι απαραίτητο για την εκτέλεση συγκεκριμένων εργασιών, όπως η διαχείριση αρχείων, η οργάνωση φακέλων και η αλληλεπίδραση με εφαρμογές. Πρόσφατα, οι χρήστες Mac χρειάστηκαν διευκρινίσεις σχετικά με τον τρόπο εκτέλεσης ενεργειών με δεξί κλικ χωρίς τη βοήθεια μιας εξωτερικής συσκευής, δηλαδή ενός ποντικιού. Για να το κάνετε αυτό, θα χρειαστεί να έχετε την πιο πρόσφατη έκδοση του Mac που να υποστηρίζει ένα trackpad πολλαπλής αφής που δεν συνοδεύεται από την παλαιότερη έκδοση με ένα ποντίκι με ένα κουμπί. Ξεκινήστε να εκμεταλλεύεστε τη δύναμη της δράσης με το δεξί κλικ στο Mac σας εμβαθύνοντας στις τεχνικές που είμαστε έτοιμοι να εισαγάγουμε και να δείτε ποια μέθοδος σας ταιριάζει καλύτερα.
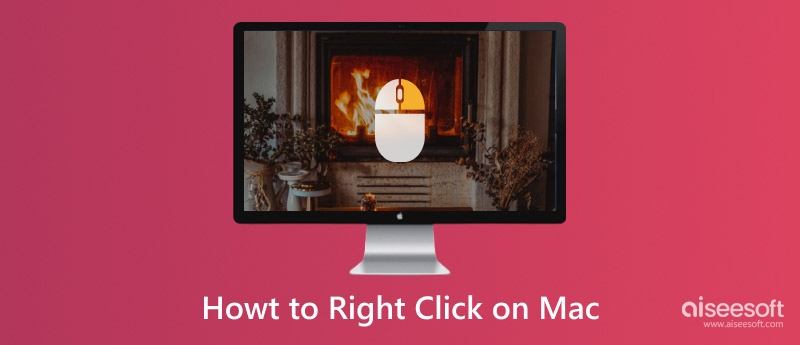
Προφανώς, αυτός είναι ο ευκολότερος τρόπος για να εκτελέσετε αυτήν την ενέργεια. Αρχικά, θα χρειαστεί να αγοράσετε ένα ποντίκι είτε ενσύρματο είτε ασύρματο. Δεύτερον, συνδέστε το άκρο USB του ποντικιού στη θύρα Mac. Όταν συνδεθεί με επιτυχία, μπορείτε να κάνετε δεξί κλικ για να αποκτήσετε πρόσβαση στο μενού με τα συμφραζόμενα στο Mac. Αυτός είναι ο τρόπος με τον οποίο μπορείτε να κάνετε δεξί κλικ σε ένα ποντίκι Mac που είναι συνδεδεμένο μέσω μιας θύρας USB.
Δεν έχει ποντίκι σήμερα; Δεδομένου ότι το trackpad που προστέθηκε από την Apple στο πιο πρόσφατο μοντέλο Mac είναι πολλαπλής αφής, μπορείτε να χρησιμοποιήσετε το δάχτυλό σας για να κάνετε τη δράση με το δεξί κλικ. Για να το κάνετε αυτό, πρέπει να τοποθετήσετε και τα δύο δάχτυλά σας στο trackpad του Mac σας και να το πατήσετε. Μετά από αυτό, θα εμφανιστεί το μενού και έτσι κάνετε δεξί κλικ στο Mac χωρίς τη βοήθεια του ποντικιού.

Κρατώντας πατημένο το πλήκτρο Control και κάνοντας τακτικά κλικ στην επιφάνεια αφής θα ανοίξει το μενού με τα συμφραζόμενα. Εκτός από το trackpad, εάν συνδέσετε ένα ποντίκι και το κουμπί με το δεξί κλικ δεν λειτουργεί, μπορείτε να κρατήσετε πατημένο το πλήκτρο Control και να πατήσετε το αριστερό πλήκτρο στο ποντίκι σας για να το ενεργοποιήσετε.
Μπορείτε να ενεργοποιήσετε το δευτερεύον κλικ με ένα μόνο δάχτυλο προσαρμόζοντας τη ρύθμιση της επιφάνειας αφής. Ενδιαφέρεστε για το πώς να ενεργοποιήσετε το δεξί κλικ σε Mac; Ακολουθήστε τα παρακάτω βήματα.
Με ένα μόνο δεξί κλικ, μπορείτε να αντιγράψετε, να επικολλήσετε, να διαγράψετε, να μετονομάσετε, να ανοίξετε, να αποθηκεύσετε, να μορφοποιήσετε και να κάνετε πολλά άλλα χωρίς να περιηγηθείτε σε πολλά μενού και πλαίσια διαλόγου όπως συνήθως.
Σας επιτρέπει να εκτελείτε συγκεκριμένες ενέργειες απευθείας σε αρχεία, φακέλους ή κείμενο χωρίς να διακόπτετε τη ροή εργασίας. Αντί να χρησιμοποιείτε συντομεύσεις πληκτρολογίου ή μενού, η λειτουργία με δεξί κλικ είναι καλύτερη και πιο βολική.
Με το δεξί κλικ, μπορείτε να προσαρμόσετε τις ρυθμίσεις, τις προτιμήσεις ή τις επιλογές εμφάνισης στην επιφάνεια εργασίας και τα στοιχεία διεπαφής. Μπορείτε να προσθέσετε μια προσωπική πινελιά που θα βελτιώσει τη χρήση σας στο macOS.
Όποτε χρειάζεται να ταξινομήσετε ή να μετακινήσετε στοιχεία στον υπολογιστή σας, μπορείτε να κάνετε το δεξί κλικ, να δημιουργήσετε έναν νέο φάκελο και να τον μετονομάσετε με βάση το περιεχόμενο που θα βάλετε μέσα σε αυτόν. Εκτός από αυτό, μπορείτε επίσης να αλλάξετε χαρακτηριστικά αρχείου, να μετακινήσετε και να αντιγράψετε με αυτό το κλικ και να εκτελέσετε άλλα σχετικά πράγματα που θα σας βοηθήσουν να οργανώσετε τα αρχεία.
Ορισμένα μενού με βάση τα συμφραζόμενα επιλύουν προβλήματα με τη διάγνωση του προβλήματος, την πρόσβαση σε χρήσιμους πόρους, την τροποποίηση των ρυθμίσεων της εφαρμογής και πολλά ζητήματα που σχετίζονται με το σύστημα.
Κάντε δεξί κλικ στο Mac δεν λειτουργεί; Υπάρχουν διάφορες πιθανότητες γιατί δεν λειτουργεί ως συνήθως. Γι' αυτό χρειάστηκε να μάθουμε ποιος θα μπορούσε να είναι ο πιθανός λόγος και να το λύσουμε αμέσως με τις μεθόδους που εξηγούνται παρακάτω.
Με ένα trackpad ή ποντίκι, μπορείτε να έχετε εύκολη πρόσβαση στο μενού συμφραζομένων. Ωστόσο, εάν αυτό έχει προβλήματα, δεν μπορείτε να το χρησιμοποιήσετε. Γι' αυτό χρειάστηκε να αντιμετωπίσετε το πρόβλημα σε αυτό το υλικό για να δείτε αν έχει το πρόβλημα, ώστε να μπορείτε να το λύσετε γρήγορα. Ο καθαρισμός του ποντικιού και του trackpad μπορεί επίσης να βοηθήσει χωρίς εμπόδια.
Είναι σημαντικό λάθος που πολλοί άνθρωποι ξεχνούν ότι το πρόγραμμα οδήγησης παίζει ζωτικό ρόλο στο macOS σας. Με ένα ξεπερασμένο πρόγραμμα οδήγησης, η εκτέλεση της λειτουργίας δεξί κλικ θα γίνει δύσκολη ή αναίτια. Γι' αυτό θα χρειαστεί να επισκεφτείτε τον ιστότοπο του κατασκευαστή για να δείτε εάν υπάρχουν διαθέσιμες ενημερώσεις προγραμμάτων οδήγησης που μπορείτε να εγκαταστήσετε στο σύστημά σας. Στη συνέχεια, απεγκαταστήστε την τρέχουσα έκδοση και εγκαταστήστε ξανά τη νεότερη έκδοση σε Mac για να δείτε εάν λύνει το πρόβλημα.
Η παράμετρος RAM ή PRAM και η μη πτητική μνήμη τυχαίας πρόσβασης είναι τύποι υπολογιστών Mac που εξυπηρετούν το σκοπό τους σε διαφορετικές προδιαγραφές. Σε ορισμένες περιπτώσεις, ο χρήστης χρειάζεται να επαναφέρει τη ρύθμιση υλικού της μνήμης. Για να το κάνετε αυτό, μπορείτε να κρατήσετε και να πατήσετε τα πλήκτρα Command + Option + P + R μέχρι να ακούσετε έναν ήχο εκκίνησης. Απελευθερώστε και ελέγξτε εάν λύνει το πρόβλημα. Θυμηθείτε ότι αυτό το βήμα χρησιμοποιείται μόνο για την αντιμετώπιση προβλημάτων και δεν συνιστάται η τακτική επαναφορά.
Aiseesoft Mac Καθαριστικό είναι το καλύτερο πρόγραμμα καθαρισμού που μπορείτε να κατεβάσετε στο Mac σας για να αφαιρέσετε όλα τα δεδομένα της εφαρμογής που παραβιάζουν κρυφά τον αποθηκευτικό χώρο σας. Αυτή η εφαρμογή σάς επιτρέπει να σαρώνετε και να βλέπετε τα κατανεμημένα αρχεία αποθήκευσης στον υπολογιστή σας. Όταν ολοκληρωθεί η απελευθέρωση χώρου, μπορείτε να δείτε ότι η απόδοση του macOS σας γίνεται καλύτερη από ό,τι ήταν πριν.
100% ασφαλής. Χωρίς διαφημίσεις.
Εκτός από το ανεπιθύμητο αρχείο της εφαρμογής, μπορείτε να σαρώσετε για ανεπιθύμητα αρχεία συστήματος, ανεπιθύμητα αρχεία iPhoto και ανεπιθύμητα μηνύματα ηλεκτρονικού ταχυδρομείου. Επιπλέον, η εφαρμογή μπορεί επίσης να βρει τα αρχεία εικόνας που έχετε κατεβάσει στον υπολογιστή σας και τα οποία είναι διπλότυπα. Επομένως, εάν θέλετε να καθαρίσετε το macOS σας και να βελτιστοποιήσετε την απόδοση σαν να ήταν φρέσκο από το κουτί, θα πρέπει να το κατεβάσετε και να εκτελέσετε τον καθαρισμό με αυτό.
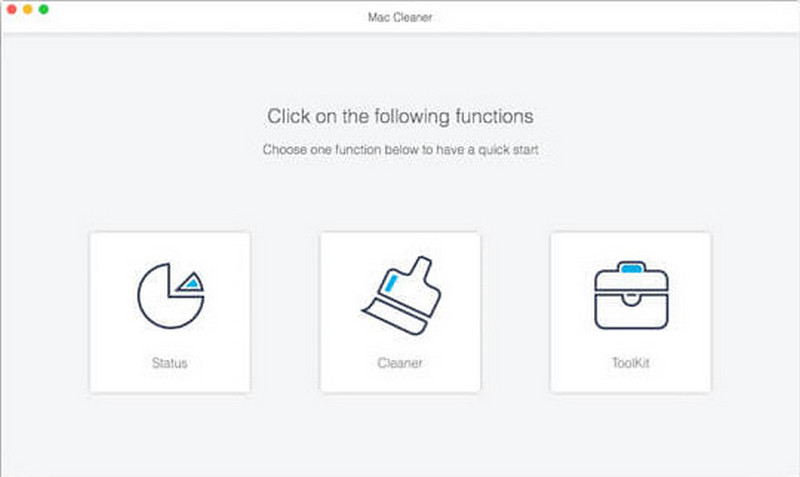
Πώς να αντιγράψετε και να επικολλήσετε σε Mac;
Αντί να κατεβάσετε ξανά το αρχείο, μπορείτε τώρα να χρησιμοποιήσετε μια επιφάνεια αφής, στη συνέχεια, να πατήσετε το αρχείο μία φορά, να κάνετε δεξί κλικ και, να πατήσετε αντιγραφή και, στη συνέχεια, να βρείτε τον προορισμό που θέλετε να είναι για να επικολλήσετε το αρχείο. Όσο εύκολο κι αν είναι, το έχεις τώρα αντιγραφή και επικόλληση σε Mac και μπορείτε να βρείτε άλλους τρόπους για να το κάνετε μέσω του Διαδικτύου.
Ποιο είναι το δεξί κλικ στο Mac;
Μπορείτε να το κάνετε ενώ βρίσκεστε σε Mac για να αποκτήσετε πρόσβαση σε άλλες ενέργειες που έχουμε αναφέρει σε αυτό το άρθρο, όπως αντιγραφή, επικόλληση, δημιουργία φακέλων, ταξινόμηση και πολλά άλλα. Είναι εξίσου σημαντικό με το αριστερό κλικ ή άλλα πλήκτρα συντόμευσης στην εν λόγω συσκευή.
Μπορώ να χρησιμοποιήσω το δεξί κλικ για αναγκαστική έξοδο σε Mac;
Ναι, μπορείτε να το χρησιμοποιήσετε. Για να το κάνετε αυτό, τοποθετήστε τον κέρσορα σας στο παράθυρο εγγράφων όπου εκτελείται η εφαρμογή, κάντε δεξί κλικ σε αυτό και επιλέξτε Αναγκαστική έξοδος από τη λίστα που εμφανίζεται. Έτσι, αν θέλετε Αναγκαστική έξοδος από μια εφαρμογή στο Mac σύστημα, μπορείτε να χρησιμοποιήσετε αυτήν ή τις άλλες διαθέσιμες μεθόδους.
Συμπέρασμα
Επιτέλους, έμαθες πώς να κάνετε δεξί κλικ στο Mac ακόμα και χωρίς τη βοήθεια συνδεδεμένου ποντικιού στο macOS σας. Εύκολο σωστά; Λοιπόν, σας κάνουμε πιο εύκολο να το κατανοήσετε, ώστε να μπορείτε να το κάνετε αμέσως μετά την ανάγνωση αυτού. Ελπίζουμε να έχετε μάθει κάτι που μπορείτε να μοιραστείτε με άλλους σε αυτό το άρθρο.

Το Mac Cleaner είναι ένα επαγγελματικό εργαλείο διαχείρισης Mac για να καταργήσετε αρχεία ανεπιθύμητης αλληλογραφίας, ακαταστασία, μεγάλα / παλιά αρχεία, να διαγράψετε διπλά αρχεία και να παρακολουθήσετε την απόδοση Mac.
100% ασφαλής. Χωρίς διαφημίσεις.