"Μόλις έλαβα μια ειδοποίηση ότι ο δίσκος εκκίνησης είναι σχεδόν γεμάτος, πώς μπορώ να ελέγξω τον αποθηκευτικό μου χώρο στο Mac;"
Είναι σημαντικό να μάθετε πόσο χώρο στο δίσκο έχετε στο Mac, καθώς τα μηχανήματα της Apple συνήθως δεν υποστηρίζουν εξωτερικές συσκευές αποθήκευσης. Με ανεπαρκή χώρο, μπορεί να αντιμετωπίσετε διάφορα προβλήματα, όπως συντριβή συστήματος, πάγωμα εφαρμογής κ.λπ. Αυτός ο οδηγός θα σας ενημερώσει πώς να δείτε χώρο αποθήκευσης σε Mac γρήγορα.
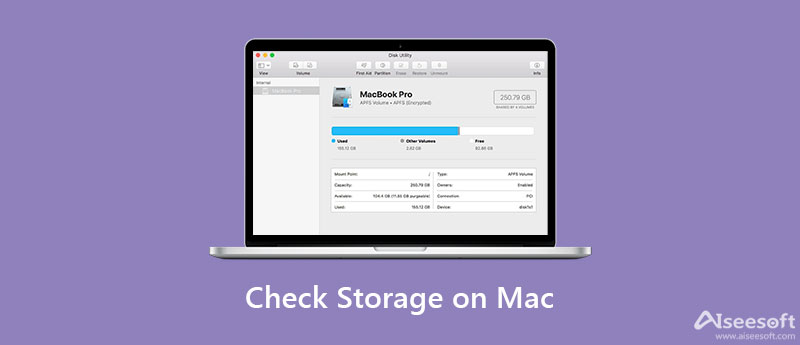
Aiseesoft Mac Καθαριστικό είναι μία από τις καλύτερες εφαρμογές διαχείρισης δίσκων Mac στην αγορά. Περιλαμβάνει ένα ευρύ φάσμα λειτουργιών επαγγελματικού επιπέδου με τρόπο που ο καθένας μπορεί να μάθει γρήγορα. Επιπλέον, σας επιτρέπει να βλέπετε χώρο αποθήκευσης σε Mac και να ελευθερώνετε χώρο.

161,522 Λήψεις
Aiseesoft Mac Cleaner – Καλύτερος διαχειριστής αποθήκευσης Mac
100% ασφαλής. Χωρίς διαφημίσεις.
Ενεργοποιήστε τον καλύτερο διαχειριστή αποθήκευσης Mac αφού τον εγκαταστήσετε στο MacBook ή το iMac σας. Υπάρχουν τρία κουμπιά στο home interface, Κατάσταση, Καθαριστικό, και ΕΡΓΑΛΕΙΟΘΗΚΗ.
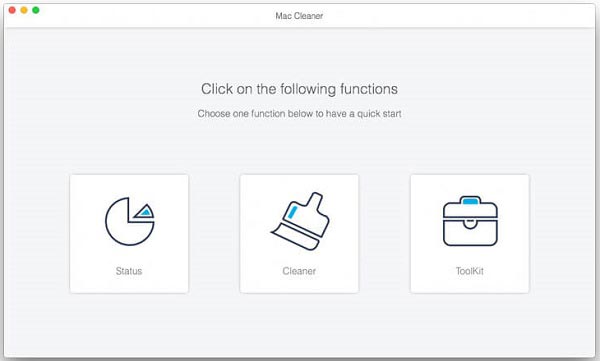
Κάντε κλικ στο Κατάσταση κουμπί για είσοδο στην κύρια διεπαφή. Τώρα, μπορείτε να ελέγξετε τη χρήση της CPU, την ελεύθερη μνήμη και τον διαθέσιμο χώρο αποθήκευσης στο Mac αυτήν τη στιγμή.

Εάν ο αποθηκευτικός χώρος δεν επαρκεί, μεταβείτε στο καθαριστής καρτέλα από την αριστερή πλευρά. Τώρα, μπορείτε να καθαρίσετε ανεπιθύμητα αρχεία, παλιά αρχεία, διπλότυπα αρχεία, διπλότυπες φωτογραφίες και πολλά άλλα χρησιμοποιώντας τα αντίστοιχα εργαλεία.

Βλέπω πώς να διαχειριστείτε τον χώρο αποθήκευσης σε Mac και διαγράψτε άλλο χώρο αποθήκευσης στο Mac για να μάθετε περισσότερες λεπτομέρειες.
Η Apple έχει προσθέσει τρόπους για να δείτε τον χώρο αποθήκευσης σε Mac. Με άλλα λόγια, μπορείτε να μάθετε την κατάσταση του δίσκου σας χωρίς βοηθητικά προγράμματα τρίτων. Εξηγούμε αυτούς τους τρόπους παρακάτω λεπτομερώς για να τους μάθετε ξεκάθαρα.
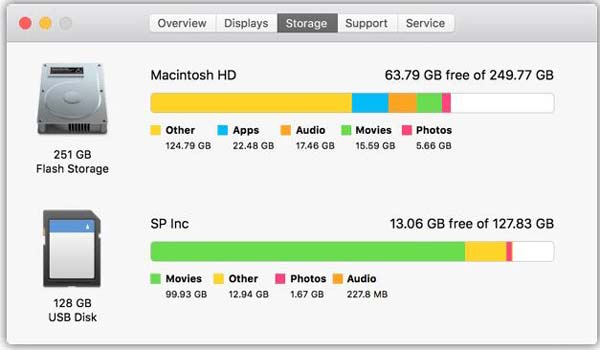
Πληροφορίες για αυτό το Mac είναι μια ενσωματωμένη δυνατότητα για την εμφάνιση των πληροφοριών του Mac σας. Σας επιτρέπει να βρείτε τον χώρο αποθήκευσης στο Mac που χρησιμοποιείται από εφαρμογές, ήχο, ταινίες, φωτογραφίες και άλλα.
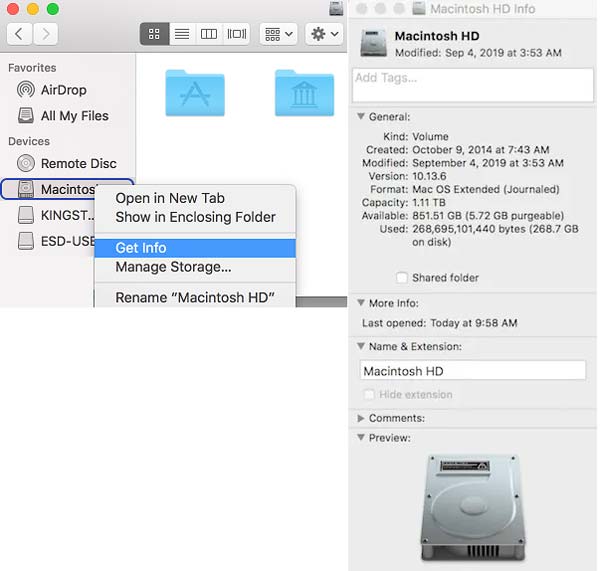
Αυτός είναι ο ευκολότερος τρόπος για να δείτε τον χώρο αποθήκευσης σε Mac, αλλά δεν θα σας πει τι καταλαμβάνει χώρο στο Mac με λεπτομέρειες. Μπορείτε να μάθετε πόσο χώρο έχετε χρησιμοποιήσει και αφήσει στον υπολογιστή σας.
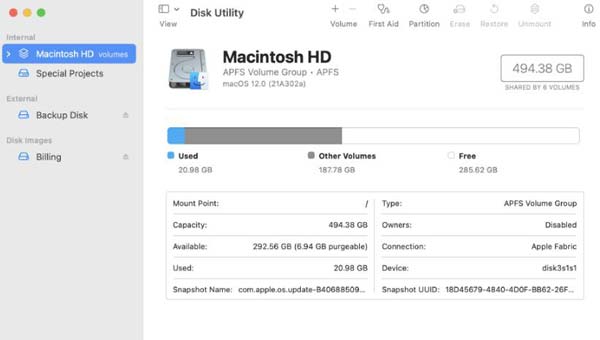
Παρόμοια με το παράθυρο διαλόγου πληροφοριών, αυτή η μέθοδος δεν μπορεί να σας πει τις λεπτομέρειες εύρεσης χώρου αποθήκευσης σε Mac. Εκτός από πληροφορίες, το Disk Utility είναι επίσης ένας σημαντικός τρόπος για την επιδιόρθωση προβλημάτων λογισμικού στον υπολογιστή σας.
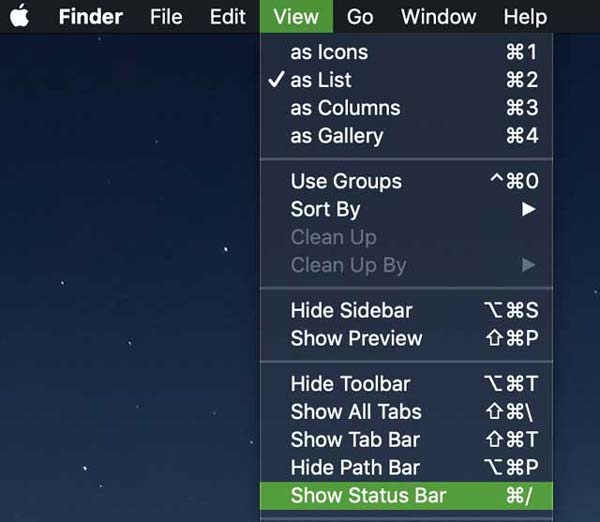
Σημείωση:Με αυτόν τον τρόπο μπορείτε να ελέγξετε την αποθήκευση συγκεκριμένων φακέλων και σε Mac. Ανοίξτε έναν συγκεκριμένο φάκελο στην εφαρμογή Finder και επιλέξτε το Εμφάνιση γραμμής κατάστασης στο Δες μενού. Στη συνέχεια, θα λάβετε τις πληροφορίες αποθήκευσης στο κάτω μέρος.
1. Πώς να ελέγξετε την αποθήκευση iCloud σε Mac;
Η Apple δίνει σε κάθε πελάτη 5 GB δωρεάν χώρο αποθήκευσης iCloud για δημιουργία αντιγράφων ασφαλείας και μεταφορά φωτογραφιών και αρχείων. Εξαντλείται γρήγορα αν ενεργοποιήσετε το iCloud backup. Για να μάθετε την αποθήκευση iCloud σε Mac, μεταβείτε στο Apple μενού, επιλέξτε Προτιμήσεις συστήματος, και κάντε κλικ στο κουμπί apple ID και στη συνέχεια iCloud. Τύπος Διαχειριστείτε δίπλα στο iCloud αποθήκευσης μπάρα για να δείτε τις λεπτομέρειες.
2. Πώς να καθαρίσετε τον χώρο αποθήκευσης σε Mac;
Δεν υπάρχει τρόπος να ελευθερώσετε χώρο στο Mac χωρίς εργαλεία τρίτων. Πρέπει να απεγκαταστήσετε άχρηστες εφαρμογές, να διαγράψετε ανεπιθύμητα αρχεία και διπλότυπα και πολλά άλλα με μη αυτόματο τρόπο. Με μια εφαρμογή καθαρισμού Mac, μπορείτε να κάνετε τη δουλειά γρήγορα.
3. Γιατί πρέπει να ελέγξετε τον χώρο αποθήκευσης Mac;
Αν και η χωρητικότητα αποθήκευσης Mac γίνεται όλο και μεγαλύτερη, εξακολουθεί να είναι περιορισμένη σε σύγκριση με τη ζήτηση. Η ανεπαρκής αποθήκευση μπορεί να οδηγήσει σε σοβαρά προβλήματα, συμπεριλαμβανομένης της κατάρρευσης του συστήματος. Επομένως, πρέπει να ελέγχετε τακτικά τον χώρο αποθήκευσης Mac με τις ενσωματωμένες δυνατότητες ή ένα βοηθητικό πρόγραμμα τρίτων.
Συμπέρασμα
Αυτός ο οδηγός σας έχει πει πέντε τρόπους για να ελέγξετε την αποθήκευση σε υπολογιστές Mac και φορητούς υπολογιστές. Η ενσωματωμένη γραμμή κατάστασης και ο διαχειριστής αποθήκευσης μπορούν να σας ενημερώσουν γρήγορα για τη χρήση του δίσκου. Εάν δεν σας αρέσουν οι προεγκατεστημένες λειτουργίες, το Aiseesoft Mac Cleaner είναι ένα εξαιρετικό βοηθητικό πρόγραμμα για την παρακολούθηση του σκληρού δίσκου και της μνήμης σας καθώς και για την γρήγορη απελευθέρωση χώρου. Εάν έχετε καλύτερες προτάσεις ή άλλα προβλήματα, μη διστάσετε να αφήσετε ένα μήνυμα στην περιοχή σχολίων κάτω από αυτήν την ανάρτηση.

Το Blu-ray Player είναι ένα ισχυρό πρόγραμμα αναπαραγωγής που μπορεί να αναπαράγει δίσκο Blu-ray, φάκελο Blu-ray, δίσκο DVD / φάκελο / αρχείο ISO, ενεργώντας ως κοινό πρόγραμμα αναπαραγωγής πολυμέσων για οποιαδήποτε αρχεία βίντεο HD / SD.
100% ασφαλής. Χωρίς διαφημίσεις.
100% ασφαλής. Χωρίς διαφημίσεις.