Ποια είναι η ευκολότερη μέθοδος μεταφοράς δεδομένων από μια τοποθεσία σε άλλη στο Mac; Κοπή και επικόλληση, μπορείτε να κάνετε τη μεταφορά με λιγότερη φόρτωση και σε μια στιγμή. Εάν είστε νέοι στο macOS, τότε τα πλήκτρα συντόμευσης δεν είναι ίδια με τις συσκευές Windows. Η λειτουργία ελέγχου σε Windows και Mac δεν είναι η ίδια, οπότε ας το δούμε πώς να αντιγράψετε και να επικολλήσετε σε Mac σε μικρότερο πλαίσιο.
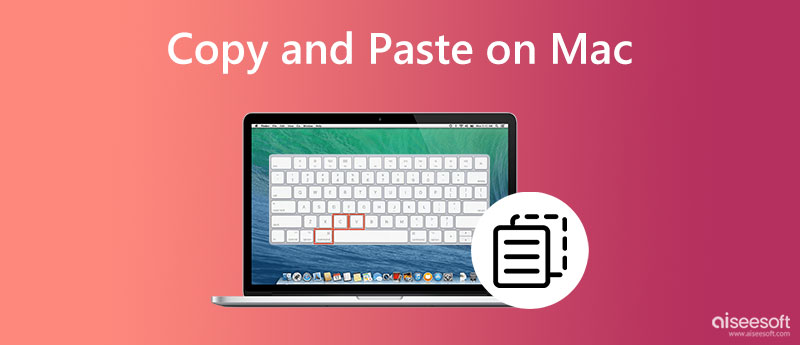
Πώς να αντιγράψετε και να επικολλήσετε μια εικόνα σε Mac; Τι λέτε για το βίντεο; Λοιπόν, ορίστε πώς μπορείτε να το κάνετε με τη βοήθεια των πλήκτρων συντόμευσης.
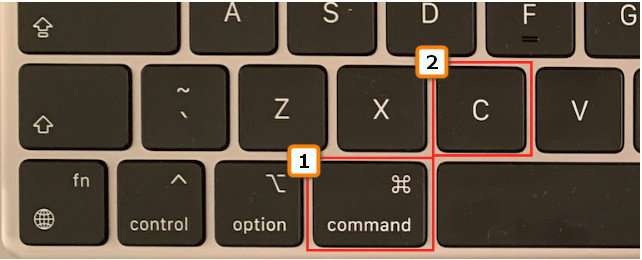
Τι γίνεται αν τα βίντεο και οι εικόνες που θέλετε να αντιγράψετε είναι περισσότερα από δύο; Τότε τι πρέπει να κάνετε; Σε αυτή την περίπτωση, εδώ είναι ο ευκολότερος τρόπος για να το κάνετε.
Όπως και το πρώτο, μπορείτε εύκολα να αντιγράψετε το κείμενο κάνοντας κλικ, αλλά υπάρχει μια διαφορά. Θέλετε να μάθετε τι είναι; Στη συνέχεια, διαβάστε τις παρακάτω πληροφορίες.
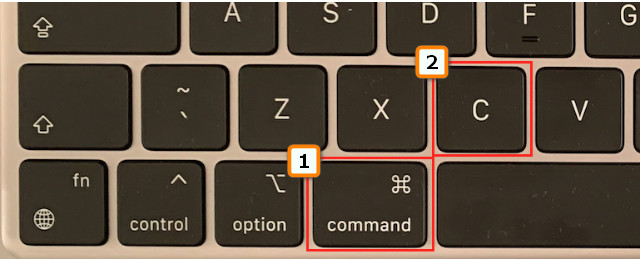
Τελειώσατε την αντιγραφή ή την αποκοπή του αρχείου; Επόμενο είναι να το επικολλήσετε. Μπορείτε εύκολα να πατήσετε μερικές εντολές για να κάνετε εύκολα την επικόλληση και δείτε πώς να το κάνετε.
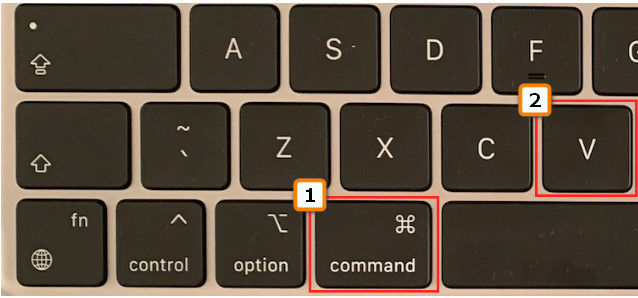
Για κείμενο, η αντιγραφή και επικόλληση σε Mac δεν αρκεί, ειδικά για τις πληροφορίες που συμπεριλάβαμε παραπάνω, επειδή το αρχικό στυλ και μέγεθος γραμματοσειράς παραμένουν τα ίδια. Εάν δεν θέλετε το κείμενο να είναι ίδιο με το πρωτότυπο από όπου το λαμβάνετε, τότε καλύτερα να μάθετε να αφαιρείτε τη μορφοποίηση, όπως οι παρακάτω πληροφορίες.
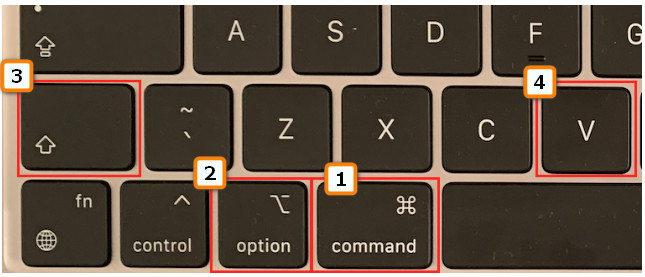
Πώς να αντιγράψετε και να επικολλήσετε σε Mac χωρίς τη βοήθεια πλήκτρων συντόμευσης; Χρειάζεται μόνο να συνδέσετε το ποντίκι σας στη θύρα USB και να ακολουθήσετε τα παρακάτω βήματα.
Δεν έχετε ποντίκι για σύνδεση για αντιγραφή και επικόλληση; Λοιπόν, με το ενσωματωμένο touchpad, μπορεί να κάνει τη δουλειά. Ωστόσο, αυτό που κάνει δεν είναι αντιγραφή και επικόλληση. είναι περισσότερο σαν να μετακινείτε τα αρχεία από άλλο. Αλλά αν θέλετε να μάθετε πώς να το κάνετε, εδώ είναι τα βήματα που θα πρέπει να ακολουθήσετε.
Πώς μπορώ να κάνω συντόμευση για αντιγραφή και επικόλληση στο Mac μου; Μπορείτε να χρησιμοποιήσετε το Command + C για αντιγραφή και το Command + V για επικόλληση, αλλά μπορώ να ελέγξω την εγγραφή; Λοιπόν, μπορείτε να επισκεφτείτε το Πρόχειρο. Για να το κάνετε αυτό, ανοίξτε το Finder και, στη συνέχεια, επιλέξτε το μενού Επεξεργασία. Κάτω από αυτό, μπορείτε να δείτε τα αρχεία που έχετε αντιγράψει μέχρι το πρόσφατο. Ωστόσο, αυτή η δυνατότητα δεν θα καταγράφει όλα όσα έχετε αντιγράψει σε Mac.
Έχετε διαγράψει κατά λάθος το αρχείο που θέλετε να αντιγράψετε και να επικολλήσετε σε Mac; Λοιπόν, δεν υπάρχει λόγος ανησυχίας! Από Aiseesoft Data Recovery μπορεί να σας βοηθήσει να ανακτήσετε χαμένα αρχεία. Όχι μόνο μπορεί να ανακτήσει χαμένα αρχεία σε σκληρούς δίσκους Mac, αλλά μπορεί να ανακτήσει αρχεία σε μονάδες flash, αφαιρούμενες μονάδες ή εξωτερικούς σκληρούς δίσκους, κάρτες μνήμης και πολλά άλλα. Καθώς αυτή η εφαρμογή παρέχει ισχύ ανάκτησης, μπορείτε να ανακτήσετε χαμένες εικόνες, email, ήχο, βίντεο, έγγραφα και άλλα πολύτιμα δεδομένα. Εάν μπορείτε να ακολουθήσετε τα βήματα που παραθέτουμε εδώ, μπορούμε να σας διαβεβαιώσουμε ότι η ανάκτηση αρχείων με αυτήν την εφαρμογή είναι εύκολη και αποτελεσματική.
100% ασφαλής. Χωρίς διαφημίσεις.
100% ασφαλής. Χωρίς διαφημίσεις.
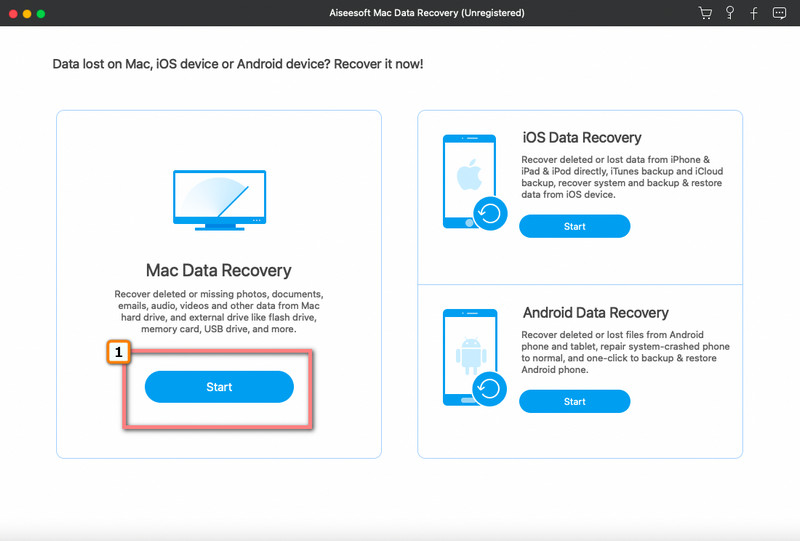
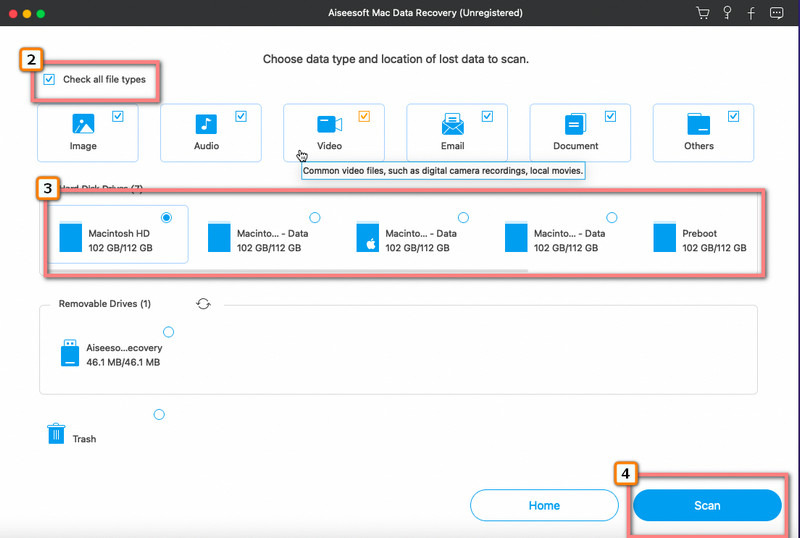
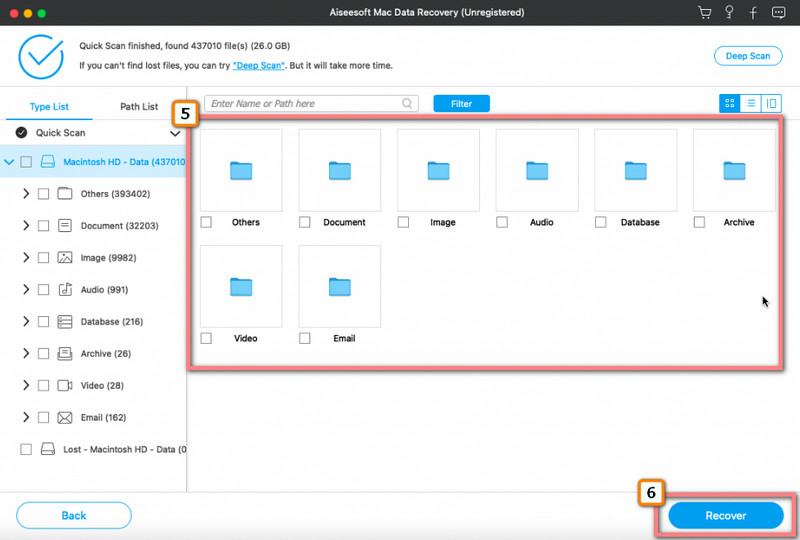
Πώς να αντιγράψετε και να επικολλήσετε στο Android;
Είναι εύκολο να αντιγραφή και επικόλληση στο Android; για να το κάνετε, θα χρειαστεί να κρατήσετε το κείμενο ή το αντικείμενο που θέλετε να αντιγράψετε και θα εμφανιστούν οι επιλογές και θα επιλέξετε αντιγραφή. Μετά από αυτό, φέρτε το στη θέση όπου θέλετε να αποθηκευτεί και πατήστε παρατεταμένα μέχρι να εμφανιστούν επιλογές όπως η πρώτη και επιλέξτε επικόλληση.
Μπορώ να αντιγράψω το κείμενο σε Mac όταν είναι στην εικόνα;
Εάν χρησιμοποιήσετε τα βήματα που προσθέσαμε παραπάνω, είναι σχεδόν αδύνατο να το κάνετε. Αλλά εάν χρησιμοποιείτε μια εφαρμογή τρίτου κατασκευαστή για να αντιγραφή κειμένου από εικόνες, μπορείτε να λύσετε αυτό το πρόβλημα. Μάθετε περισσότερες πληροφορίες για το πώς να το κάνετε διαβάζοντας άρθρα που σχετίζονται με αυτό.
Γιατί δεν μπορώ να βρω αντιγραμμένο κείμενο στο Πρόχειρο;
Υπάρχουν φορές που το Πρόχειρο κατέστη ελαττωματικό για άγνωστους λόγους. Αλλά εάν έχετε αντιγράψει ένα κείμενο για μεγάλο χρονικό διάστημα, το σύστημα το αφαιρεί αυτόματα από το Πρόχειρο.
Συμπέρασμα
Αντιγραφή και επικόλληση σε Mac είναι εύκολο, ειδικά αν γνωρίζετε τα πλήκτρα συντόμευσης που πρέπει να πατήσετε και τις άλλες συμβουλές που προσθέσαμε σε αυτό το άρθρο. Σε αυτό το άρθρο, καλύψαμε τις βασικές πληροφορίες που απαιτούνται για την εκτέλεση της αντιγραφής και επικόλλησης, οπότε τι πιστεύετε;
Εάν το αρχείο που θέλετε να αντιγράψετε χαθεί, τότε καλύτερα να προσπαθήσετε να το σώσετε με την εφαρμογή ανάκτησης που προσθέσαμε σε αυτό το άρθρο.

Το Aiseesoft Data Recovery είναι το καλύτερο λογισμικό ανάκτησης δεδομένων για την ανάκτηση διαγραμμένων / χαμένων φωτογραφιών, εγγράφων, email, ήχου, βίντεο κ.λπ. από τον υπολογιστή / Mac σας.
100% ασφαλής. Χωρίς διαφημίσεις.
100% ασφαλής. Χωρίς διαφημίσεις.