Ο κωδικός πρόσβασης σύνδεσης σάς δίνει πρόσβαση στο MacBook σας κάθε φορά που το ανοίγετε ή το ξυπνάτε από τον ύπνο. Επομένως, είναι πολύ σημαντικό να μπορείτε να αλλάζετε περιστασιακά τον κωδικό πρόσβασης για να τον κάνετε ισχυρότερο και ασφαλέστερο. Το ερώτημα όμως είναι πώς να αλλάξετε τον κωδικό πρόσβασης του macOS για σύνδεση ή θα είναι μια μακρά και πολύπλοκη διαδικασία για να αλλάξετε τον κωδικό πρόσβασης του MacBook σας; Η απάντηση είναι όχι επειδή βρίσκεστε σε αυτήν την ανάρτηση που θα δώσει τις πλήρεις λεπτομέρειες σχετικά με τον τρόπο αλλαγής του κωδικού πρόσβασης στο MacBook με τα πλήρη βήματα. Ακολουθήστε τον παρακάτω οδηγό σχετικά με τον κωδικό πρόσβασης macOS και δείτε την επιπλέον συμβουλή για τους κωδικούς πρόσβασης iOS.
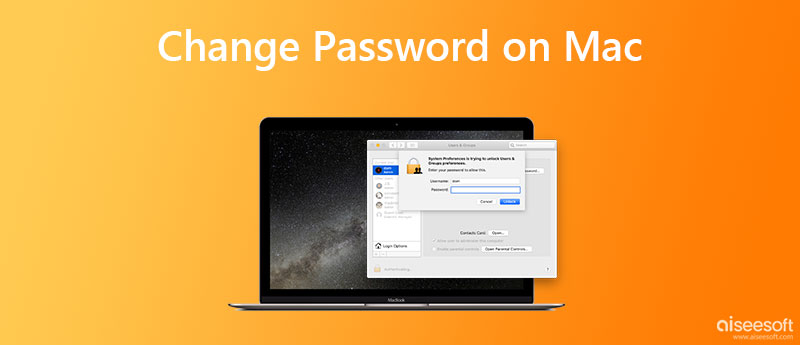
Πόσο καιρό από τότε που ορίσατε τον κωδικό πρόσβασης σύνδεσης για το MacBook σας την τελευταία φορά; Εάν η απάντησή σας είναι πριν από χρόνια ή μήνες, μπορείτε να εξετάσετε το ενδεχόμενο να αλλάξετε τον κωδικό πρόσβασης του macOS για καλύτερη προστασία του απορρήτου και των σημαντικών δεδομένων σας. Οι περισσότεροι από εσάς προτιμάτε να ορίσετε τον κωδικό πρόσβασης όταν το νέο MacBook μόλις έφτασε για πρώτη φορά. Ωστόσο, εάν θέλετε να αποτρέψετε τη διαρροή του κωδικού πρόσβασης σύνδεσής σας, συνιστάται ανεπιφύλακτα να αλλάξετε τον κωδικό πρόσβασης σε MacBook Pro, Air ή σε οποιοδήποτε άλλο μοντέλο.
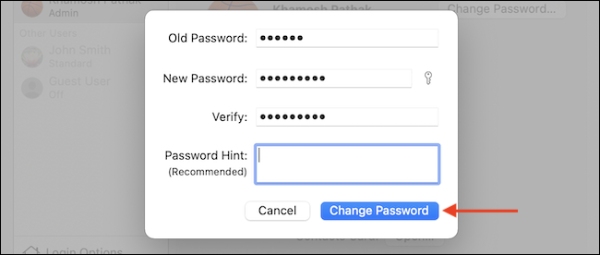
Συμβουλή: Μπορεί επίσης να χρειαστεί να επιβεβαιώσετε τον νέο κωδικό πρόσβασης Mac εάν χρησιμοποιείτε επίσης την υπηρεσία iCloud στο Mac για να συνεχίσετε να έχετε πρόσβαση στο iCloud στο MacBook σας.
Η αλλαγή του κωδικού πρόσβασης στο macOS απαιτεί να θυμάστε τον προηγούμενο κωδικό πρόσβασής σας, κάτι που είναι αρκετά εύκολο και γρήγορο αν μπορείτε να τον θυμηθείτε. Ωστόσο, το πραγματικό πρόβλημα είναι να μην αλλάξετε τον κωδικό πρόσβασης σύνδεσης του MacBook, αντίθετα, εάν ξεχάσετε τον κωδικό πρόσβασης στο Mac σας και δεν μπορείτε να αποκτήσετε πρόσβαση, αυτό μπορεί να σας προκαλέσει περισσότερους πονοκεφάλους. Λοιπόν, πώς να αλλάξετε τον κωδικό πρόσβασης στο Mac για τη σύνδεση όταν το κάνετε ξεχάστε τον κωδικό πρόσβασης Mac? Η απάντηση είναι να επαναφέρετε τον κωδικό πρόσβασης. Πριν μεταβείτε στα βήματα επαναφοράς, μπορείτε να εισαγάγετε τυχαίους κωδικούς πρόσβασης τρεις φορές στη διεπαφή σύνδεσης στο Mac σας και στη συνέχεια θα δείτε την επιλογή επαναφοράς.
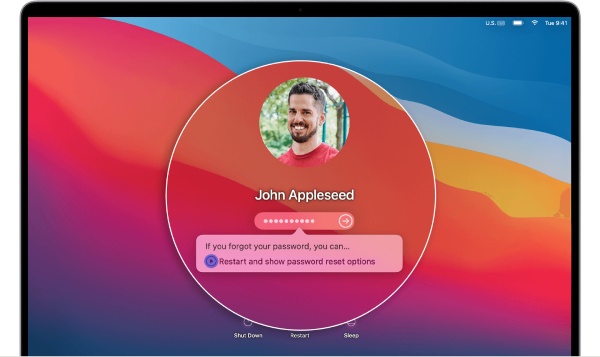
Ο κωδικός πρόσβασης για iPhone και iPad είναι εξίσου σημαντικός με τον κωδικό πρόσβασης σύνδεσης στο MacBook σας. Αντί να αλλάζετε συχνά αυτούς τους κωδικούς πρόσβασης, όπως η αλλαγή των κωδικών πρόσβασης macOS, μπορείτε να έχετε καλή οργάνωση και διαχείριση με όλο τον κωδικό πρόσβασης iOS χρησιμοποιώντας Aiseesoft iPhone Password Manager. Μόλις εγκαταστήσετε αυτό το λογισμικό στο Mac σας, μπορείτε να είστε σίγουροι, καθώς το iPhone Password Manager μπορεί να φροντίσει καλά όλους τους κωδικούς πρόσβασης iOS σας, ειδικά τα iPhone σας. Το Apple ID, ο κωδικός πρόσβασης χρόνου οθόνης και το κλειδί iCloud θα διατηρηθούν από αυτόν τον Διαχειριστή σε ασφαλή κατάσταση.

Λήψεις
Aiseesoft iPhone Password Manager
100% ασφαλής. Χωρίς διαφημίσεις.
100% ασφαλής. Χωρίς διαφημίσεις.
Πώς να διαχειριστείτε τον κωδικό πρόσβασης στο iPhone με το iPhone Password Manager



Μόλις εξαγάγετε αυτούς τους κωδικούς πρόσβασης στο iPhone σας, μπορείτε να βρείτε ένα μέρος για να αποθηκεύσετε με ασφάλεια αυτούς τους κωδικούς πρόσβασης σε μορφή αρχείου CSV στο MacBook σας. Επιπλέον, μπορείτε να χρησιμοποιήσετε το αρχείο για να κοινή χρήση κωδικού πρόσβασης Wi-Fi στο iPhone με το Android αντί να το πληκτρολογήσετε χειροκίνητα.
Πώς να επαναφέρετε τον κωδικό πρόσβασης σε Mac με το FileVault;
Εάν θέλετε να αλλάξετε τον κωδικό πρόσβασης macOS αλλά ξεχάσετε τον προηγούμενο κωδικό πρόσβασης, μπορείτε να επαναφέρετε τον κωδικό πρόσβασης με FileVault εάν το έχετε ενεργοποιήσει πριν. Απλώς πρέπει να επιστρέψετε στη διεπαφή σύνδεσης και να κάνετε κλικ στο Επαναφορά χρησιμοποιώντας το κλειδί ανάκτησης ίχνος. Στη συνέχεια, εισαγάγετε τα κλειδιά ανάκτησης FileVault όταν λάβατε στην αρχή όταν ενεργοποιήσατε αυτήν τη λειτουργία. Μετά από αυτό, ορίστε έναν νέο κωδικό πρόσβασης.
Πώς να βρείτε τον παλιό κωδικό πρόσβασης πριν αλλάξετε τον κωδικό πρόσβασης του macOS;
Εάν ξεχάσετε τον παλιό σας κωδικό πρόσβασης όταν συνδεθείτε στο Mac σας, θα δείτε μια υπόδειξη με ένα εικονίδιο ερωτηματικού εάν τον έχετε ρυθμίσει στο παρελθόν. Στη συνέχεια, μπορείτε να κάνετε κλικ στο εικονίδιο για να δείτε την υπόδειξη και να ανακαλέσετε τον κωδικό πρόσβασής σας. Διαφορετικά, μπορείτε να ακολουθήσετε τον παραπάνω οδηγό για να επαναφέρετε τον κωδικό πρόσβασής σας.
Πώς να δείτε τους κωδικούς πρόσβασης που είναι αποθηκευμένοι στο Mac;
Πηγαίνω στο Ρυθμίσεις συστήματος από το εικονίδιο μενού Apple στη γραμμή μενού της επιφάνειας εργασίας. Βρείτε τους κωδικούς πρόσβασης και κάντε κλικ πάνω τους. Στη συνέχεια, μπορείτε είτε να συνδεθείτε με το Touch ID σας είτε να εισαγάγετε τον κωδικό πρόσβασης του λογαριασμού σας. Στη συνέχεια, θα δείτε όλους τους κωδικούς πρόσβασης που έχετε αποθηκεύσει.
Συμπέρασμα
Από όσα συζητήθηκαν παραπάνω, μπορείτε να δείτε πώς να αλλάξετε τον κωδικό πρόσβασης στο Mac ξεκάθαρα, και ανεξάρτητα από το MacBook που χρησιμοποιείτε, MacBook Pro ή Air, μπορείτε να ακολουθήσετε τα παραπάνω βήματα για να επιλύσετε το πρόβλημα για να εξασφαλίσετε καλά τον κωδικό πρόσβασης σύνδεσής σας. Επιπλέον, μπορείτε επίσης να χρησιμοποιήσετε το iPhone Password Manager στο Mac σας για να διατηρήσετε και να προστατέψετε τον κωδικό πρόσβασης iPhone επίσης.

Το iPhone Password Manager είναι ένα εξαιρετικό εργαλείο για να βρείτε όλους τους κωδικούς πρόσβασης και τους λογαριασμούς που είναι αποθηκευμένοι στο iPhone σας. Μπορεί επίσης να εξάγει και να δημιουργεί αντίγραφα ασφαλείας των κωδικών πρόσβασής σας.
100% ασφαλής. Χωρίς διαφημίσεις.
100% ασφαλής. Χωρίς διαφημίσεις.