Η επιφάνεια εργασίας Mac είναι το μέρος όπου θα κάνετε το μεγαλύτερο μέρος της δουλειάς σας. Επομένως, είναι απολύτως απαραίτητο να διατηρείτε τα πάντα οργανωμένα, ειδικά όταν διατηρείτε διάφορα αρχεία, όπως εικονίδια, έγγραφα, φακέλους, φωτογραφίες, ψευδώνυμα και άλλα στην επιφάνεια εργασίας Mac σας. Σίγουρα θέλεις εκκαθάριση επιφάνειας εργασίας Mac και βεβαιωθείτε ότι μπορείτε να βρείτε γρήγορα τα αντικείμενα που χρειάζεστε.
Αυτή η ανάρτηση μοιράζεται 5 χρήσιμους τρόπους για να σας βοηθήσει να οργανώσετε αρχεία στον υπολογιστή Mac. Μπορείτε να τα χρησιμοποιήσετε για να καθαρίσετε την επιφάνεια εργασίας στο Mac σας με ευκολία.

Το macOS έχει σχεδιαστεί με μια ενσωματωμένη δυνατότητα για γρήγορη ομαδοποίηση στοιχείων στην επιφάνεια εργασίας Mac σε φακέλους. Μπορείτε να το χρησιμοποιήσετε για να καθαρίσετε την επιφάνεια εργασίας σε Mac.
Πατήστε και κρατήστε πατημένο το εντολή πλήκτρο, κάντε κλικ στα αρχεία ένα προς ένα μέχρι να επιλέξετε όλα τα στοιχεία που θέλετε να ομαδοποιήσετε. Κάντε δεξί κλικ ή Control-κλικ σε ένα από αυτά και, στη συνέχεια, επιλέξτε το Νέος φάκελος με επιλογή επιλογή. Με αυτόν τον τρόπο, μπορείτε εύκολα να τοποθετήσετε ένα είδος αρχείων σε έναν φάκελο.
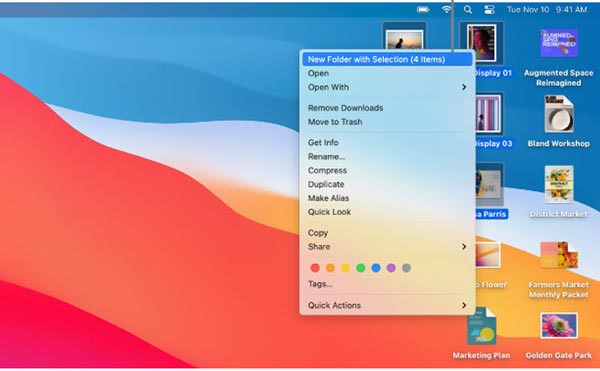
Το Mac προσφέρει έναν άλλο απλό τρόπο για να τακτοποιήσετε και να τα οργανώσετε τα αρχεία στα οποία εργάζεστε. Μπορείτε να επιλέξετε να διατηρήσετε τα αρχεία σας ταξινομημένα κατά όνομα, είδος, ημερομηνία δημιουργίας, ημερομηνία τροποποίησης, μέγεθος, ετικέτες και άλλα. Μπορείτε να ακολουθήσετε τα παρακάτω βήματα για να ταξινομήσετε όλους τους τύπους δεδομένων σε ένα πλέγμα και να καθαρίσετε την επιφάνεια εργασίας στο Mac σας.
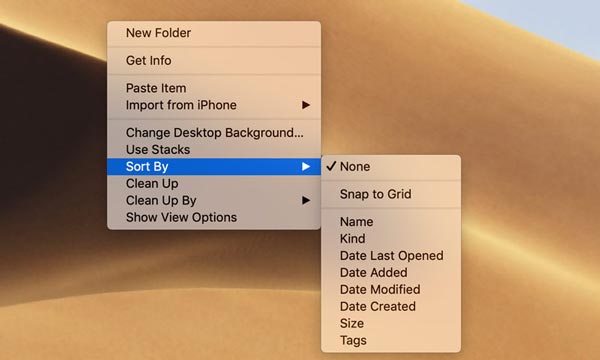
Για πρόσβαση στη δυνατότητα αυτόματης εκκαθάρισης επιφάνειας εργασίας Mac, μπορείτε επίσης να κάνετε κλικ στο επάνω μενού Προβολή και, στη συνέχεια, να επιλέξετε το Ταξινόμηση κατά or Clean Up By.
Παρόμοια με την παραπάνω μέθοδο, μπορείτε επίσης να χρησιμοποιήσετε τη δυνατότητα ενσωματωμένων στοίβων στο macOS για να οργανώσετε στοιχεία στην επιφάνεια εργασίας Mac σας. Με τη βοήθειά του, μπορείτε εύκολα να καθαρίσετε επιτραπέζιους υπολογιστές Mac και να ομαδοποιήσετε αρχεία ανά κατηγορίες.
Κάντε Control-κλικ ή δεξί κλικ στην κενή περιοχή της επιφάνειας εργασίας Mac. Επιλέξτε είτε το Ταξινόμηση στοίβων κατά ή η Ομαδοποίηση Στοίβες κατά επιλογή. Στη συνέχεια, μπορείτε να επιλέξετε μια κατάλληλη επιλογή από το υπομενού για να οργανώσετε όλα τα αρχεία στην επιφάνεια εργασίας σας. Μπορείτε επίσης να κάνετε κλικ στο μενού Προβολή στην επάνω γραμμή μενού για να αποκτήσετε πρόσβαση Χρησιμοποιήστε στοίβες χαρακτηριστικό.
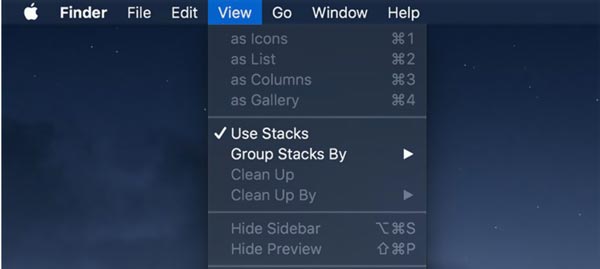
Για να διαχειριστείτε όλους τους τύπους δεδομένων στον υπολογιστή Mac σας και να αποκτήσετε περισσότερο διαθέσιμο χώρο, μπορείτε να βασιστείτε στην ενσωματωμένη εφαρμογή διαχείρισης αποθηκευτικού χώρου.
Κάντε κλικ στο λογότυπο της Apple στην επάνω αριστερή γωνία της γραμμής μενού, επιλέξτε Σχετικά με αυτό το Mac, χτύπα το Αποθηκευτικός χώρος καρτέλα και, στη συνέχεια, κάντε κλικ στο Διαχειριστείτε κουμπί. Τώρα έχετε 4 κύριες λύσεις για τη βελτιστοποίηση του χώρου σας στο Mac.
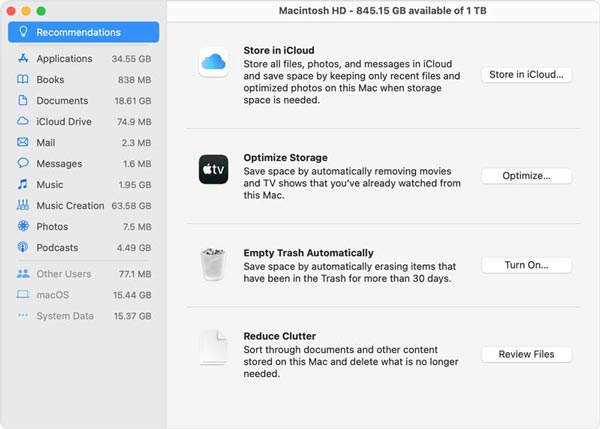
Για να ελευθερώσετε αποτελεσματικά χώρο στο Mac και να αφαιρέσετε διάφορα άχρηστα δεδομένα, μπορείτε να χρησιμοποιήσετε τα όλα τα χαρακτηριστικά Mac Καθαριστικό. Σας παρέχει έναν εύκολο τρόπο οργάνωσης όλων των τύπων αρχείων.

161,522 Λήψεις
Aiseesoft Mac Cleaner – Το καλύτερο καθαριστικό καρτών για Mac
100% ασφαλής. Χωρίς διαφημίσεις.



1. Πώς μπορώ να δημιουργήσω έναν νέο φάκελο στην επιφάνεια εργασίας του Mac μου;
Στο Mac σας, κάντε κλικ στο επάνω μενού Αρχείο και, στη συνέχεια, επιλέξτε την επιλογή Νέος φάκελος. Τώρα μπορείτε να εισαγάγετε ένα όνομα για τον νέο φάκελο που δημιουργήθηκε. Επιπλέον, μπορείτε να κάνετε δεξί κλικ σε μια κενή περιοχή στην επιφάνεια εργασίας του Mac και να επιλέξετε την επιλογή Νέος φάκελος. Εδώ μπορείτε επίσης να χρησιμοποιήσετε τη συντόμευση πληκτρολογίου Command + Shift + N για να δημιουργήσετε έναν νέο φάκελο.
2. Πώς να προσθέσω και να χρησιμοποιήσω ετικέτες για την οργάνωση αρχείων στο Mac μου;
Ανοίξτε το Finder και κάντε δεξί κλικ στο στοιχείο που θέλετε να προσθέσετε ετικέτα. Τώρα μπορείτε να επιλέξετε μία από τις έγχρωμες ετικέτες στο αναπτυσσόμενο μενού για να της προσθέσετε ετικέτα.
3. Πού να μειώσετε τον αριθμό των στοιχείων εκκίνησης και σύνδεσης;
Κάντε κλικ στο μενού Apple και επιλέξτε την επιλογή Προτιμήσεις. Κάντε κλικ στο Users & Groups και μετά επιλέξτε τα Login Items. Τώρα μπορείτε να ελέγξετε και να διαχειριστείτε τα στοιχεία εκκίνησης και σύνδεσης με βάση τις ανάγκες σας.
Συμπέρασμα
Όταν η επιφάνεια εργασίας του Mac είναι αποδιοργανωμένη, μπορείτε να χρησιμοποιήσετε τις παραπάνω συμβουλές για να τακτοποιήσετε τα πάντα. Εάν εξακολουθείτε να έχετε ερωτήσεις σχετικά με πώς να καθαρίσετε την επιφάνεια εργασίας Mac, μπορείτε να μας αφήσετε ένα μήνυμα.

Το Blu-ray Player είναι ένα ισχυρό πρόγραμμα αναπαραγωγής που μπορεί να αναπαράγει δίσκο Blu-ray, φάκελο Blu-ray, δίσκο DVD / φάκελο / αρχείο ISO, ενεργώντας ως κοινό πρόγραμμα αναπαραγωγής πολυμέσων για οποιαδήποτε αρχεία βίντεο HD / SD.
100% ασφαλής. Χωρίς διαφημίσεις.
100% ασφαλής. Χωρίς διαφημίσεις.