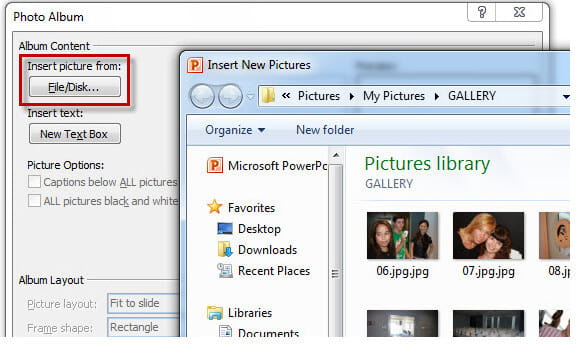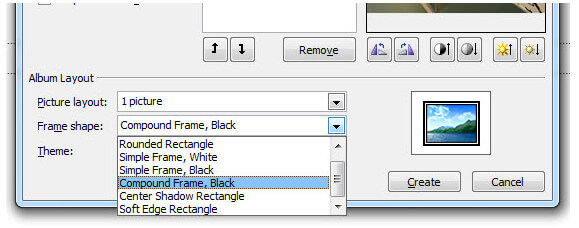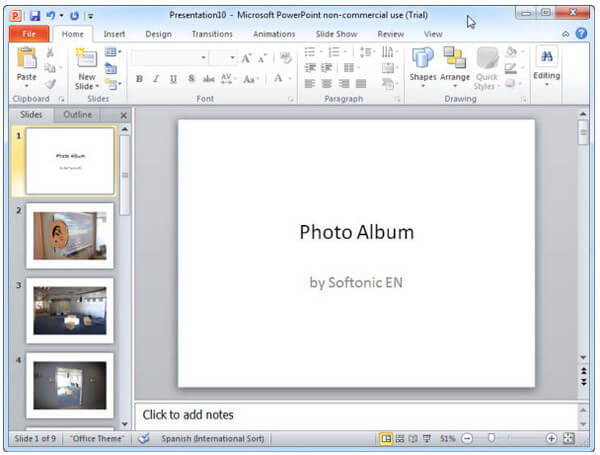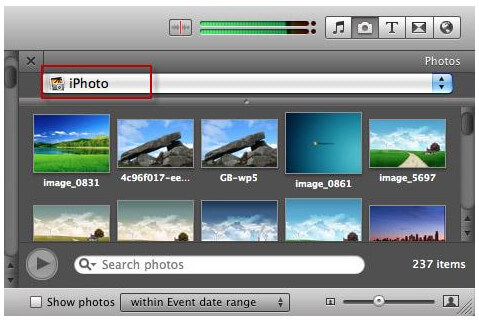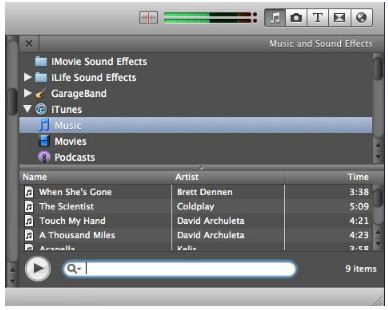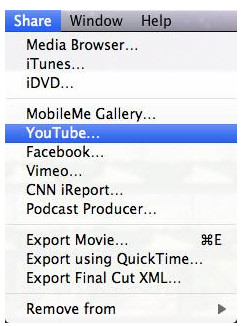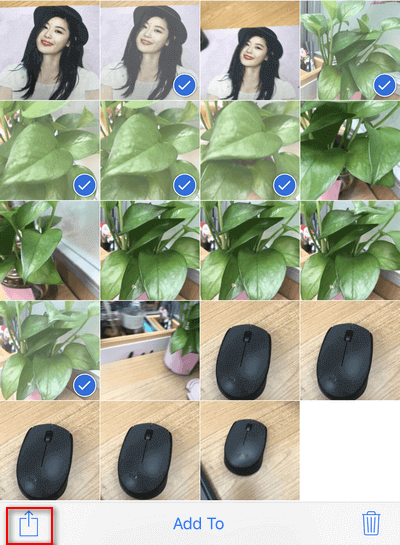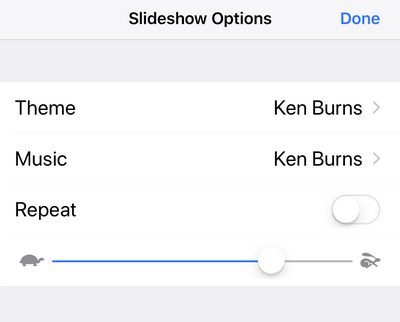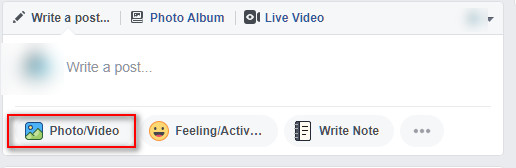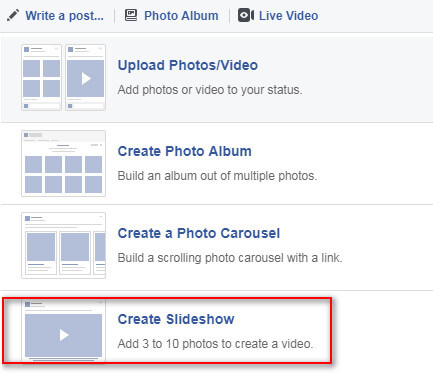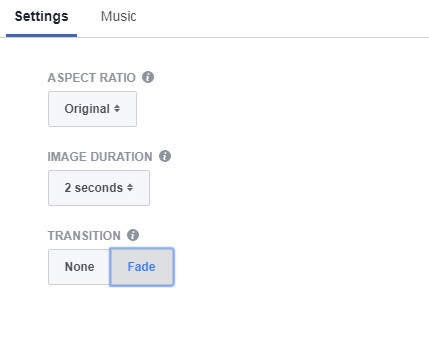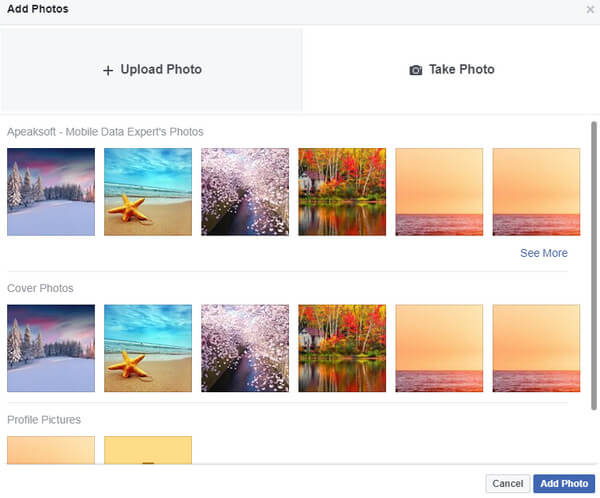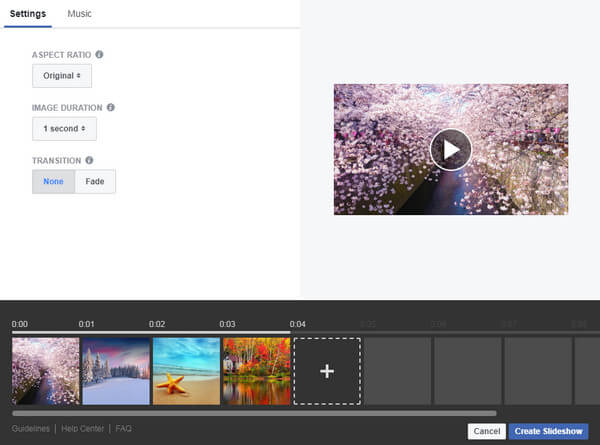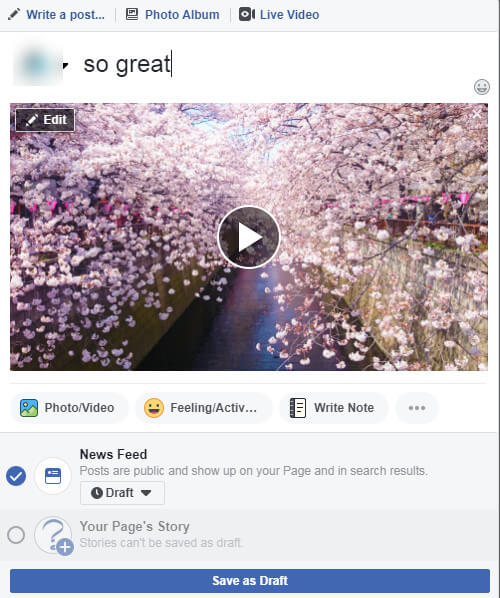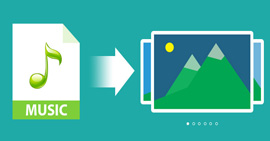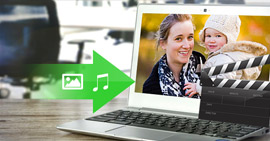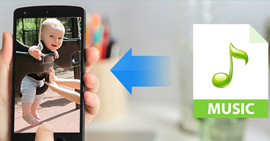Πάρτε 5 δωρεάν τρόπους για να κάνετε την παρουσίασή σας σε Windows / Mac / Online / iPhone
Χαρακτηριστικά
Πώς μπορείτε να κάνετε μια παρουσίαση με μουσική, φωτογραφίες ή βίντεο δωρεάν; Αυτή η σελίδα συγκεντρώνει τις καλύτερες 5 μεθόδους για τη δημιουργία παρουσίασης διαφανειών σε Windows, Mac, online και iPhone / iPad. Κυρίως, οι 5 τρόποι είναι εντελώς δωρεάν και μπορείτε εύκολα να ακολουθήσετε για να δημιουργήσετε τη δική σας παρουσίαση.
Θέλετε να πλέξετε τις πιο αγαπημένες σας φωτογραφίες σε παρουσιάσεις βίντεο;
Εάν ναι, τότε έρχεστε στο σωστό μέρος.
Η δημιουργία διαφανειών με φωτογραφίες είναι ο εύκολος τρόπος για αρχάριους χωρίς επαγγελματικές δεξιότητες ή υψηλό κόστος.
Εδώ ετοιμάζουμε τους καλύτερους 5 τρόπους για να κάνετε μια παρουσίαση με φωτογραφίες και βίντεο. Οι 5 τρόποι είναι δωρεάν και εύκολο να ακολουθηθούν.
Αυτό που πρέπει να κάνετε είναι να συνεχίσετε να διαβάζετε και να συμμορφώνεστε με τον οδηγό.

1Πώς να δημιουργήσετε μια παρουσίαση με το Slideshow Creator (Καλύτερο στα Windows 10/8/7)
Το Slideshow Creator είναι ο κατασκευαστής διαφανειών των Windows με φιλική προς το χρήστη διεπαφή και ισχυρές δυνατότητες επεξεργασίας.
Δημιουργός διαφανειών
- Δημιουργεί παρουσίαση με εικόνες, μουσική και βίντεο.
- Κάνει παρουσίαση με 10 έτοιμα θέματα για να εφαρμόζει αυτόματα τα εφέ.
- Σας επιτρέπει να προσαρμόσετε τα θέματα με επεξεργασία κειμένου, μεταβάσεις, στοιχεία και φίλτρα.
- Μπορείτε να περιστρέψετε, να περικόψετε, να κλιπ, να ρυθμίσετε την αντίθεση, την απόχρωση, τον κορεσμό κ.λπ. στο αρχείο βίντεο.
- Εξαγωγή της παρουσίασης σε υψηλή ανάλυση έως και 4K για εξαιρετικά καθαρή όραση.
- Υποστηρίξτε διάφορες μορφές βίντεο, μουσικής και φωτογραφιών για έξοδο και είσοδο.
- Συμβατό με τα Windows 10 / 8 / 7.
Τώρα, ας προχωρήσουμε στα βήματα για να κάνουμε μια παρουσίαση μέσω του Slideshow Creator στον υπολογιστή σας με Windows.
1Προσθέστε φωτογραφίες και βίντεο
Κατεβάστε αυτό το λογισμικό στον υπολογιστή σας. Κάντε κλικ στην επιλογή "Προσθήκη φωτογραφιών και βίντεο εδώ" για εισαγωγή εικόνων και / ή βίντεο σε αυτό το λογισμικό.
Σημείωση: Μπορείτε να κρατήσετε πατημένο το πλήκτρο Ctrl για να επιλέξετε τις πολλαπλές εικόνες με το ποντίκι σας.

2Επεξεργασία παρουσίασης διαφανειών
Εδώ σας προσφέρονται θέματα, κείμενο, φίλτρα, στοιχεία και μεταβάσεις για επεξεργασία. Μπορείτε να επεξεργαστείτε τη φωτογραφία ή το βίντεο ξεχωριστά.
Περιηγηθείτε στη φωτογραφία ή το βίντεο που θέλετε να επεξεργαστείτε, επιλέξτε το εφέ που θέλετε να προσθέσετε και βρείτε το κουμπί επεξεργασίας κάτω από το επιλεγμένο στοιχείο για να ξεκινήσετε την επεξεργασία.

Εάν δεν θέλετε να προσαρμόσετε τα εφέ θέματος, απλώς κάντε κλικ στο "Θέματα" για να παραλάβετε ένα θέμα και να το εφαρμόσετε απευθείας.
Σημείωση: Μπορείτε είτε να επιλέξετε "Θέματα" για να χρησιμοποιήσετε αυτόματα τα εφέ είτε "Κείμενα" / "Μεταβάσεις" / "Φίλτρα" / "Στοιχεία" για προσαρμογή στις λεπτομέρειες.
3Εξαγωγή παρουσίασης διαφανειών
Αφού κάνετε όλες τις ρυθμίσεις, κάντε κλικ στο "Εξαγωγή" για να επιλέξετε τη μορφή και την ανάλυση εξόδου.
Μπορείτε να δημιουργήσετε τις δικές σας αγαπημένες μορφές και ανάλυση για την επόμενη χρήση.
Κάντε κλικ στο "Μετατροπή" για να κάνετε απευθείας την προβολή διαφανειών.


Η δωρεάν έκδοση αυτού του λογισμικού θα προσθέσει ένα υδατογράφημα στη δική σας παρουσίαση διαφανειών.
Εδώ είναι το βίντεο σχετικά με τη δημιουργία slideshows για εσάς. Κάντε κλικ για να το ελέγξετε.
2Πώς να κάνετε μια παρουσίαση φωτογραφιών στο PowerPoint σε Windows ή Mac (Εύκολη χωρίς επεξεργασία)
Το PowerPoint είναι το βοηθό γραφείου για χρήστες Windows και Mac. Περισσότερο από αυτό, μπορείτε να το χρησιμοποιήσετε για να δημιουργήσετε μια παρουσίαση διαφανειών. Ακούγεται καταπληκτικό; Απλά δοκιμάστε τώρα.
Εδώ παίρνουμε μόνο το PowerPoint στα Windows ως παράδειγμα.
1Προσθέστε φωτογραφίες στο PowerPoint
Ανοίξτε το PowerPoint, κάντε κλικ στην καρτέλα "Εισαγωγή"> "Άλμπουμ φωτογραφιών"> Επιλέξτε "Νέο άλμπουμ φωτογραφιών"> Κάντε κλικ στο κουμπί "Αρχείο / δίσκος" για να επιλέξετε τις φωτογραφίες που θέλετε να χρησιμοποιήσετε στην προβολή διαφανειών σας.
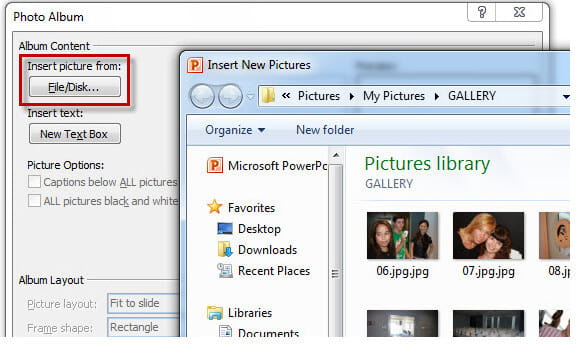
2Επεξεργασία φωτογραφιών
Αφού προσθέσετε τις φωτογραφίες, θα δείτε ότι όλες οι φωτογραφίες βρίσκονται στη λίστα του πλαισίου "Εικόνες στο άλμπουμ". Στην ενότητα "Διάταξη άλμπουμ", μπορείτε να επιλέξετε αριθμούς εικόνας και πλαίσιο / περίγραμμα. Επιπλέον, το θέμα της εικόνας αφήνεται στην επιλογή σας.
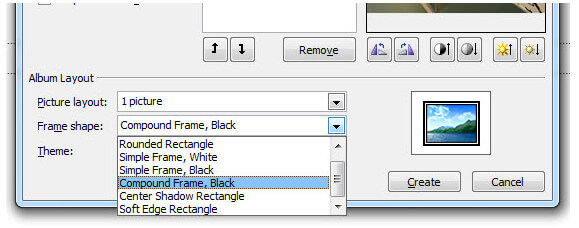
3Δημιουργία παρουσίασης στο PowerPoint
Όταν τελειώσετε όλες τις επιλογές, κάντε κλικ στο κουμπί "Δημιουργία" και το PowerPoint θα δημιουργήσει αυτόματα μια παρουσίαση παρουσίασης με όλες τις φωτογραφίες σας.
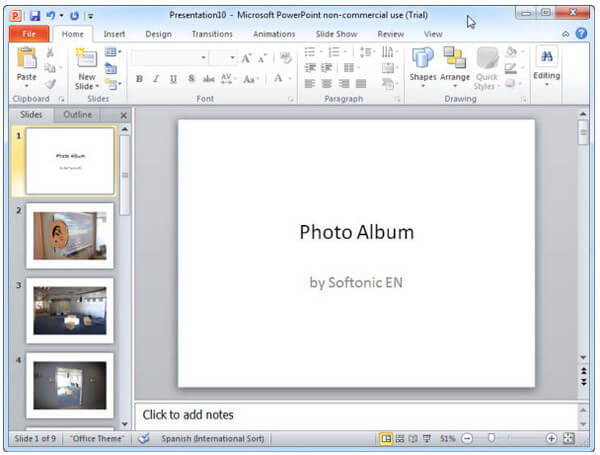
Μετά από αυτό, μπορείτε να αποθηκεύσετε την παρουσίαση σε .pptx ή .ppt ή να την στείλετε μέσω email.

1. Η μορφή .pptx ή .ppt δεν είναι συμβατή με τους περισσότερους παίκτες, επομένως πρέπει να το κάνετε μετατρέψτε το PowerPoint σε βίντεο για εύκολη αναπαραγωγή.
2. Το PowerPoint λείπει σε ορισμένες δυνατότητες επεξεργασίας.
3Πώς να δημιουργήσετε μια παρουσίαση φωτογραφιών σε Mac με iMovie (Professional με χρονοδιάγραμμα)
Το iMovie είναι το δωρεάν και ενσωματωμένο εργαλείο για τους χρήστες της Apple. Μπορείτε να το χρησιμοποιήσετε για να δημιουργήσετε το όμορφο slideshow με το iMovie στο Mac σας. Σας επιτρέπει να δημιουργήσετε εύκολα ρυμουλκούμενα σε στυλ Χόλιγουντ και εκπληκτικές ταινίες ανάλυσης 4K.
Τώρα, ας ακολουθήσουμε τα βήματα για να δημιουργήσουμε μια παρουσίαση σε Mac με το iMovie.
1Προσθέστε φωτογραφίες στο iPhoto
iPhoto λειτουργεί απρόσκοπτα με το iPhoto. Για να προετοιμάσετε καλά όλες τις εικόνες, σας προτείνουμε να κάνετε μεταφορά και απόθεση από το iPhoto στο iMovie.
Μπορείτε επίσης να κάνετε κλικ στο "Αρχείο / Εισαγωγή" για να προσθέσετε βίντεο στο χρονολόγιο στο iMovie.
Αφού φορτώσετε τις φωτογραφίες στο iMovie, μπορείτε να λάβετε απευθείας την πρώτη προβολή διαφανειών.
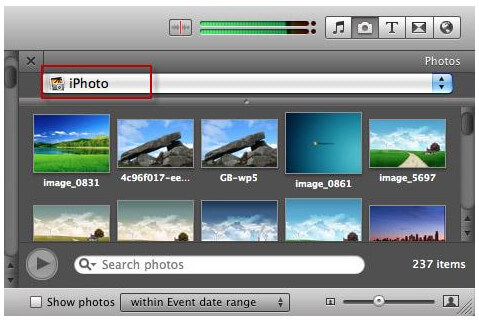
2Επεξεργασία παρουσίασης διαφανειών
Μπορείτε να αποκτήσετε πρόσβαση στα εφέ προσαρμογής κλιπ, βίντεο ή μετάβασης με ποντίκι πάνω από ένα κλιπ ή να κάνετε κλικ στο κουμπί "διπλό βέλος"
Ωστόσο, η προσθήκη τόνου μουσικής σε προβολή διαφανειών μπορεί να γίνει εύκολα κάνοντας κλικ στο εικονίδιο ήχου και σύρετε το πλακίδιο ήχου στο χρονολόγιο.
Σημείωση: Το iMovie δεν υποστηρίζει πολλά soundtrack.
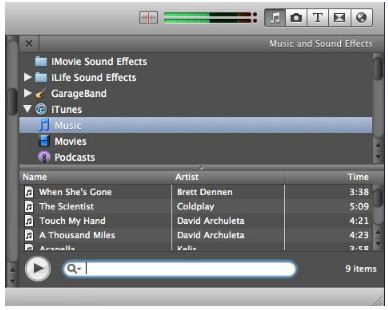
3Εξαγωγή παρουσίασης διαφανειών από το iMovie
Το iMovie διευκολύνει την κοινή χρήση σας. Μπορείτε να μεταφορτώσετε τη δημιουργημένη παρουσίαση στο Διαδίκτυο απευθείας στο MobileMe Gallery, το YouTube, το Facebook, το Vimeo, το CNN iReport και άλλα.
Επιτρέπεται η εξαγωγή παρουσίασης διαφανειών στο iTunes και στη συνέχεια μπορείτε εύκολα δωρεάν συγχρονισμός βίντεο iTunes με iPhone, iPad και iPod.
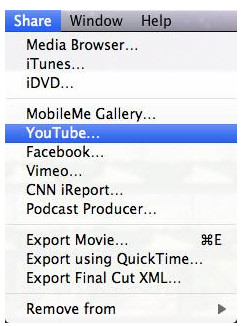

1. Υποστηρίζει μόνο μορφές εικόνας JPEG, PNG και TIFF από το iPhoto.
2. Οι μορφές ταινιών προβολής που εξάγονται περιορίζονται ως MOV, MP4, AVI, DV και MP2.
4Πώς να κάνετε μια παρουσίαση φωτογραφιών και βίντεο απευθείας στο iPhone / iPad (Χωρίς εξαγωγή)
Μπορεί να δείτε τις φωτογραφίες στο iPhone ή το iPad σας μία προς μία. Στην πραγματικότητα, μπορείτε επίσης να δημιουργήσετε και να εμφανίσετε τις φωτογραφίες με τη μορφή παρουσίασης διαφανειών. Χωρίς καμία προσθήκη ή εφαρμογή τρίτου μέρους, μπορείτε να το κάνετε απευθείας με την εφαρμογή Φωτογραφίες.
1Επιλέξτε φωτογραφίες
Στο iPhone ή το iPad σας, μεταβείτε στην εφαρμογή "Φωτογραφίες", επισκεφθείτε τις εικόνες που θέλετε να προσθέσετε στην προβολή διαφανειών και πατήστε την επιλογή "Επιλογή" στη δεξιά γωνία.
2Προεπισκόπηση παρουσίασης διαφανειών
Αφού επιλέξετε τις εικόνες, πατήστε το κουμπί κοινής χρήσης στην αριστερή κάτω γωνία και επιλέξτε "Παρουσίαση" για αναπαραγωγή της παρουσίασης.
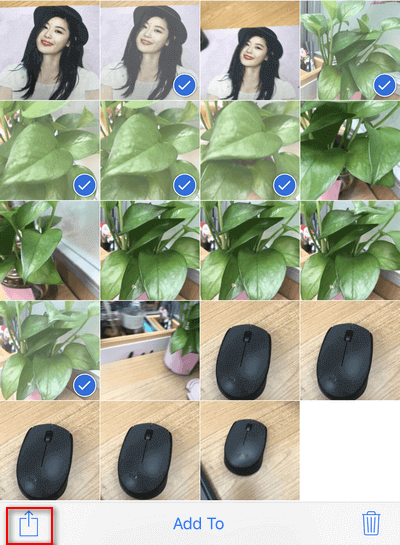
3Επεξεργασία παρουσίασης διαφανειών
Πατήστε την οθόνη αναπαραγωγής της παρουσίασης, θα βρείτε "επιλογές" στη δεξιά κάτω γωνία και επεξεργαστείτε το θέμα, τη μουσική και την ταχύτητα αναπαραγωγής.
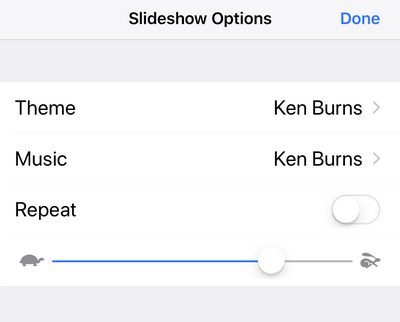
Μπορείτε να εξαγάγετε μουσική υπόκρουση από τη βιβλιοθήκη iTunes και να επαναλάβετε την παρουσίαση ελεύθερα.

1. Δεν σας δίνει καμία επιλογή για εξαγωγή ή αποθήκευση της παρουσίασης διαφανειών στον υπολογιστή σας.
2. Προσφέρει περιορισμένα θέματα και μουσική για τις επιλογές σας.
Μπορείτε να κάνετε κλικ για να διαβάσετε την ανάρτηση, εάν θέλετε λεπτομερή βήματα δημιουργήστε και παρουσιάστε μια παρουσίαση στο iPad.
5Πώς να δημιουργήσετε μια παρουσίαση μέσω Διαδικτύου μέσω Facebook (Μόνο φωτογραφίες διαφανειών)
Το Facebook είναι η καυτή πλατφόρμα κοινωνικής δικτύωσης για να μοιράζεστε βίντεο, μηνύματα, εικόνες, μουσική και πολλά άλλα με τους φίλους σας. Σας δίνει επίσης την επιλογή να δημιουργήσετε και να μοιραστείτε το slideshow. Δεν το ξέρω αυτό; Απλώς ακολουθήστε τα βήματα για να κάνετε την παρουσίαση στο Facebook.
1Γράψτε με βίντεο / φωτογραφία
Μεταβείτε στον επίσημο ιστότοπο του Facebook και συνδεθείτε στον λογαριασμό σας. Στην ανοιχτή σελίδα, θα δείτε την επιλογή των εικονιδίων που βρίσκονται κάτω από το πεδίο "Γράψτε μια ανάρτηση" και θα επιλέξετε την πρώτη επιλογή "Φωτογραφία / Βίντεο".
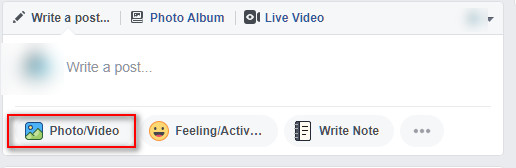
2Επιλέξτε δημιουργία διαφανειών
Στην αναδυόμενη επιλογή, κάντε κλικ στο "Δημιουργία παρουσίασης διαφανειών".
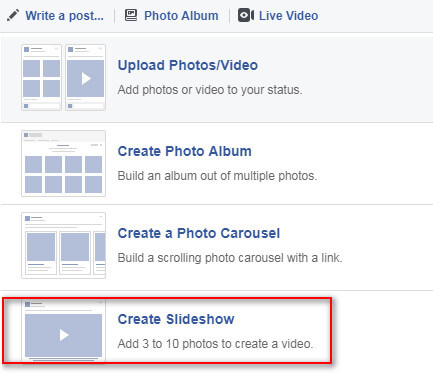
3Ρυθμίσεις παρουσίασης
Στο αναδυόμενο παράθυρο, σας δίνονται οι επιλογές για να προσαρμόσετε τις ρυθμίσεις και τη μουσική.
ρυθμίσεις
Αναλογία διαστάσεων: Πρωτότυπο, τετράγωνο (1: 1), ορθογώνιο (16: 9) και κατακόρυφο (2: 3).
Διάρκεια εικόνας: 0.5 δευτερόλεπτα ή 1/2/3/4/5 δευτερόλεπτα.
Μετάβαση: κανένα ή ξεθώριασμα
Μουσική
Μπορείτε να προσθέσετε μουσική από μουσική χωρίς δικαιώματα στο Facebook. Παρέχει την επιλογή από τη λίστα με διαφορετικά στυλ όπως δράση, χορό, καλές αναμνήσεις κ.λπ.
Ωστόσο, επιτρέπεται να ανεβάσετε την αγαπημένη σας μουσική από την τοπική μουσική βιβλιοθήκη σας ως μουσική παρουσίασης.
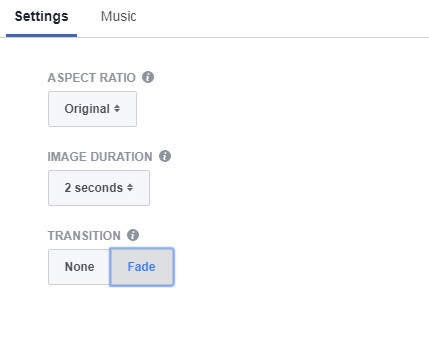
4Ανέβασε φωτογραφίες
Κάντε κλικ στο κουμπί "Προσθήκη φωτογραφιών" για να ανεβάσετε νέες φωτογραφίες από τον υπολογιστή σας ή να τραβήξετε φωτογραφίες. Μπορείτε επίσης να χρησιμοποιήσετε τις υπάρχουσες εικόνες από τη λίστα φωτογραφιών.
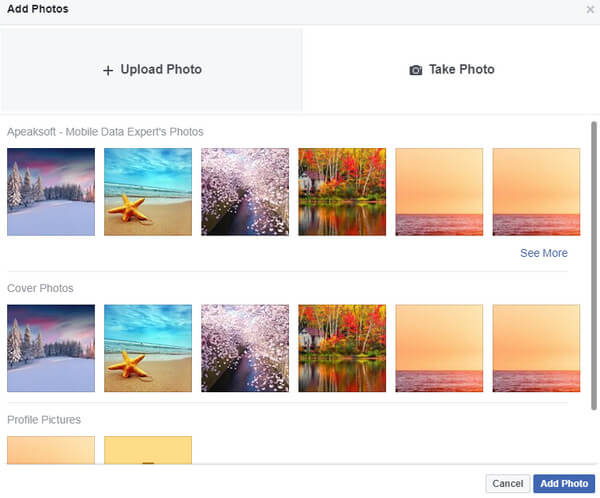
5Δημιουργήστε παρουσίαση στο Facebook
Αφού προσθέσετε τις φωτογραφίες στο Facebook, μπορείτε να κάνετε προεπισκόπηση της προβολής διαφανειών κάνοντας κλικ στο κουμπί αναπαραγωγής. Μπορείτε επίσης να προσθέσετε περισσότερες φωτογραφίες (έως και 10 φωτογραφίες ανά προβολή διαφανειών).
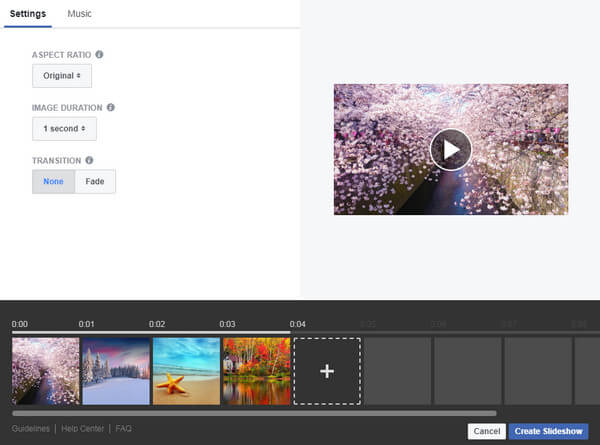
Μετά από αυτό, κάντε κλικ στο "Δημιουργία διαφανειών" για να το μοιραστείτε ή να το διατηρήσετε ως πρόχειρο. Ανεξάρτητα από τον τρόπο που ακολουθείτε, θα πρέπει να γράψετε κάτι.
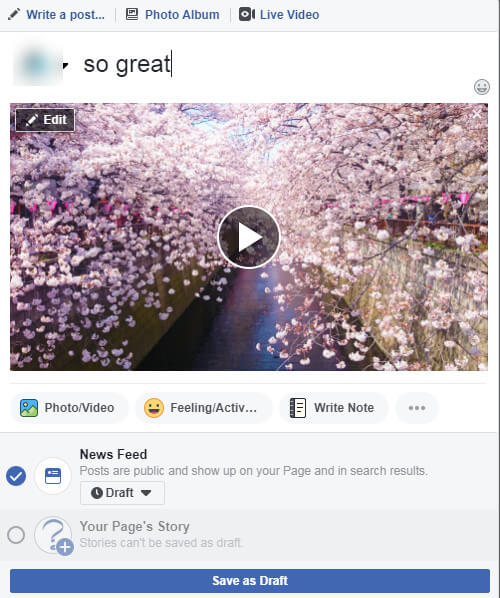
Σημείωση: Η προβολή διαφανειών που προσθέτετε στην ιστορία της σελίδας σας θα είναι δημόσια ορατή εκεί για 24 ώρες.

1. Επιτρέπεται να προσθέτετε φωτογραφίες (έως 10) για να κάνετε προβολή διαφανειών.
2. Δεν είναι δυνατή η λήψη της παρουσίασης διαφανειών στον υπολογιστή σας, αλλά μόνο στο Facebook online.
Παρόμοιος διαδικτυακός ιστότοπος με το Facebook είναι το Instagram και το YouTube (πριν είναι διαθέσιμο και τώρα δεν υπάρχει.)
Μπορείτε ελεύθερα να δημιουργήσετε και να μοιραστείτε το slideshow στην κοινωνική πλατφόρμα απευθείας.
Αυτή η ανάρτηση συγκεντρώνει τους 5 καλύτερους τρόπους για να κάνετε μια παρουσίαση διαφανειών με φωτογραφίες, μουσική και βίντεο δωρεάν σε Windows, Mac, iPhone / iPad και online. Παίρνουμε μόνο τις 5 αποτελεσματικές εφαρμογές για την επίτευξη του στόχου. Εάν αναζητάτε άλλους τρόπους για να δημιουργήσετε μια παρουσίαση διαφανειών, θα πρέπει καλύτερα να πάρετε το καλύτερο λογισμικό παρουσίασης διαφανειών.
Τι γνώμη έχετε για αυτό το post;
Έξοχα
Βαθμολογία: 4.8 / 5 (με βάση τις αξιολογήσεις 123)