Χαρακτηριστικά: Αυτή η ανάρτηση σας δείχνει τα λεπτομερή βήματα σχετικά με τον τρόπο δημιουργίας παρουσίασης διαφανειών σε Mac με εφαρμογές Photos, iMovie και maker slideshow. Αν ψάχνετε για τον ευκολότερο τρόπο δημιουργίας διαφανειών σε Mac, συνεχίστε να διαβάζετε για να βρείτε απαντήσεις.
"Θέλω να κάνω μια παρουσίαση φωτογραφιών με μουσική σε Mac, αλλά δεν είμαι ικανοποιημένος με τη γρήγορη προβολή διαφανειών που δημιουργήθηκε από τις Φωτογραφίες. Υπάρχει κάποια άλλη ενσωματωμένη εφαρμογή που μπορεί να με βοηθήσει να δημιουργήσω παρουσιάσεις σε Mac;"
"Γιατί είναι τόσο δύσκολο κάντε μια παρουσίαση σε Mac; Έχω αποθηκεύσει πολλές φωτογραφίες στις Λήψεις, αλλά δεν ξέρω πώς να τις ελέγξω γρήγορα μία προς μία. Κάντε διπλό κλικ σε μια εικόνα θα ανοίξει μόνο την εικόνα. Προτιμώ να δω το 2ο, 3ο, 4ο, κ.λπ. από το πρώτο. Υπάρχει κάποιος απλός τρόπος δημιουργίας παρουσίασης εικόνων σε Mac; "

Η προβολή διαφανειών παρέχει έναν βολικό τρόπο προβολής εικόνων και βίντεο. Έτσι, μπορείτε να δείτε πολλούς ανθρώπους που αναζητούν τις μεθόδους για να κάνετε παρουσιάσεις σε Mac.
Όπως αναφέραμε παραπάνω, είναι πολύ απλό να δημιουργήσετε ένα slideshow σε Mac με την εφαρμογή Photos. Επιπλέον, πολλά εργαλεία επεξεργασίας εικόνων και βίντεο όπως το iMovie μπορούν να σας βοηθήσουν να ολοκληρώσετε τη δουλειά με ευκολία.
Εάν θέλετε να ελέγξετε γρήγορα μια δέσμη εικόνων σε Mac, όπως κάνει μια παρουσίαση, μπορείτε να βασιστείτε στο Προβολή. Αυτή η μέθοδος δεν θα σας βοηθήσει να εξαγάγετε μια παρουσίαση φωτογραφιών. Συνήθιζε κυρίως να βλέπει εικόνες σε Mac.
Βήμα 1 Ανοικτό Προβολή εφαρμογή και βεβαιωθείτε ότι είναι στην αποβάθρα σας.
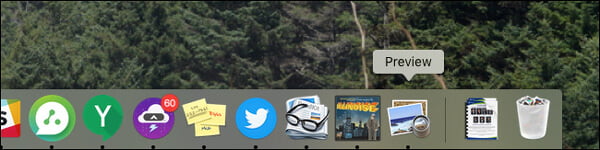
Βήμα 2 Σύρετε όλες τις εικόνες που θέλετε να ελέγξετε Προβολή εικόνισμα. Μπορείτε να βάλετε όλες τις φωτογραφίες σε ένα φάκελο εικόνων και μετά να πατήσετε εντολή + A για να επιλέξετε όλα αυτά.
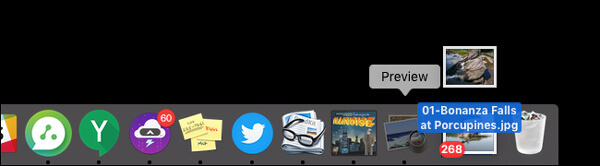
Βήμα 3 Θα εμφανιστεί ένα παράθυρο προεπισκόπησης και μπορείτε να δείτε ένα sidebar εμφανίζοντας όλες τις φωτογραφίες που μόλις ανοίξατε. Τώρα μπορείτε εύκολα να χρησιμοποιήσετε τα πλήκτρα βέλους για να δείτε γρήγορα τις φωτογραφίες σας.
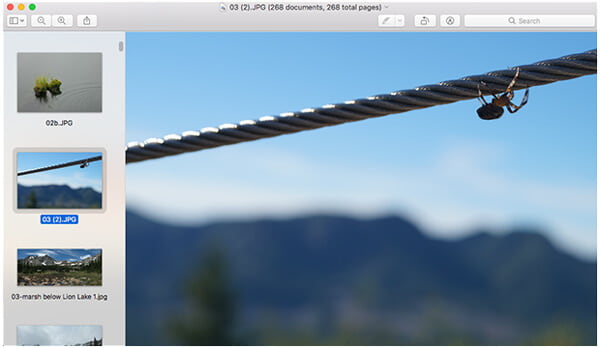
Όταν θέλετε να δημιουργήσετε και να εργαστείτε με παρουσιάσεις σε Mac, Apple Photos μπορεί να είναι μια καλή επιλογή. Παρόλο που το "Preview" και το "Option Spacebar" είναι πάντα η προεπιλεγμένη εφαρμογή που θα σας βοηθήσει να ελέγξετε τις φωτογραφίες σε Mac, η εφαρμογή Photos μπορεί να σας δώσει περισσότερους ελέγχους σε θέμα, μουσική, συγχρονισμό, μετάβαση και άλλα. Τώρα μπορείτε να ακολουθήσετε τα παρακάτω βήματα για να δημιουργήσετε μια παρουσίαση σε Mac.
Βήμα 1 Ανοίξτε την εφαρμογή Φωτογραφίες στο Mac σας. Μπορείτε εύκολα να το βρείτε Εφαρμογές φάκελο.
Βήμα 2 Πατήστε Αρχεία μενού και μετά επιλέξτε Δημιουργία προβολής διαφανειών από την αναπτυσσόμενη λίστα. Μπορείτε επίσης να κάνετε κλικ στο + κουμπί στη γραμμή εργαλείων και επιλέξτε Slideshow για να πάρετε τον ίδιο στόχο.
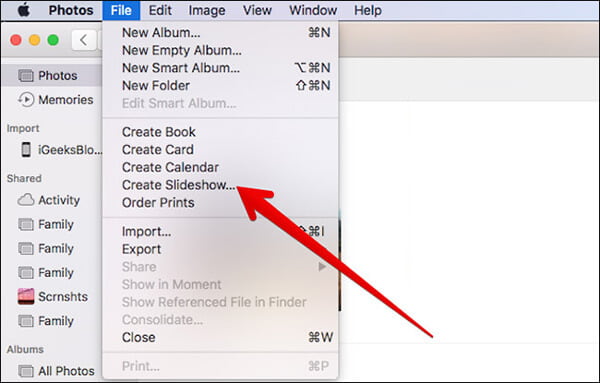
Βήμα 3 Θα εμφανιστεί ένα νέο αναδυόμενο παράθυρο. Εδώ μπορείτε να επιλέξετε το Νέα παρουσίαση διαφανειών επιλογή και ονομάστε το slideshow. Στη συνέχεια, κάντε κλικ στο OK για να μεταβείτε στο επόμενο βήμα.
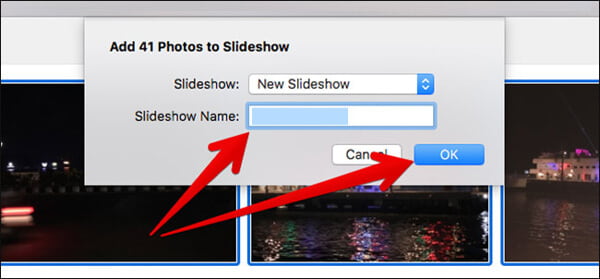
Βήμα 4 Πρέπει να επιλέξετε τις συγκεκριμένες εικόνες για την προβολή διαφανειών σας. Αφού επιλέξετε όλες τις φωτογραφίες που χρειάζεστε, κάντε κλικ στο Πρόσθεση κουμπί στην επάνω δεξιά γωνία.
Βήμα 5 Σύρετε φωτογραφίες στο κάτω μέρος του παραθύρου στην παραγγελία που προτιμάτε.
Βήμα 6 Τώρα μπορείτε να ξεκινήσετε Επέλεξε θέμα για την παρουσίαση. Παρέχονται πολλά θέματα όπως το Classic, Reflections, Origami, Ken Burns και άλλα. Κάντε κλικ στο θέματα κουμπί στη δεξιά πλευρά της παρουσίασης για να επιλέξετε το θέμα που προτιμάτε.
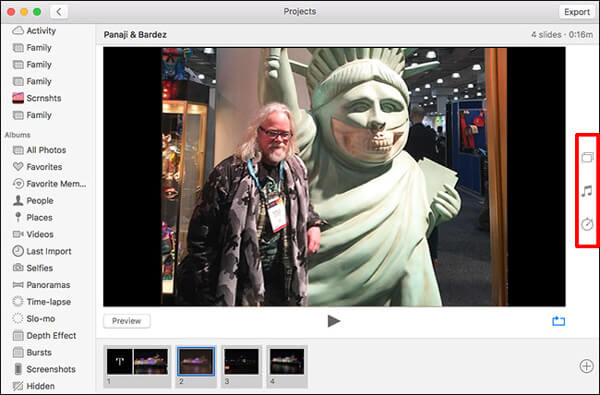
Βήμα 7 Ακριβώς κάτω από το κουμπί Θέμα, μπορείτε να βρείτε ένα Μουσική εικόνισμα. Κάντε κλικ σε αυτό για να προσθέσετε κατάλληλη μουσική σε προβολή διαφανειών.
Βήμα 8 Αφού επιλέξετε μια καλή μουσική, μπορείτε να κάνετε κλικ στο τρίτο εικονίδιο στο ορίστε το χρονικό διάστημα παρουσίασης. Μπορείτε να επιλέξετε "Προσαρμογή στη μουσική" για αναπαραγωγή της παρουσίασης όσο το μήκος της επιλεγμένης μουσικής. Ή μπορείτε να επιλέξετε "Προσαρμοσμένο" και να προσαρμόσετε το χρόνο αναπαραγωγής της παρουσίασης ανάλογα με τις ανάγκες σας.
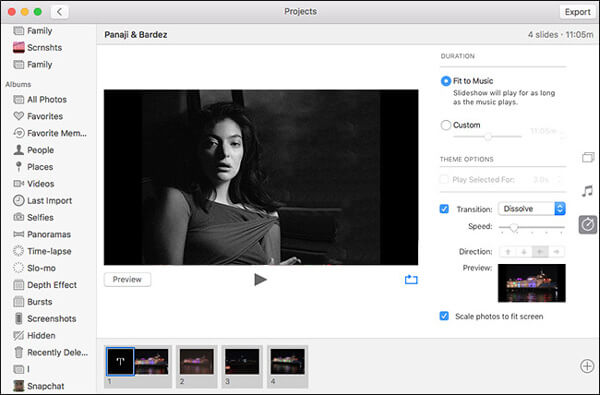
Βήμα 9 Υπάρχουν επίσης άλλες συγκεκριμένες ρυθμίσεις που σας βοηθούν να κάνετε μια παρουσίαση σε Mac. Όταν ολοκληρωθούν όλες οι ρυθμίσεις, κάντε κλικ στο Προβολή κουμπί για να ελέγξετε τη νέα παρουσίαση διαφανειών.
Βήμα 10 Εάν είστε ικανοποιημένοι με την ποιότητα της παρουσίασης, μπορείτε να κάνετε κλικ στο εξαγωγή κουμπί στην επάνω δεξιά γωνία για εξαγωγή της παρουσίασης σε συγκεκριμένο φάκελο σε Mac.
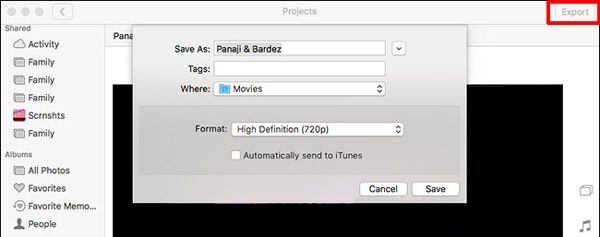
Η δημιουργία μιας παρουσίασης διαφανειών σε Mac είναι ένας πολύ καλός τρόπος για κοινή χρήση φωτογραφιών και βίντεο και το iMovie είναι ένα εξαιρετικό εργαλείο για να σας βοηθήσει. iMovie είναι ένα πολύ δημοφιλές δωρεάν εργαλείο επεξεργασίας βίντεο που συνοδεύει όλους τους υπολογιστές Mac. Εάν είστε χρήστης iPhone ή iPad, μπορείτε επίσης να χρησιμοποιήσετε το iMovie σε αυτό. Η έκδοση Mac του iMovie είναι εξοπλισμένη με πιο προηγμένες δυνατότητες επεξεργασίας, οπότε σας επιτρέπει να κάνετε μια παρουσίαση σε Mac με ευκολία.
Βήμα 1 Εκκινήστε το iMovie σε Mac και, στη συνέχεια, κάντε κλικ στο Αρχεία > Νέα ταινία για να ξεκινήσετε να κάνετε μια παρουσίαση με συνδυασμό φωτογραφιών, βίντεο και μουσικής. Μπορείτε επίσης να κάνετε κλικ Σχέδιο > + και στη συνέχεια επιλέξτε Ταινία.
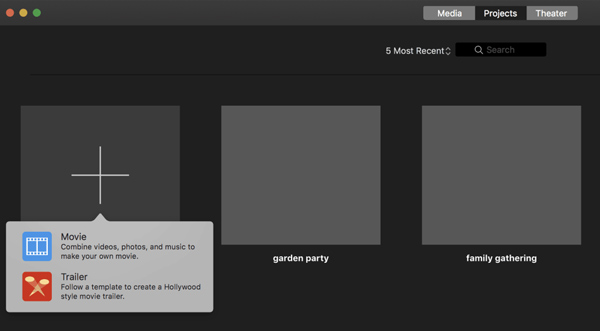
Βήμα 2 Όταν εισάγετε το Μέσα μου διεπαφή, κάντε κλικ στο Εισαγωγή μέσων κουμπί για να φορτώσετε τις φωτογραφίες σας. Στη συνέχεια, μπορείτε να παίξετε το έργο στο Viewer για να δείτε εάν όλο το περιεχόμενο είναι στην προτιμώμενη σειρά σας.
Βήμα 3 Τώρα μπορείτε να προσθέσετε ένα κομμάτι ήχου στο slideshow. Κάντε κλικ στο εισαγωγή και στη συνέχεια επιλέξτε μουσική που θέλετε να φορτώσετε. Κάντε κλικ στο εισαγωγή για να προσθέσετε μουσική στο slideshow.
Βήμα 4 Προσφέρονται πολλές επιλογές επεξεργασίας για να σας βοηθήσουν να βελτιώσετε την ποιότητα της φωτογραφίας σας, να προσαρμόσετε την ισορροπία / διόρθωση χρώματος, να περικόψετε φωτογραφίες και να προσθέσετε φίλτρα και ούτω καθεξής. Μετά από αυτό, μπορείτε να κάνετε κλικ στο Δοκιμάστε να παίξετε κουμπί για προεπισκόπηση της παρουσίασης.
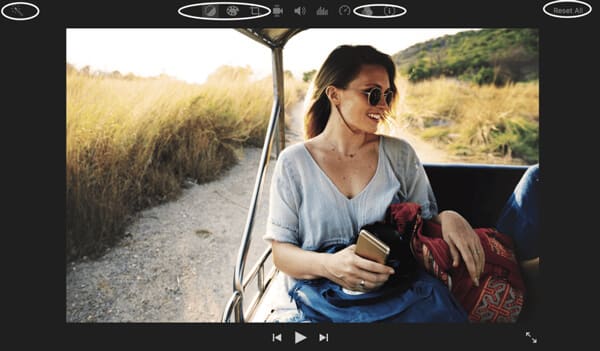
Βήμα 5 Εάν θέλετε να αποκόψετε ολόκληρο το slideshow στο iMovie, μπορείτε να το κόψετε στο πρόγραμμα περιήγησης τζάμι. Μπορείτε επίσης να μετακινηθείτε στο Ken Burns αποτέλεσμα σε προσθέστε κινήσεις στην παρουσίαση.
Βήμα 6 Ως ένα ισχυρό λογισμικό δημιουργίας διαφανειών και επεξεργασίας βίντεο, το iMovie παρέχει πολλές δυνατότητες για να σας βοηθήσει να χειριστείτε καλύτερα την παρουσίασή σας. Επιτρέπεται να κάνετε περισσότερη επεξεργασία ανάλογα με τις ανάγκες σας.
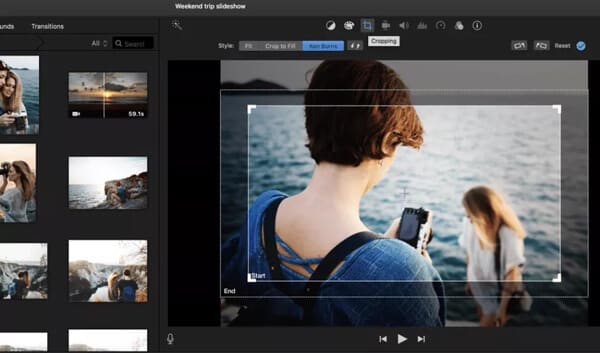
Αφού ολοκληρωθούν όλες οι ρυθμίσεις, μπορείτε να κάνετε κλικ στο μενού iMovie και στη συνέχεια επιλέξτε Αρχεία > Κοινοποίηση > Αρχεία για να εξαγάγετε την παρουσίασή σας.
Με τις παραπάνω λύσεις, μπορείτε εύκολα να κάνετε μια παρουσίαση σε Mac. Εάν έχετε την ίδια ανάγκη να δημιουργήσετε παρουσίαση διαφανειών σε υπολογιστή με Windows, μπορείτε να ελέγξετε τον ισχυρό κατασκευαστή διαφανειών παρακάτω:
Εδώ είναι το βίντεο σχετικά με τη δημιουργία slideshows για εσάς. Κάντε κλικ για να το ελέγξετε.


Έχουμε μιλήσει για το πώς να κάνετε μια παρουσίαση σε Mac σε αυτήν τη σελίδα. Παρέχονται τρεις μέθοδοι για τη δημιουργία διαφανειών φωτογραφιών σε Mac. Αφήστε μας ένα μήνυμα εάν εξακολουθείτε να έχετε οποιαδήποτε ερώτηση.