Το Live Photo είναι μια νέα δυνατότητα κάμερας που εφαρμόζεται αρχικά στο iPhone 6S. Μια ζωντανή φωτογραφία θα καταγράψει ήχο και κίνηση 1.5 δευτερόλεπτο πριν και μετά τη λήψη μιας φωτογραφίας για να δημιουργήσει ένα εφέ που μοιάζει με βίντεο. Αλλά όταν μοιράζεστε τις ζωντανές φωτογραφίες που τραβήξατε με τους φίλους ή την οικογένειά σας, το εφέ κινούμενης εικόνας συχνά χάνεται. Για να λύσετε αυτό το πρόβλημα, θα ήταν καλή ιδέα να μετατρέψετε τις ζωντανές φωτογραφίες σε βίντεο πριν τις μοιραστείτε.

Μπορείτε να μετατρέψετε τη ζωντανή φωτογραφία σε βίντεο απευθείας στην εφαρμογή Φωτογραφίες χωρίς τη βοήθεια εργαλείου τρίτου μέρους. Αν και οι ζωντανές φωτογραφίες είναι οι λειτουργίες στο iOS 10, τα ενσωματωμένα εφέ Loop και Bounce στην εφαρμογή iOS Photos είναι από το iOS 11. Το εφέ Loop κάνει μια ζωντανή αναπαραγωγή φωτογραφιών ξανά και ξανά και το εφέ Bounce κάνει μια ζωντανή αναπαραγωγή φωτογραφιών εμπρός και πίσω. Και τα δύο εφέ δημιουργούν ένα συνεχές βίντεο για εσάς. Μπορείτε να δείτε τα αναλυτικά βήματα παρακάτω.
Βήμα 1Μεταβείτε στην εφαρμογή Φωτογραφίες και επιλέξτε τη ζωντανή φωτογραφία που θέλετε να δημιουργήσετε σε ένα βίντεο.
Βήμα 2Σύρετε προς τα πάνω, θα δείτε την επιλογή Εφέ όπως παρακάτω.
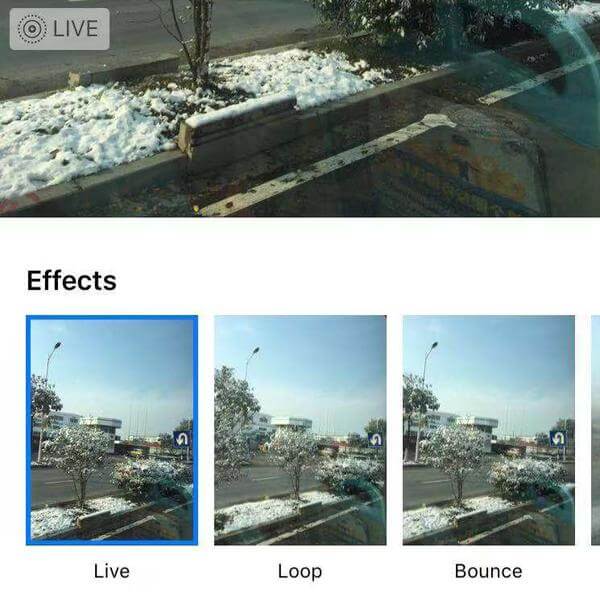
Βήμα 3Επιλέξτε το εφέ Loop ή Bounce όπως θέλετε, τότε η ζωντανή φωτογραφία θα αποθηκευτεί αυτόματα ως βίντεο στο κινούμενο άλμπουμ.
Λάβετε υπόψη ότι υπάρχει ένα μεγάλο μειονέκτημα αυτής της μεθόδου, το οποίο είναι ότι τα βίντεο Loop και Bounce δεν έχουν ήχο.
Επομένως, εάν αυτή η λύση δεν είναι αυτή που ψάχνετε, συνεχίστε να διαβάζετε για άλλες λύσεις.
Υπάρχει μια εφαρμογή στο App Store που ονομάζεται Ζωηρός, μπορεί να σας βοηθήσει να αποθηκεύσετε εύκολα ζωντανές φωτογραφίες ως βίντεο ή GIF, ώστε να μπορείτε να μοιράζεστε τις ζωντανές φωτογραφίες σας με φίλους στο iMessage, το Facebook Messenger, το Twitter, το Slack, το Tumblr και άλλα. Είναι δωρεάν και διαθέσιμο μόνο στο App Store για συσκευές iOS.
Βήμα 1Ανοίξτε το App Store και αναζητήστε το Lively για λήψη αυτής της δωρεάν εφαρμογής στη συσκευή σας iOS.
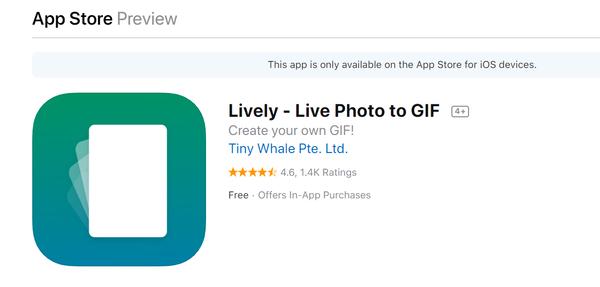
Βήμα 2Αφού κάνετε λήψη του Lively, ανοίξτε το και δώστε του άδεια πρόσβασης στις φωτογραφίες σας.
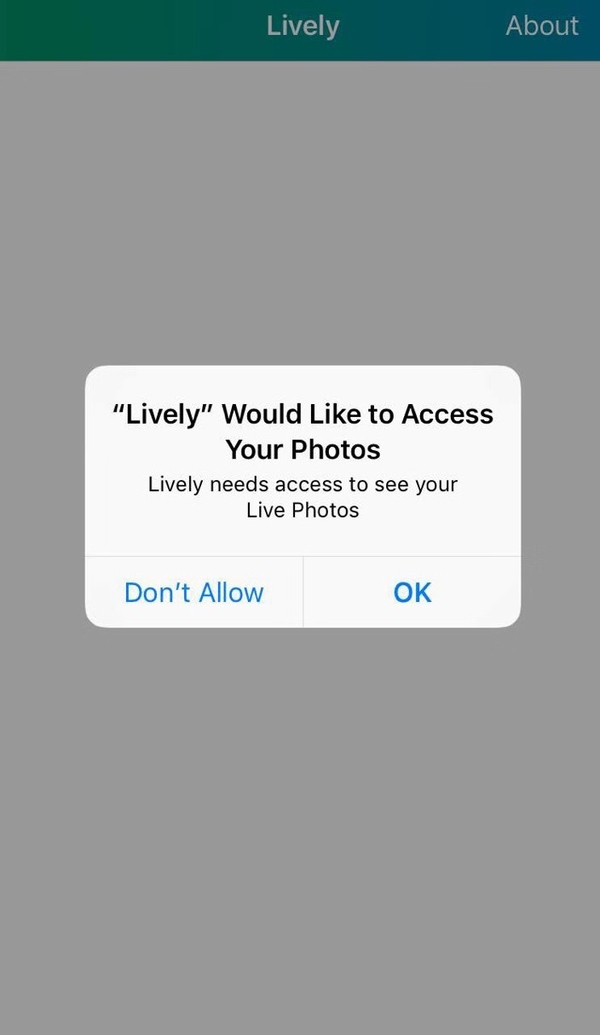
Βήμα 3Μετά από αυτό, αυτή η εφαρμογή θα εμφανίσει όλες τις ζωντανές φωτογραφίες στην εφαρμογή Φωτογραφίες σας.
Πατήστε την ακριβή ζωντανή φωτογραφία που θέλετε να μετατρέψετε σε βίντεο και θα δείτε ότι υπάρχουν τρεις επιλογές για εσάς. Μπορείτε να αποθηκεύσετε τη ζωντανή φωτογραφία σας ως GIF, ταινία και καρέ. Για να μετατρέψετε τη ζωντανή φωτογραφία σε βίντεο, επιλέξτε Ταινία και κάντε κλικ στο κουμπί "Εξαγωγή ταινίας".
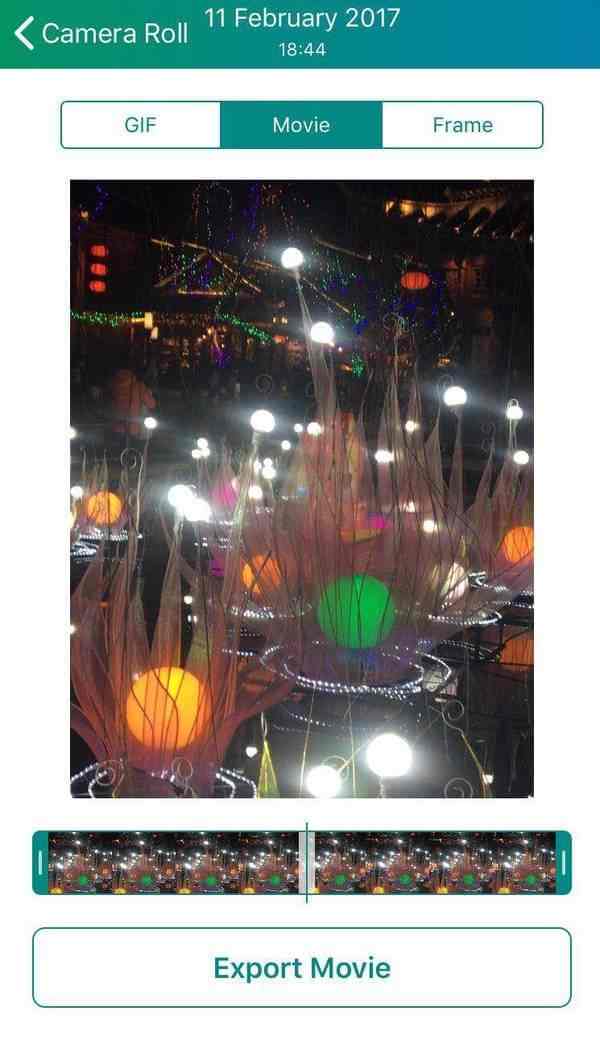
Βήμα 4Τέλος, μπορείτε να αποθηκεύσετε το βίντεο που έχει μετατραπεί στην εφαρμογή Φωτογραφίες ή να το μοιραστείτε μέσω Facebook, twitter, Tumblr, Email, Message κ.λπ.
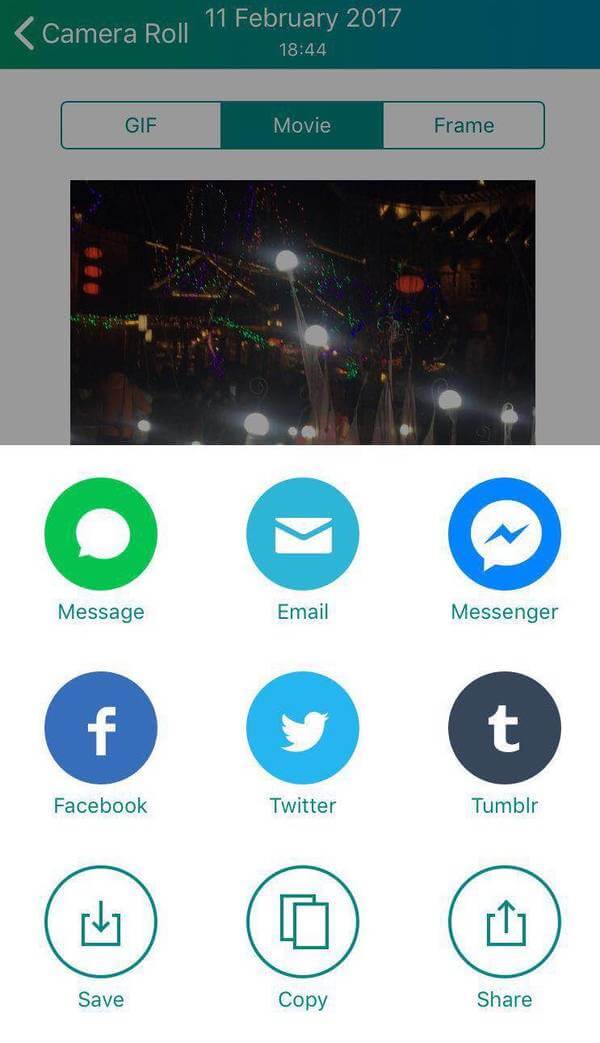
Μπορείτε επίσης να μετατρέψετε ζωντανές φωτογραφίες σε GIF με αυτήν την εφαρμογή. Υπάρχει όμως ένα μειονέκτημα με αυτό το χαρακτηριστικό. Εάν εξάγετε ζωντανή φωτογραφία ως GIF, η εικόνα GIF θα περιλαμβάνει υδατογράφημα. Εάν θέλετε να καταργήσετε το υδατογράφημα, θα πρέπει να αγοράσετε αυτήν την εφαρμογή με 2.99 $.
Δημιουργός παρουσίασης διαφανειών της Aiseesoft είναι μια επαγγελματική εφαρμογή για επιτραπέζιους υπολογιστές που μπορεί να σας βοηθήσει να δημιουργήσετε ένα βίντεο με τις φωτογραφίες, τα βίντεο και τη μουσική σας. Αν θέλεις κάντε μια παρουσίαση φωτογραφιών βίντεο με τις αγαπημένες σας φωτογραφίες και βίντεο, το Aiseesoft Slideshow Creator θα είναι μια καλή επιλογή για εσάς.
Δημιουργός παρουσίασης διαφανειών της Aiseesoft

Βήμα 1Πραγματοποιήστε λήψη και εγκατάσταση του Aiseesoft Slideshow Creator στον υπολογιστή σας.
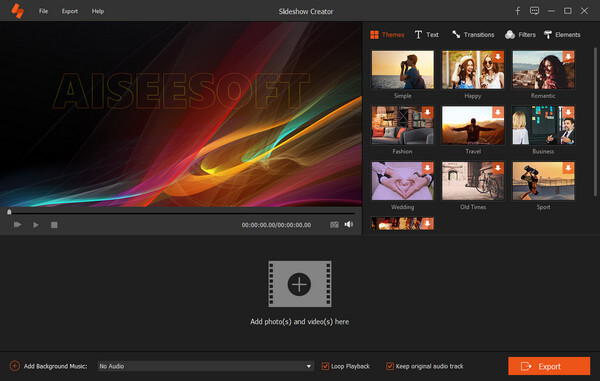
Βήμα 2Κάντε κλικ στην επιλογή "Προσθήκη φωτογραφιών και βίντεο εδώ" για να εισαγάγετε φωτογραφίες ή βίντεο σε αυτό το πρόγραμμα.
Βήμα 3Επεξεργασία φωτογραφιών / βίντεο / μουσικής
Μπορείτε να περιστρέψετε, να γυρίσετε, να ορίσετε αντίθεση / κορεσμό / φωτεινότητα / απόχρωση, περικοπή, καθορισμένη διάρκεια και να λάβετε ρυθμίσεις κίνησης για τις ζωντανές φωτογραφίες που έχετε εισαγάγει.

Μπορείτε να επεξεργαστείτε τη μουσική υπόκρουση όπως θέλετε. Για παράδειγμα, μπορείτε να προσθέσετε ή να καταργήσετε τη μουσική φόντου στις φωτογραφίες ή τα βίντεό σας και να ορίσετε τη λειτουργία αναπαραγωγής της μουσικής φόντου όπως θέλετε.

Βήμα 4Επιλέξτε έτοιμο θέμα ή προσαρμόστε το δικό σας θέμα
Μετά την επεξεργασία των αρχείων, μπορείτε να επιλέξετε ένα κατάλληλο θέμα για το βίντεο παρουσίασης ή να προσαρμόσετε το υλικό για να δημιουργήσετε το δικό σας θέμα.
Βήμα 5Μεταβάσεις, φίλτρα και στοιχεία
Επιτρέπεται επίσης να επιλέξετε τη λειτουργία μετάβασης, να ορίσετε τη διάρκεια για να την εφαρμόσετε σε όλα τα στοιχεία. Επιπλέον, μπορείτε να προσθέσετε ή να διαγράψετε τα εφέ φίλτρου στο βίντεο παρουσίασης. Όσο για τη δυνατότητα Elements, μπορείτε να σύρετε το στοιχείο για να ρυθμίσετε την κατεύθυνση και το μέγεθός του με το ποντίκι σας. Εκτός αυτού, θυμηθείτε επίσης να ορίσετε τη διάρκεια του χρόνου και τα εφέ κίνησης.
Βήμα 6Εξαγωγή της παρουσίασης
Αφού ολοκληρώσετε όλη την επεξεργασία, μπορείτε να κάνετε κλικ στο κουμπί "Εξαγωγή" για να επιλέξετε τη μορφή εξόδου και την ανάλυση. Μπορείτε να επιλέξετε απευθείας τη συσκευή εξόδου, ώστε να μπορείτε να αναπαράγετε εύκολα το βίντεο της παρουσίασης στις φορητές συσκευές σας.

Εδώ είναι το βίντεο σχετικά με τη δημιουργία slideshows για εσάς. Κάντε κλικ για να το ελέγξετε.


Συμπέρασμα
Εν ολίγοις, εάν θέλετε να αποθηκεύσετε ζωντανές φωτογραφίες iPhone ως βίντεο ή GIF, η εφαρμογή Lively θα είναι η καλύτερη επιλογή. Αν θέλετε να δημιουργήσετε ένα πιο προηγμένο βίντεο με όλες τις αγαπημένες σας φωτογραφίες, βίντεο και μουσική για να κάνετε τις πολύτιμες αναμνήσεις σας ζωντανές, το Aiseesoft Slideshow Creator μπορεί να είναι η καλύτερη επιλογή.