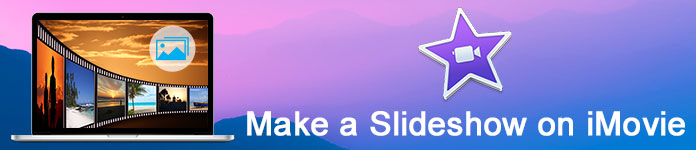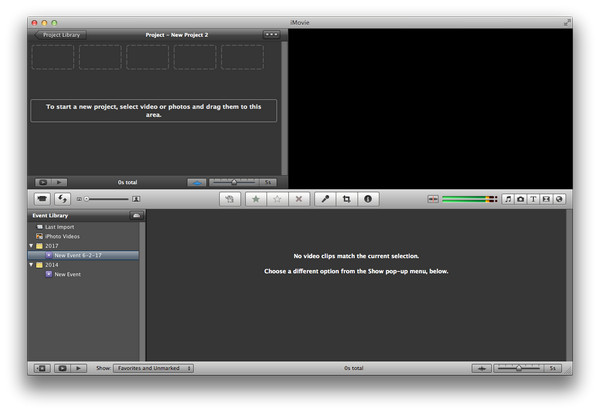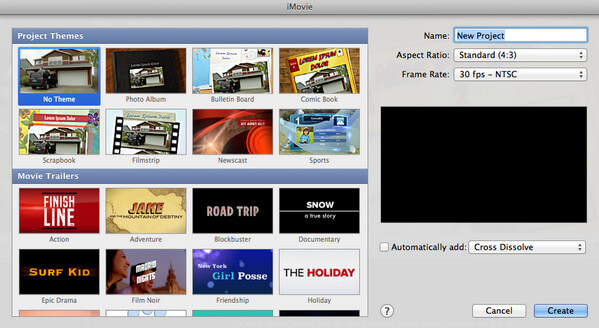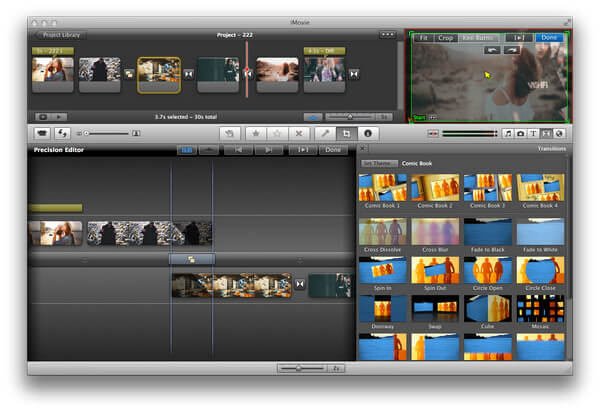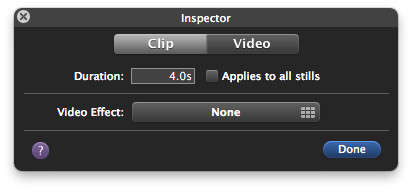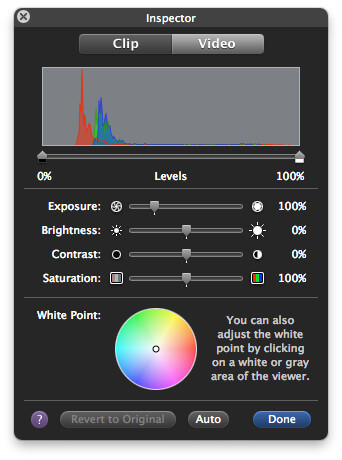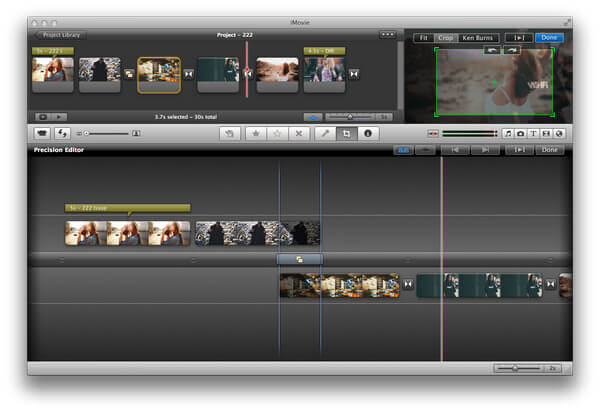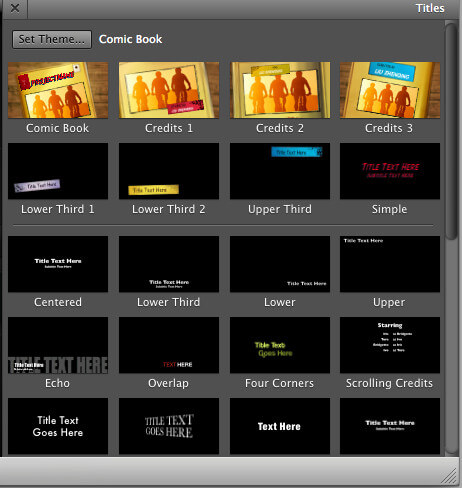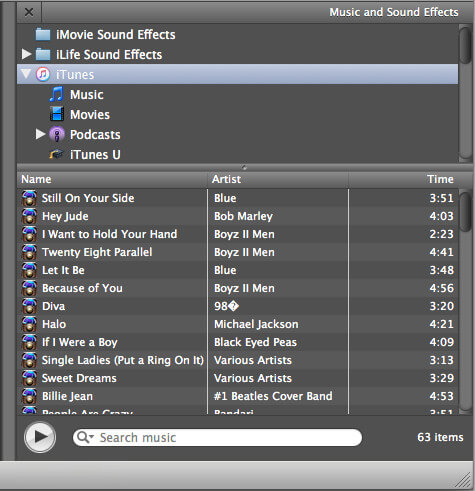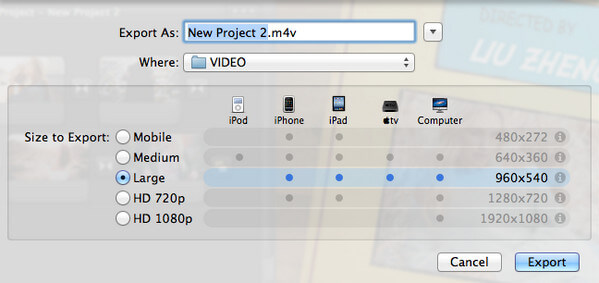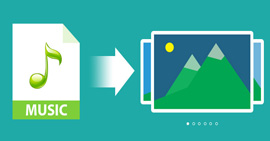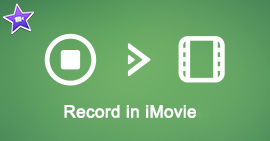Πλήρης οδηγός για την πραγματοποίηση προβολής διαφανειών στο iMovie στο Mac μου
Χαρακτηριστικά
Πώς να κάνω μια παρουσίαση διαφανειών στο iMovie στο Mac μου; Αυτή η ανάρτηση σας δίνει την ολοκληρωμένη απάντηση στην ερώτησή σας. 6 βήματα για τη δημιουργία ταινίας υψηλής ποιότητας με φωτογραφίες, βίντεο και μουσική μπορούν να γίνουν στο iMovie σε Mac.
Όταν θέλετε να πλέξετε τις καλές σας αναμνήσεις σε μια ταινία, μπορείτε να το κάνετε σε παρουσίαση. Όταν λάβετε όλες τις φωτογραφίες που είναι αποθηκευμένες σε Mac, τότε δεν μπορείτε να χάσετε το δωρεάν slideshow εργαλείο, iMovie για να σας βοηθήσει να φτάσετε στο στόχο.
Αυτή η σελίδα σάς διευθύνει τον πλήρη οδηγό σε λεπτομερή βήματα για να δημιουργήσετε μια παρουσίαση διαφανειών στο iMovie σε 6 βήματα.
Δεν μπορεί να περιμένει? Απλά διαβάστε τα βήματα και πάρτε τη δουλειά του iMovie για να πραγματοποιήσετε την προβολή παρουσίασης τώρα.
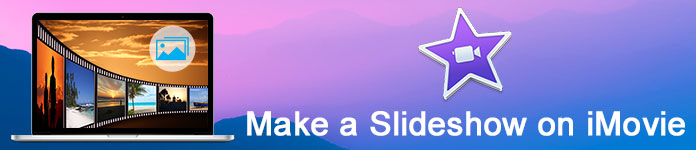
Μέρος 1. 6 βήματα για να κάνετε παρουσίαση στο iMovie
Βήμα 1. Δημιουργήστε ένα νέο έργο
Ανοίξτε το iMovie σε Mac, κάντε κλικ στο κουμπί "Αρχείο" στο επάνω κέντρο της οθόνης σας και στη συνέχεια κάντε κλικ στο κουμπί "Νέο έργο".
Στο αναδυόμενο παράθυρο, πρέπει να επιλέξετε ένα θέμα για το slideshow σας.
Έχει διάφορα πρότυπα, όπως φωτογραφικό άλμπουμ, αθλητικά κλπ. Ακόμα, θα βρείτε ότι σας δίνεται το ρυμουλκούμενο για να δημιουργήσετε την παρουσίασή σας.
Στη δεξιά πλευρά, μπορείτε να μετονομάσετε τη διαφάνειά σας, να ορίσετε την αναλογία διαστάσεων 4: 3 ή 16: 9 και ρυθμό καρέ για 24 fps για Cinema, 25 fps για PAL και 30 fps για NTSC.
Μην παραλείψετε να επιλέξετε τα εφέ παρουσίασης διαφανειών από το "Αυτόματη προσθήκη".
Κάντε κλικ στο "Δημιουργία" για να μεταβείτε στο επόμενο βήμα.
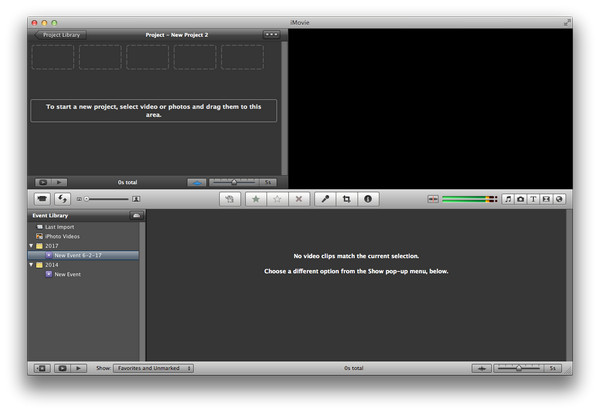
Βήμα 2. Εισαγωγή φωτογραφιών και βίντεο
Πλοηγηθείτε στον φάκελο υλικών σας, επιλέξτε τα στοιχεία, σύρετε τα βίντεο και τις φωτογραφίες από την αριστερή πλευρά της περιοχής του έργου. Όταν δείτε το πράσινο συν εμφανίζεται, μπορείτε να απελευθερώσετε το ποντίκι σας για να βάλετε τις φωτογραφίες στο έργο.
Επιπλέον, μπορείτε να κάνετε κλικ στο "Αρχείο"> "Εισαγωγή"> "Ταινίες" για να προσθέσετε βίντεο ή "Αρχείο"> "Εισαγωγή από τη φωτογραφική μηχανή" για εισαγωγή φωτογραφιών, εάν δεν τα τοποθετήσετε σε ένα φάκελο ή κατά τη διαδικασία επεξεργασίας μια παρουσίαση διαφανειών.
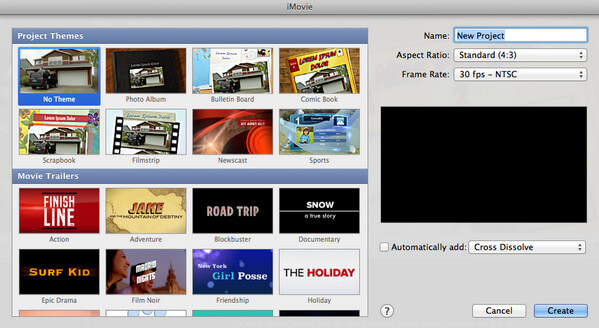
Βήμα 3. Επεξεργαστείτε φωτογραφίες και βίντεο
Μπορείτε απλά να σύρετε τις φωτογραφίες από ένα σημείο της γραμμής χρόνου σε μια άλλη για να τις τοποθετήσετε σε νέα σειρά.
Όταν τοποθετείτε το δείκτη του ποντικιού πάνω από το στοιχείο που θέλετε να επεξεργαστείτε, θα δείτε το εικονίδιο επεξεργασίας στην εικόνα, κάντε δεξί κλικ και θα σας δοθούν οι 4 επιλογές, Πρόγραμμα επεξεργασίας ακριβείας, Προσαρμογές κλιπ, Ρυθμίσεις βίντεο και περικοπή, Ken Burns & Rotation.
Επεξεργαστής ακριβείας: Επεξεργασία θεμάτων παρουσίασης, αλλαγή ή προσθέστε μεταβάσεις, ορίστε χρόνο διάρκειας.
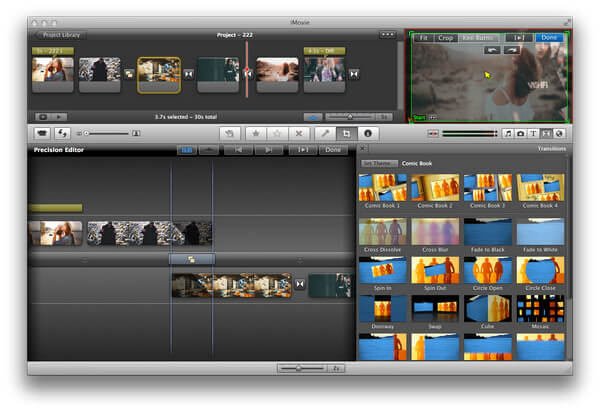
Ρυθμίσεις κλιπ: Εδώ μπορείτε να κλιμακώσετε τη διάρκεια προβολής διαφανειών και να αλλάξετε ελεύθερα τα εφέ βίντεο.
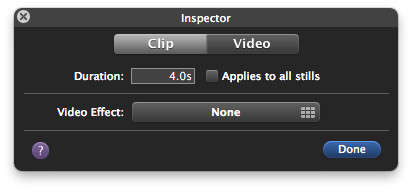
Ρυθμίσεις βίντεο: Για το βίντεο, μπορείτε να ρυθμίσετε την έκθεση, τη φωτεινότητα, την αντίθεση, τον κορεσμό και το λευκό σημείο.
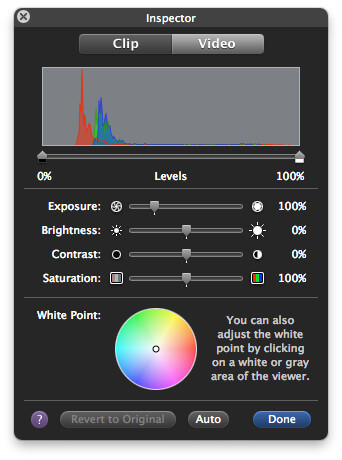
Περικοπή, Ken Burns & Rotation:Μπορείτε να σύρετε το ποντίκι σας στο καλλιέργεια του βίντεο και να απαλλαγείτε από το ενοχλητικό letterbox. (Αναλογία αναλογίας το χαρακτηριστικό γνώρισμα είχε αλλάξει σε λειτουργία καλλιέργειας στο iMovie.)
Για το πλαϊνό σας βίντεο, μπορείτε επίσης να περιστρέψετε για να πάρετε την κατεύθυνση διόρθωσης.
Για τον Ken Burns, που ονομάζεται επίσης ως η αλλαγή από την κίνηση σε κίνηση.
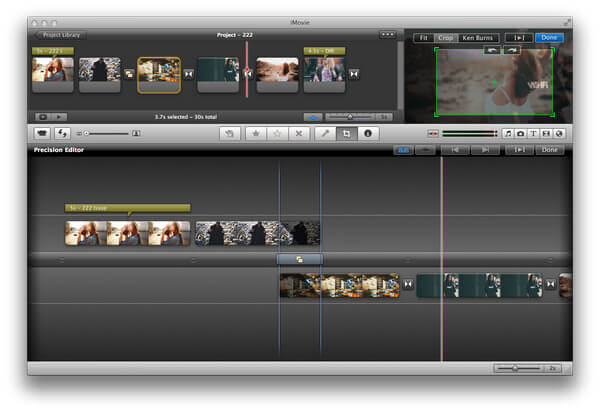
Βήμα 4. Επεξεργαστείτε τον τίτλο
Κάντε κλικ στο εικονίδιο "T" για να αρχίσετε να επεξεργάζεστε τον τίτλο για την παρουσίαση διαφανειών. Σας δίνει διάφορα πρότυπα για να επιλέξετε το θέμα του κειμένου, όπως απλό, επικαλυπτόμενο, ηχώ, κύλιση με μοτίβο, μαλακή άκρη, παρασυρόμενη κίνηση, φακό, πλάγια, παρασυρόμενη κλπ. Επιλέξτε αυτό που θέλετε και επεξεργαστείτε το κείμενο ως τίτλο προβολής διαφανειών.
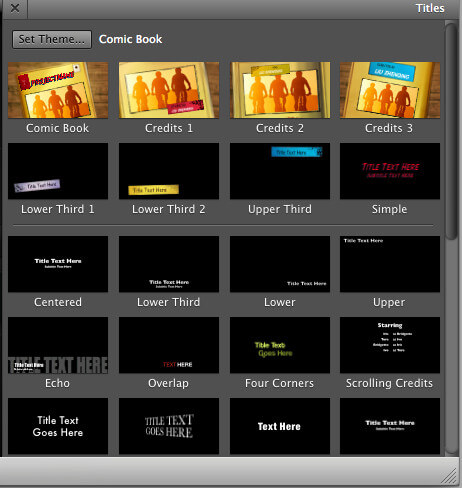
Βήμα 5. Προσθήκη μουσικής σε παρουσίαση διαφανειών
Το iMovie σάς δίνει τη δυνατότητα να εισαγάγετε τη μουσική υποβάθρου από τα ηχητικά εφέ iTunes και iMovie. Μπορείτε να μεταφέρετε και να αποθέσετε άμεσα τη μουσική που θέλετε στο χρονικό πλαίσιο του έργου για την παρουσίαση παρουσίασης.
Μάθετε λεπτομέρειες εδώ για να προσθέστε μουσική στο iMovie.
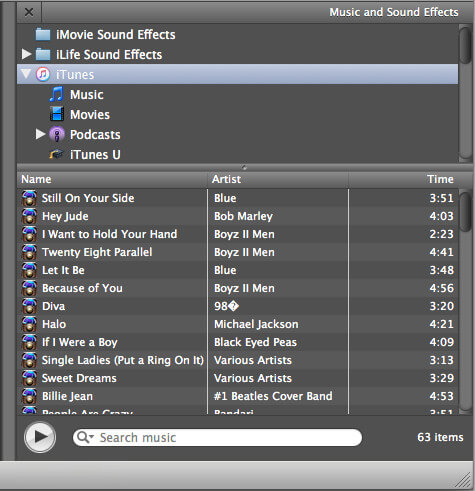
Βήμα 6. Εξαγωγή και κοινή χρήση παρουσίασης
Δείτε το σύνολο των εφέ προβολής διαφανειών για αναπαραγωγή όλων των φωτογραφιών και των βίντεο.
Κάντε κλικ στο "Αρχείο"> "Finalize Project" για να αποθηκεύσετε την προβολή παρουσίασης ως έργο στο Mac σας.
Κάντε κλικ στην επιλογή "Κοινή χρήση"> "YouTube / Facebook / Vimeo / CNN iReport /" για να την ανεβάσετε απευθείας στα κοινωνικά μέσα.
Κάντε κλικ στο κουμπί "Κοινή χρήση"> "iTunes /" για να το βάλετε στο iTunes, ώστε να μπορείτε να το αναπαραγάγετε στο iTunes ή να συγχρονίσετε την ταινία iTunes χωρίς τις συσκευές Apple.
Μπορείτε να κάνετε κλικ στο κουμπί "Κοινή χρήση"> "Εξαγωγή ταινίας" για να μετατρέψετε τη παρουσίαση σε βίντεο για iPhone, iPad, iPod, Apple TV ή υπολογιστή σε υψηλή ανάλυση μέχρι 1080p HD.
Ο λεπτομερής οδηγός για το αποθήκευση του iMovie είναι εδώ.
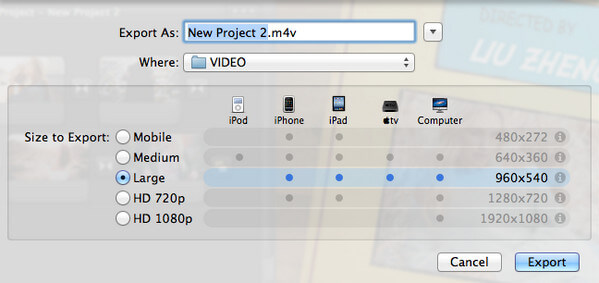
Εδώ είναι το βίντεο σχετικά με τη δημιουργία slideshows για εσάς. Κάντε κλικ για να το ελέγξετε.
Μέρος 2. Συμβουλές για τη δημιουργία παρουσίασης στο iMovie
1. Το iMovie σάς επιτρέπει να σύρετε το περιεχόμενο, ώστε να έχετε βάλει όλα τα υλικά σε ένα φάκελο για εύκολη κίνηση.
2. Όταν χρησιμοποιείτε το θέμα, οι μεταβάσεις και οι τίτλοι ενεργοποιούνται αυτόματα και δεν μπορείτε να επεξεργαστείτε ξεχωριστά τις φωτογραφίες ή τα βίντεο. Για την επεξεργασία των μεμονωμένων φωτογραφιών ή βίντεο, πρέπει να την απενεργοποιήσετε.
3. Μπορείτε να αποκτήσετε το παράθυρο ταχείας επεξεργασίας κάνοντας κλικ στο "Windows" για να επιλέξετε την επιθυμητή λειτουργία επεξεργασίας.
Το iMovie είναι το δωρεάν και επαγγελματικό εργαλείο που σας βοηθά να δημιουργήσετε το slideshow με φωτογραφίες, μουσική και βίντεο. Τα αποτελέσματα που σας δίνουν είναι ποικίλα. Ωστόσο, για τον αρχάριο, ίσως αισθάνεστε ότι έχετε εργαστεί για να το χρησιμοποιήσετε για να επεξεργαστείτε την παρουσίαση, εκτός από τη χρήση του προτύπου θέματος.
Επιπλέον, το iMovie είναι το δωρεάν εργαλείο μόνο για χρήστες Mac, εάν χρησιμοποιείτε χρήστες Windows, μπορεί να το χάσετε. Μην ανησυχείτε, εδώ συγκεντρώνουμε επίσης ένα εύκολο στη χρήση slideshow maker στα Windows, Δημιουργός SlideShow.
Μάθετε εδώ για να μάθετε πώς να χρησιμοποιείτε το Slideshow Creator πραγματοποιήστε μια παρουσίαση φωτογραφιών με βίντεο και μουσική στον υπολογιστή με Windows.
Συμπέρασμα
Αυτή η σελίδα σάς παρουσιάζει τα λεπτομερή 7 βήματα για να εκτελέσετε μια παρουσίαση στο iMovie με φωτογραφίες, βίντεο και μουσική. Μπορείτε να προετοιμάσετε το Mac με το iMovie και να κάνετε μια παρουσίαση διαφανειών ενώ διαβάζετε τα βήματα.
Το καθιστά σαφές για όλες τις πληροφορίες; Εάν όχι, μην διστάσετε να αφήσετε τα σχόλιά σας παρακάτω.
Τι γνώμη έχετε για αυτό το post;
Έξοχα
Βαθμολογία: 4.8 / 5 (με βάση τις αξιολογήσεις 210)