"Πώς μπορώ να βγάλω τις φωτογραφίες μου από το iPhone μου;" Αυτή είναι μια συχνή ερώτηση στο Διαδίκτυο. Φυσικά, θα μπορούσατε να βρείτε πολλές απαντήσεις. Είτε θέλετε να εκκαθαρίσετε το iPhone σας για να αποκτήσετε περισσότερο χώρο αποθήκευσης, είτε θέλετε να δημιουργήσετε αντίγραφα ασφαλείας πολύτιμων εικόνων στο iPhone, θα διαπιστώσετε ότι δεν είναι δύσκολο να αφαιρέσετε τις φωτογραφίες και τις εικόνες iPhone. Το πραγματικό πρόβλημα είναι πώς να επιλέξετε τον ευκολότερο τρόπο λήψης φωτογραφιών και φωτογραφιών. Σε αυτό το άρθρο, θα μοιραστούν πέντε τρόποι εδώ για αναφορά σας και μπορείτε να επιλέξετε τον ευκολότερο τρόπο για να μεταφέρετε φωτογραφίες από το iPhone.
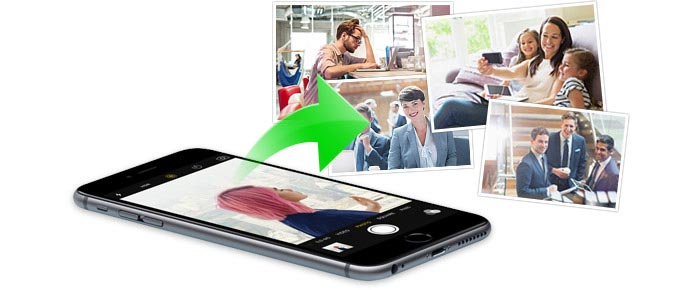
Αυτή η μέθοδος είναι ο απλός τρόπος εξαγωγής φωτογραφιών από το iPhone σε άλλες τοποθεσίες όπου μπορείτε να χρησιμοποιήσετε το email σας.
Ο, τι χρειάζεσαι:
iPhone, WLAN και Email
Βήμα 1Στο iPhone σας, μεταβείτε στην εφαρμογή "Φωτογραφίες", βρείτε τις φωτογραφίες σας στο ρολό κάμερας ή στη ροή φωτογραφιών, πατήστε "Επιλογή" στη δεξιά επάνω γωνία και επιλέξτε τις φωτογραφίες που θέλετε να κατεβείτε.
Βήμα 2Αφού κάνετε όλη την επιλογή, πατήστε το κουμπί κοινής χρήσης ( ) στο αριστερό κάτω μέρος, επιλέξτε την εικόνα email, εισαγάγετε τη διεύθυνση email για να στείλετε τις φωτογραφίες στο πλαίσιο email σας ή στο πλαίσιο email άλλων.
) στο αριστερό κάτω μέρος, επιλέξτε την εικόνα email, εισαγάγετε τη διεύθυνση email για να στείλετε τις φωτογραφίες στο πλαίσιο email σας ή στο πλαίσιο email άλλων.
Βήμα 3Συνδεθείτε στο Email του δέκτη στον υπολογιστή σας και μπορείτε να κατεβάσετε φωτογραφίες από το iPhone στον υπολογιστή σας.
Βήμα 4Με αυτόν τον τρόπο, μπορείτε εύκολα να μεταφέρετε φωτογραφίες iPhone στον υπολογιστή, αλλά αυτό δεν είναι το τέλος. Πρέπει να επιστρέψετε στο iPhone σας, ακολουθήστε το βήμα 1 για να επιλέξετε τις φωτογραφίες που μεταφέρατε μόλις τώρα, πατήστε το κουμπί διαγραφής ( ) στο δεξί κάτω μέρος για να τα διαγράψετε. Μέχρι τώρα, έχετε βγάλει με επιτυχία τις φωτογραφίες iPhone.
) στο δεξί κάτω μέρος για να τα διαγράψετε. Μέχρι τώρα, έχετε βγάλει με επιτυχία τις φωτογραφίες iPhone.
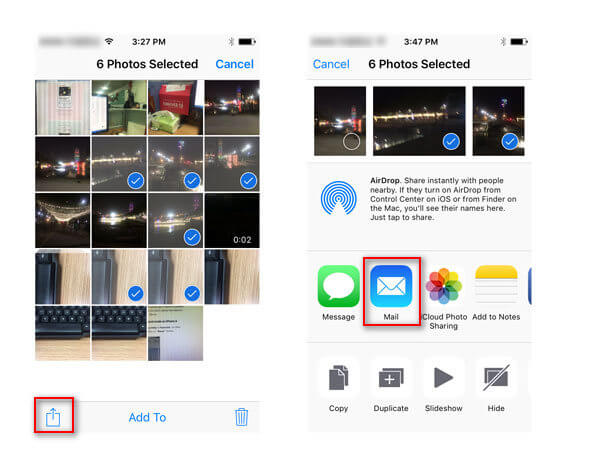
Οι χρήστες της Apple θα είναι εξοικειωμένοι με προμήθεια με αλεξίπτωτα. Το AriDrop είναι το εργαλείο παρόμοιο με το Bluetooth για κοινή χρήση φωτογραφιών, βίντεο, ιστότοπων, τοποθεσιών και πολλά άλλα με άτομα που βρίσκονται κοντά σε μια συσκευή Apple. Εδώ θα μπορούσατε επίσης να χρησιμοποιήσετε το AirDrop για να μεταφέρετε φωτογραφίες από το iPhone σε Mac. Μπορείτε επίσης να χρησιμοποιήσετε αυτόν τον τρόπο για εξαγωγή επαφών iPhone.
Ο, τι χρειάζεσαι:
iPhone 5 ή μεταγενέστερη έκδοση
Wi-Fi και Bluetooth
Μοντέλο Mac με OS X Yosemite ή μεταγενέστερη έκδοση
Βήμα 1Στο Mac σας, επιλέξτε "Μετάβαση"> "AirDrop" από τη γραμμή μενού στο "Finder". Εάν το Bluetooth ή το Wi-Fi είναι απενεργοποιημένο, θα δείτε ένα κουμπί για να το ενεργοποιήσετε. Το AirDrop ενεργοποιείται αυτόματα όταν είναι ενεργοποιημένα το Bluetooth και το Wi-Fi.
Βήμα 2Στο iPhone σας, επαναλάβετε το βήμα 1 στη Μέθοδο XNUMX για να επιλέξετε τις φωτογραφίες που θέλετε να κατεβείτε.
Βήμα 3Στο iPhone, σύρετε προς τα πάνω από το κάτω μέρος της οθόνης σας για να ανοίξετε το Κέντρο ελέγχου, πατήστε "AirDrop"> επιλέξτε "Όλοι". Και θα δείτε ότι το Mac σας θα εμφανίζεται στη λίστα κοινής χρήσης του iPhone σας.
Βήμα 4Πατήστε την εικόνα του Mac σας και πατήστε "Αποστολή", εν τω μεταξύ, στο Mac σας, κάντε κλικ στο "Αποδοχή" για να αποθηκεύσετε τις φωτογραφίες του iPhone σας σε Mac. Και το στοιχείο αποθηκεύεται στο φάκελο Λήψεις σε Mac.
Βήμα 5Επαναλάβετε επίσης το βήμα 4 στη μέθοδο XNUMX για να διαγράψετε τις φωτογραφίες φωτογραφιών iPhone.
Με αυτόν τον τρόπο, μπορείτε να ενεργοποιήσετε το AirDrop σε άλλες συσκευές iOS όπως iPhone, iPad ή iPod για να λάβετε φωτογραφίες iPhone στο iPad αντί για Mac.
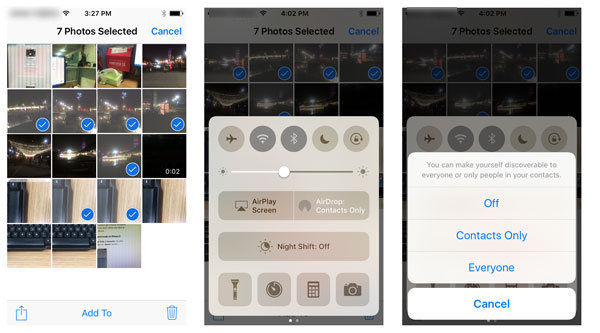
iPhoto είναι η δωρεάν εφαρμογή στο Mac σας. Και όπως το όνομά του ισχυρίζεται ότι το κύριο χαρακτηριστικό του στις φωτογραφίες.
Ο, τι χρειάζεσαι:
Καλώδιο Mac, iPhone και USB
Βήμα 1Συνδέστε το iPhone σε Mac με καλώδιο USB και το iPhoto θα ξεκινήσει αυτόματα. Εάν δεν ανοίξει, ανοίξτε το φάκελο Εφαρμογές και επιλέξτε την εφαρμογή iPhoto.
Βήμα 2Επιλέξτε φωτογραφίες που θέλετε να κατεβείτε, κάντε κλικ στην επιλογή "Εισαγωγή επιλεγμένων". Εναλλακτικά, θα μπορούσατε να επιλέξετε "Εισαγωγή n φωτογραφιών" (n είναι ο συνολικός αριθμός φωτογραφιών στο iPhone σας). Στη συνέχεια, επιλέξτε "Διαγραφή φωτογραφιών" στο αναδυόμενο παράθυρο για να διαγράψετε τις εισαγόμενες φωτογραφίες στο iPhone σας.
Αυτός ο τρόπος είναι εύκολος όπως μπορείτε να φανταστείτε. Αφού απενεργοποιήσετε τις φωτογραφίες iPhone σε Mac, μπορείτε να εκτυπώσετε φωτογραφίες iPhone ή να επεξεργαστείτε εύκολα φωτογραφίες.
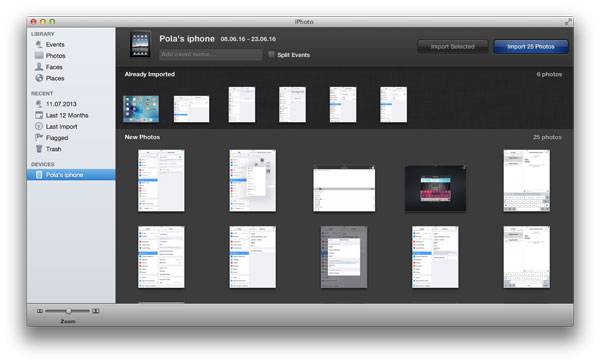
Με το κλείσιμο του iOS, δεν πρόκειται να μεταφέρετε αρχεία μεταξύ iPhone και Android ή υπολογιστή Windows. Αλλά η Apple εξακολουθεί να σας δείχνει έναν έμμεσο τρόπο μεταφοράς φωτογραφιών από το iPhone σε υπολογιστή με το iCloud.
Ο, τι χρειάζεσαι:
Λογαριασμός iCloud, iCloud για Windows
Βήμα 1Δημιουργία αντιγράφων ασφαλείας φωτογραφιών iPhone
Στο iPhone σας, μεταβείτε στις "Ρυθμίσεις"> "iCloud"> "Φωτογραφίες"> ενεργοποιήστε τη "Βιβλιοθήκη φωτογραφιών iCloud", "τη ροή φωτογραφιών μου", "Ανεβάστε φωτογραφίες έκρηξης" και "Κοινή χρήση φωτογραφιών iCloud"> επιστρέψτε στο iCloud για να επιλέξετε " iCloud Backup "και σύρετέ το στο ON> πατήστε" Back up Now "για να δημιουργήσετε αντίγραφα ασφαλείας των φωτογραφιών iPhone στο iCloud.
Βήμα 2Αποθηκεύστε φωτογραφίες του iCloud
Εδώ θα βρείτε τις φωτογραφίες σας από το iCloud Photo Stream και το iCloud Photo Library.
Βγάλτε φωτογραφίες iPhone από το iCloud Photo Stream
Κατεβάστε iCloud για Windows και εκτελέστε τον στον υπολογιστή σας, συνδεθείτε στο λογαριασμό iCloud, επιλέξτε "Φωτογραφίες", μεταβείτε στο "Επιλογές" και θα βρείτε τη θέση των φωτογραφιών σας σε αυτόν τον υπολογιστή. Με αυτόν τον τρόπο, θα μπορούσατε να αφαιρέσετε τις φωτογραφίες σας από τη ροή φωτογραφιών σας.
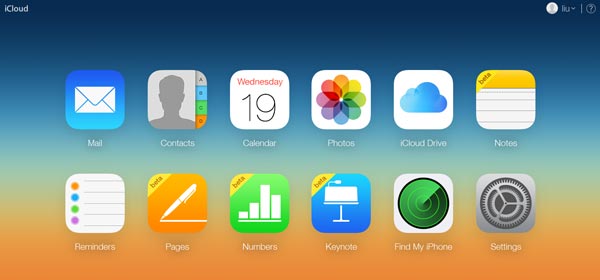
Αποθηκεύστε φωτογραφίες iPhone από τη Βιβλιοθήκη φωτογραφιών iCloud
Ακόμα στο iCloud για Windows, κάντε κλικ στο "Διαχείριση" και θα δείτε τις πληροφορίες αποθήκευσης "Βιβλιοθήκη φωτογραφιών". Εδώ μπορείτε να γνωρίζετε ότι οι φωτογραφίες του iPhone σας στο iCloud, αλλά δεν μπορείτε να τις επισκεφτείτε απευθείας, εκτός εάν χρησιμοποιείτε άλλα εργαλεία για πρόσβαση και λήψη φωτογραφιών iCloud.
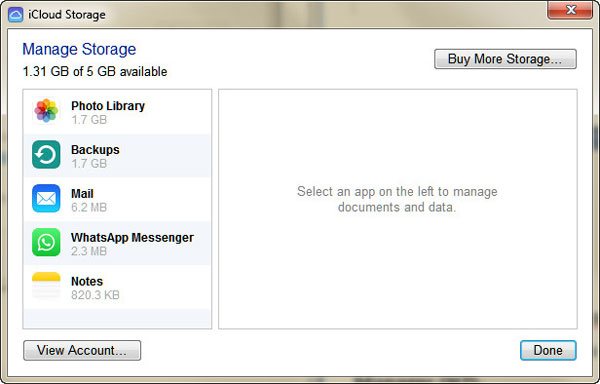
Βήμα 3Διαγραφή φωτογραφιών iPhone
Αφού βεβαιωθείτε ότι όλες οι φωτογραφίες iPhone έχουν αφαιρεθεί, μπορείτε να συνεχίσετε να ακολουθείτε το βήμα 4 της μεθόδου XNUMX για να διαγράψετε τις φωτογραφίες iPhone.
Εάν θέλετε να τραβήξετε φωτογραφίες από το iPhone και τον υπολογιστή Windows με ευκολία, τότε μπορείτε να δοκιμάσετε αυτήν τη μέθοδο με ένα εργαλείο τρίτου μέρους, Διαχείριση φωτογραφιών iPhone. Σας επιτρέπει να αποθηκεύσετε φωτογραφίες iPhone στον υπολογιστή με απλά κλικ.
Ο, τι χρειάζεσαι:
iPhone, καλώδιο USB και iPhone Photo Manager
1 Μετά τη λήψη αυτού του λογισμικού στον υπολογιστή σας με Windows, εγκαταστήστε και εκκινήστε τον στον υπολογιστή σας. Εάν θέλετε να μεταφέρετε φωτογραφίες από το iPhone σε Mac, τότε μπορείτε να εγκαταστήσετε την έκδοση του Mac.
2Κάντε κλικ στην επιλογή "Φωτογραφίες" στην αριστερή πλευρική γραμμή, ελέγξτε τον τύπο φωτογραφιών για να δείτε τις φωτογραφίες και, στη συνέχεια, επιλέξτε τις φωτογραφίες που θέλετε να εξαγάγετε στον υπολογιστή. Μπορείτε να λάβετε πολλές επιλογές πατώντας το πλήκτρο "Ctrl" στο πληκτρολόγιό σας.
3Αφού επιλέξετε τις φωτογραφίες, κάντε κλικ στην επιλογή "Εξαγωγή σε"> "Εξαγωγή σε υπολογιστή" για να λάβετε φωτογραφίες iPhone σε υπολογιστή. Στη συνέχεια, απλώς ακολουθείτε το βήμα 4 της μεθόδου XNUMX για να αφαιρέσετε εντελώς τις φωτογραφίες iPhone.
Οι παραπάνω τρόποι δείχνουν πώς να βγάζετε φωτογραφίες από το iPhone. Εάν θέλετε μόνο να βγάζετε τις φωτογραφίες ή τις εικόνες που υπάρχουν στο iPhone σας, τότε οι παραπάνω τρόποι είναι αρκετοί. Ωστόσο, εάν θέλετε να κατεβάσετε τις διαγραμμένες φωτογραφίες, τότε πρέπει να μεταβείτε σε Πώς να ανακτήσετε και να εξαγάγετε διαγραμμένες φωτογραφίες από το iPhone.