Στην καθημερινή μας ζωή, πολλοί άνθρωποι είναι οπαδοί της Apple. Τους αρέσει να διαθέτουν όλες τις συσκευές της Apple, όπως iPhone, iPad, iPod, MacBook κ.λπ. Και όλο και περισσότεροι άνθρωποι προτιμούν να τραβούν φωτογραφίες χρησιμοποιώντας τα φορητά τους iPhone από τη λήψη φωτογραφιών με κάμερες. Επιπλέον, πολλά άτομα, ειδικά τα κορίτσια, λατρεύουν να απολαμβάνουν τις όμορφες φωτογραφίες τους στο iPad, καθώς το iPad είναι φορητό και μεγάλη οθόνη. Έτσι μπορείτε να ρωτήσετε: "Πώς μπορώ να μεταφέρω φωτογραφίες από το iPhone στο iPad;"
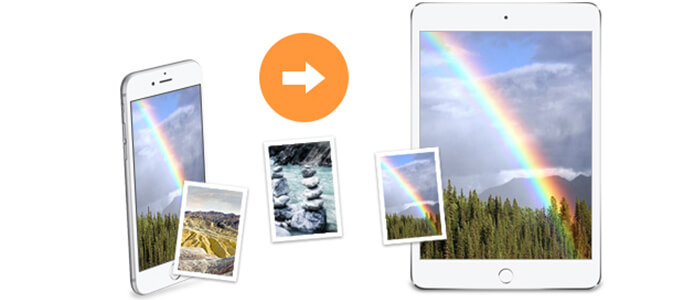
Εδώ σας παρουσιάζουμε 3 τρόπους για να μεταφέρετε φωτογραφίες / εικόνες από το iPhone στο iPad εύκολα και ελεύθερα. Το ένα είναι ότι μπορείτε να στείλετε μια φωτογραφία από το iPhone στο iPad μέσω της Βιβλιοθήκης φωτογραφιών iCloud, το ένα είναι να μεταφέρετε φωτογραφίες / εικόνες από το iPhone στο iPad μέσω του AirDrop και η τελευταία χρησιμοποιεί το Μεταφορά iOS για λήψη φωτογραφιών iPhone στο iPad. Απλώς διαβάστε τα παρακάτω άρθρα για να ολοκληρώσετε τη μεταφορά φωτογραφιών σας.
1. Πρέπει να αναβαθμίσετε το iPhone και το iPad σας σε iOS 8.1 ή μεταγενέστερη έκδοση.
2. Εάν επιλέξετε να χρησιμοποιήσετε τη Βιβλιοθήκη φωτογραφιών iCloud για να μεταφέρετε φωτογραφίες από το iPhone στο iPad, οι φωτογραφίες που συγχρονίσατε στο iTunes πριν θα καταργηθούν.
Βήμα 1 Μεταβείτε στις "Ρυθμίσεις" για να κάνετε κλικ στο "iCloud" και συνδεθείτε με το Apple ID σας (Ξεχάσατε τον λογαριασμό iCloud; ανακτήστε τον κωδικό iCloud τώρα).
Βήμα 2 Πατήστε "Φωτογραφίες" για είσοδο στη διεπαφή και ενεργοποιήστε τη "Βιβλιοθήκη φωτογραφιών iCloud". Αυτή η λειτουργία θα ανεβάσει αυτόματα και θα αποθηκεύσει ολόκληρη τη βιβλιοθήκη σας στο iCloud για να σας επιτρέπει να έχετε πρόσβαση σε φωτογραφίες και βίντεο από όλες τις συσκευές σας. Περιμένετε λίγο και, στη συνέχεια, μπορείτε να δείτε πόσες φωτογραφίες ανεβάζουν.
Μπορείτε να ορίσετε επιλογές μεταξύ "Βελτιστοποίηση αποθήκευσης iPhone" και "Λήψη και διατήρηση πρωτοτύπων". Από τη μία πλευρά, οι φωτογραφίες με βελτιστοποιημένες εκδόσεις θα αποθηκευτούν στο iPhone σας και οι εκδόσεις πλήρους ανάλυσης θα μεταφερθούν στο iCloud σας επιλέγοντας "Βελτιστοποίηση". Από την άλλη πλευρά, μπορείτε να αποθηκεύσετε πρωτότυπες φωτογραφίες στο iPhone σας με το "Keep Originals" εάν το iPhone σας έχει αρκετό χώρο.
Βήμα 3 Μεταφέρετε φωτογραφίες iPhone στο iPad μέσω ασύρματης σύνδεσης.
Ένα ασύρματο δίκτυο θα χρειαστεί για να αντιγράψετε αυτές τις φωτογραφίες στη βιβλιοθήκη φωτογραφιών iCloud. Αφού χρησιμοποιήσετε τη Βιβλιοθήκη φωτογραφιών iCloud, θα ανεβάσει αυτόματα τις νέες σας φωτογραφίες, εφόσον υπάρχει Wi-Fi.
Όταν ολοκληρώσετε τη μεταφορά των φωτογραφιών iPhone στο iPad, μπορείτε να βρείτε τις φωτογραφίες του iPhone στο iPad σας.
προμήθεια με αλεξίπτωτα χρειάζεται iOS 7 ή μεταγενέστερη έκδοση, iPhone 5 ή μεταγενέστερη έκδοση και iPad 4 ή νεότερο. Εάν χρησιμοποιείτε προηγουμένως iPhone 4S / 4 / 3GS, iPad 3/2 ή iOS 7, μπορείτε να επιλέξετε να μεταφέρετε τις φωτογραφίες και τις φωτογραφίες σας με την τρίτη μέθοδο στην επόμενη παράγραφο.
Βήμα 1 Ανοίξτε το Κέντρο ελέγχου και εκκινήστε το AirDrop σε iPhone και iPad.
Κάντε κλικ στο μπλοκ στις οθόνες iPad και iPhone και επιλέξτε "Κέντρο ελέγχου" ή απλώς ανοίξτε τις συσκευές σας. Και πατήστε "AirDrop"> "Όλοι".
Βήμα 2 Επιλέξτε τις φωτογραφίες που θέλετε να λάβετε.
Μεταβείτε στην εφαρμογή φωτογραφιών iPhone, επιλέξτε τις φωτογραφίες που θέλετε να στείλετε και κάντε κλικ στο κουμπί "Κοινή χρήση" στο αριστερό κάτω μέρος.
Βήμα 3 Μεταφέρετε φωτογραφίες και φωτογραφίες από το iPhone στο iPad.
Όταν κάνετε κλικ στο "Κοινή χρήση", το όνομα του iPad σας θα πρέπει να εμφανίζεται στην κορυφή του αναδυόμενου πλαισίου και να το αγγίξετε. Στη συνέχεια, μεταβείτε στο iPad σας για να αποδεχτείτε τη μεταφορά των εικόνων.
Στη συνέχεια, θα παρουσιάσουμε μια ισχυρή μεταφορά φωτογραφιών για εσάς - το Μεταφορά iOS. Με αυτό, μπορείτε εύκολα να μεταφέρετε φωτογραφίες από το iPhone στο iPad Pro / Air / mini. Γιατί να μην το δοκιμάσετε;
Βήμα 1 Εγκαταστήστε αυτό το λογισμικό μεταφοράς και συνδέστε τις συσκευές σας πριν μετακινήσετε φωτογραφίες iPhone
Χρησιμοποιήστε τον παραπάνω σύνδεσμο για να κάνετε λήψη του εργαλείου κοινής χρήσης φωτογραφιών iPhone σε iPad - Μεταφορά iOS. Αφού την εγκαταστήσετε, εκτελέστε την εφαρμογή και, στη συνέχεια, συνδέστε το iPhone και το iPad χρησιμοποιώντας καλώδια USB. Οι συσκευές σας θα εντοπιστούν ως εξής.
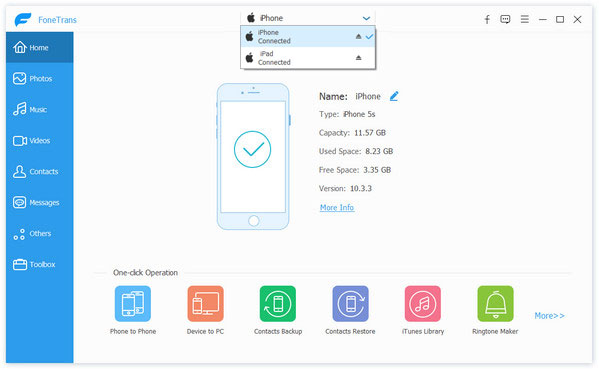
Βήμα 2 Επιλέξτε τη συσκευή iOS από την οποία θέλετε να αντιγράψετε
Θα βρείτε ότι όλες οι κατηγορίες αρχείων θα εμφανίζονται στην αριστερή πλευρική γραμμή. Επιλέξτε τη συσκευή από την οποία θέλετε να μεταφέρετε τις φωτογραφίες σας και, στη συνέχεια, κάντε κλικ στο Φωτογραφίες από τις κατηγορίες αρχείων και περιμένετε μερικά δευτερόλεπτα για τη φόρτωση των φωτογραφιών του iPhone σας. Εδώ εάν κάνετε κλικ στο "Φωτογραφίες", θα βρείτε διαφορετικούς τύπους φωτογραφιών, όπως ρολό φωτογραφικής μηχανής, ροή φωτογραφιών κ.λπ. Επιλέξτε ποιες ακριβείς φωτογραφίες θέλετε να ανακτήσετε.
Βήμα 3 Εξαγωγή των φωτογραφιών στο iPad Pro / Air / mini
Μεταβείτε στην ενότητα Φωτογραφίες στην αριστερή πλευρική γραμμή. Οι φωτογραφίες θα εμφανίζονται στο δεξί πλαίσιο. Επιλέξτε φωτογραφίες που θέλετε να μεταφέρετε. Αφού επισημάνετε τις φωτογραφίες, κάντε κλικ στο "Εξαγωγή σε"> "iPad" για να στείλετε τις φωτογραφίες στο iPad σας.
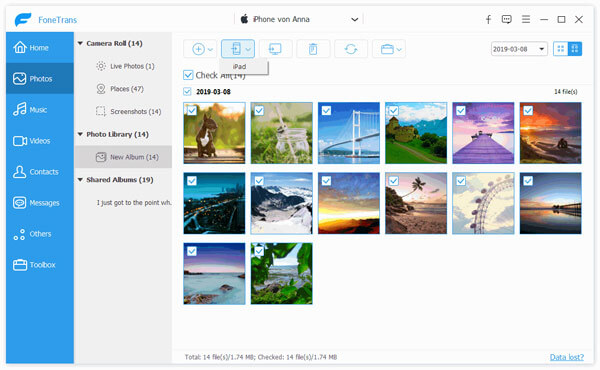
Κάντε κλικ εδώ για να μάθετε περισσότερες πληροφορίες σχετικά με Μεταφορά φωτογραφιών Android στο iPhone.
Τώρα, έχετε μεταφέρει με επιτυχία τις φωτογραφίες σας στο iPhone X / 8/7 / SE / 6s Plus / 6s / 6 Plus / 6 / 5s / 5 / 4S / 4 / 3GS στο iPad Air 2 / mini 4/3/2 / Pro . Επίσης μπορείτε μεταφέρετε την αγαπημένη σας μουσική iPhone χρησιμοποιώντας αυτό το εργαλείο μεταφοράς iOS. Με λίγα λόγια, αυτή η μέθοδος ισχύει για όλες τις συσκευές iOS.