Έχετε τόνους φωτογραφιών στο iPhone σας; Ίσως θέλετε να μεταφέρετε φωτογραφίες από το iPhone στο Mac ή στον υπολογιστή σας Windows για να ανακτήσετε περισσότερα αποθηκευτικός χώρος στο iPhone για ταινίες και άλλα μεγάλα έγγραφα. Αυτό το άρθρο είναι έτοιμο για εσάς πώς να εισάγετε φωτογραφίες από iPhone σε Mac ή PC με την εισαγωγή αρκετών αποτελεσματικών μεθόδων.

FoneTrans προτείνουμε εδώ να είναι ένα αποτελεσματικό λογισμικό iPhone Photos Importer, το οποίο μπορεί να σας βοηθήσει να εισαγάγετε φωτογραφίες από iPhone σε Mac ή Windows PC με ευκολία. Εκτός αυτού, το Mac FoneTrans σας επιτρέπει επίσης να συγχρονίζετε δεδομένα iPhone, iPod ή iPad, όπως μηνύματα κειμένου, επαφές, σημειώσεις, βίντεο, τραγούδια και ούτω καθεξής στο Mac σας. Πρώτα, κατεβάστε και εγκαταστήστε το FoneTrans στο Mac σας.
Βήμα 1 Εκκινήστε το Mac FoneTrans και χρησιμοποιήστε ένα καλώδιο USB για να συνδέσετε το iPhone με το Mac σας.

Βήμα 2 Κάντε κλικ στο "Φωτογραφίες" στο αριστερό μενού. Στην καρτέλα "Φωτογραφίες", υπάρχουν "Κάμερα φωτογραφιών", "Πανοράματα", "Βίντεο", "Βιβλιοθήκη φωτογραφιών" κ.λπ. για να επιλέξετε. Επιλέξτε τις φωτογραφίες που θέλετε να εισαγάγετε σε Mac. Μετά από αυτό, κάντε κλικ στο κουμπί "Εξαγωγή σε" από το επάνω μενού. Επιλέξτε το φάκελο προορισμού και κάντε κλικ στο "OK". Γρήγορα όλες οι επιλεγμένες φωτογραφίες iPhone θα μεταφερθούν στον καθορισμένο φάκελο στον υπολογιστή.

Η εφαρμογή Photos, ο απλούστερος διαχειριστής φωτογραφιών και το πρόγραμμα επεξεργασίας, που ξεκίνησε από την Apple, αντικατέστησε το iPhoto και το Aperture. Με αυτό, μπορείτε επίσης εύκολα να εισαγάγετε φωτογραφίες από το iPhone σε Mac με ευκολία.

Βήμα 1 Εκτελέστε φωτογραφίες στο Mac σας και συνδέστε το iPhone σας σε Mac με καλώδιο USB.
Βήμα 2 Πατήστε την καρτέλα "Εισαγωγή" από το επάνω μενού και, στη συνέχεια, επιλέξτε τις φωτογραφίες που θέλετε να μεταφέρετε στο Mac στην κύρια διεπαφή.
Βήμα 3 Κάντε κλικ στην επιλογή "Εισαγωγή επιλεγμένων XX" ή "Εισαγωγή όλων των νέων αντικειμένων" για εισαγωγή φωτογραφιών από iPhone σε Mac.
Αν και το iPhoto δεν υποστηρίζεται εδώ και πολύ καιρό από την Apple, αλλά πώς μπορείτε να μεταφέρετε φωτογραφίες iPhone σε Mac εάν εξακολουθείτε να έχετε iPhoto; Ωστόσο, το iPhoto μπορεί να σας βοηθήσει μόνο να μεταφέρετε φωτογραφίες από το ρολό κάμερας iPhone σε Mac.
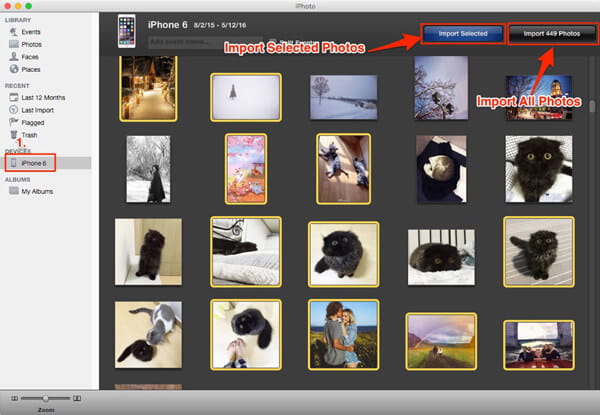
Βήμα 1 Συνδέστε το iPhone σας σε Mac με καλώδιο USB. Εάν έχετε iPhoto σε Mac, το iPhoto θα αναγνωρίσει αυτόματα τη συσκευή και θα εμφανιστεί.
Βήμα 2 Κάντε κλικ στη συσκευή σας από το αριστερό μενού και, στη συνέχεια, επιλέξτε τις φωτογραφίες iPhone προορισμού από την κύρια διεπαφή.
Βήμα 3 Πατήστε το κουμπί "Εισαγωγή επιλεγμένων" και, στη συνέχεια, οι επιλεγμένες φωτογραφίες θα εισαχθούν γρήγορα από το iPhone στο Mac.
Το Image Capture είναι μια άλλη εφαρμογή της Apple που μπορεί να σας βοηθήσει να μεταφέρετε εύκολα φωτογραφίες από το iPhone σε Mac με αρκετά κλικ. Δεν παρέχει οργανωτικά εργαλεία όπως το iPhoto, αλλά είναι χρήσιμο για τη συλλογή εικόνων από διάφορες πηγές χωρίς ανάγκη για προγράμματα οδήγησης.
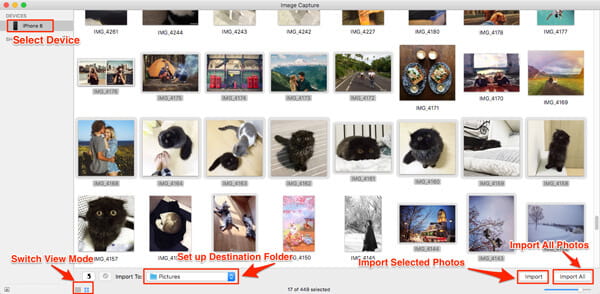
Βήμα 1 Συνδέστε το iPhone σας σε Mac με καλώδιο USB
Βήμα 2 Επιλέξτε το iPhone σας από τη λίστα συσκευών εάν δεν είναι επιλεγμένο και ορίστε το φάκελο εξόδου για τις φωτογραφίες του iPhone σας.
Βήμα 3 Κάντε κλικ στο κουμπί "Εισαγωγή" ή στο κουμπί "Εισαγωγή όλων" για να μεταφέρετε φωτογραφίες από το iPhone σε Mac.
Η προεπισκόπηση είναι η προβολή εικόνων και η προβολή PDF του λειτουργικού συστήματος OS X, μπορεί να βοηθήσει τους χρήστες iOS να κάνουν προεπισκόπηση, ακόμη και να μεταφέρουν εικόνες από το iPhone σε Mac εύκολα.
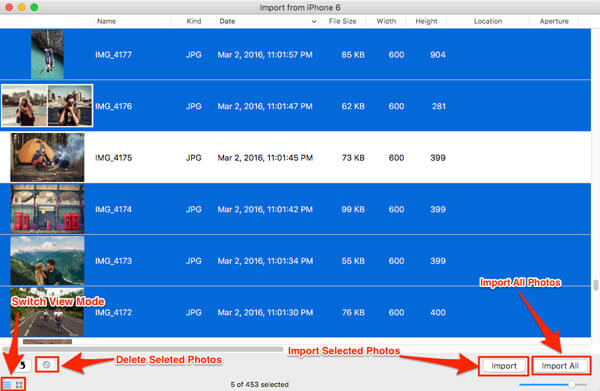
Βήμα 1 Συνδέστε το iPhone σας σε Mac με καλώδιο USB και, στη συνέχεια, ξεκινήστε τη Λήψη εικόνας και εκτελέστε την προεπισκόπηση.
Βήμα 2Κάντε κλικ στο "Αρχείο" στην επάνω αριστερή γωνία του Mac σας και επιλέξτε "Εισαγωγή από το iPhone σας".
Βήμα 3Πάρτε τις φωτογραφίες που θέλετε να μεταφέρετε και μετά πατήστε "Εισαγωγή" ή "Εισαγωγή όλων" για εισαγωγή φωτογραφιών από το iPhone σε Mac.
Η Εξερεύνηση αρχείων είναι μια ενσωματωμένη λειτουργία του υπολογιστή Windows με την οποία μπορείτε να προβάλετε και να διαχειριστείτε αρχεία στις συσκευές και τις μονάδες σας.

Συνδέστε το iPhone σας με υπολογιστή Windows.
Βήμα 2Στην ενότητα "Υπολογιστής" για Windows 7 ή "Αυτός ο υπολογιστής" για Windows 8/10, εισαγάγετε τη μονάδα "iPhone"> "Εσωτερικός χώρος αποθήκευσης"> "DCIM", εμφανίζονται όλες οι φωτογραφίες και τα βίντεο από το ρολό κάμερας iPhone.
Βήμα 3Στη συνέχεια, μπορείτε να επιλέξετε τις φωτογραφίες για να τις μεταφέρετε στα Windows 7/8/10.

Βήμα 1 Συνδέστε το iPhone σας στον υπολογιστή με καλώδιο USB. Πατήστε "Εισαγωγή εικόνων και βίντεο χρησιμοποιώντας Windows" όταν εμφανιστεί το παράθυρο αυτόματης αναπαραγωγής στην επιφάνεια εργασίας. Εάν το παράθυρο αυτόματης αναπαραγωγής δεν εμφανίζεται, μεταβείτε στο "Υπολογιστής" και κάντε δεξί κλικ στη συσκευή iPhone. Επιλέξτε "Εισαγωγή εικόνων και βίντεο".
Βήμα 2Επιλέξτε τον σύνδεσμο "Ρυθμίσεις εισαγωγής" και κάντε κλικ στο κουμπί "Αναζήτηση" δίπλα στο "Εισαγωγή εικόνων σε" για να επιλέξετε τον προορισμό.
Βήμα 3Κάντε κλικ στο "OK" για εισαγωγή φωτογραφιών από υπολογιστή.

Βήμα 1 Συνδέστε το iPhone σας με τον υπολογιστή σας Windows 8. Πληκτρολογήστε "Ο υπολογιστής" και κάντε δεξί κλικ στη συσκευή για να πατήσετε "Εισαγωγή εικόνων και βίντεο".
Βήμα 2Κάντε κλικ στο "Εισαγωγή όλων των νέων αντικειμένων τώρα"> Στη συνέχεια, κάντε κλικ στο "Επόμενο".
Βήμα 3Πατήστε το κουμπί "Περισσότερες επιλογές"> "OK"> "Επόμενο" κουμπί μετά την επιλογή του φακέλου.
Βήμα 4 Επιλέξτε εικόνες iPhone που θέλετε να εισαγάγετε και κάντε κλικ στο κουμπί "Εισαγωγή".
Η εφαρμογή Microsoft Photos μπορεί να βοηθήσει τους χρήστες να μεταφέρουν εύκολα φωτογραφίες από iPhone σε υπολογιστή Windows 10.
Βήμα 1 Συνδέστε το iPhone στα Windows 10 μέσω καλωδίου USB και ξεκινήστε την εφαρμογή Φωτογραφίες στον υπολογιστή.

Βήμα 2Κάντε κλικ στο "Εισαγωγή" και, στη συνέχεια, επιλέξτε τις εικόνες iPhone που θέλετε. Επιβεβαιώστε "Εισαγωγή" για μεταφορά φωτογραφιών από iPhone σε υπολογιστή.

Σε αυτό το άρθρο, σας δείχνουμε κυρίως τους αποτελεσματικούς τρόπους εισαγωγής φωτογραφιών από το iPhone στον υπολογιστή. Ελπίζω αυτές οι μέθοδοι να έχουν νόημα όταν το θέλετε μεταφορά φωτογραφιών από iPhone σε Mac ή υπολογιστή με Windows.