"Καθώς θέλω να μεταφέρω επαφές από το iPhone 6s Plus στις επαφές του Gmail, πρέπει να εξάγω τις επαφές του iPhone σε αρχεία vCard. Πώς μπορώ να το κάνω αυτό;" - Jane
"Θέλω να εξάγω τις επαφές μου στο iPhone 5 σε Excel στο PC ή στο Outlook για περαιτέρω backup. Υπάρχει κάποιο αξιόπιστο λογισμικό τρίτων για να με βοηθήσει;" - Λίντα
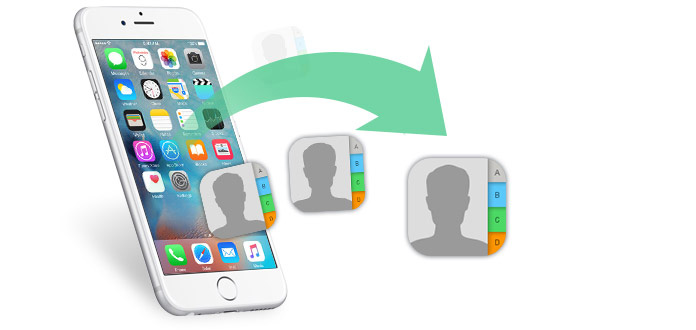
Δημιουργώντας ένα αντίγραφο ασφαλείας των επαφών σας στο iPhone φαίνεται σίγουρα σημαντικό όταν το iPhone σας κλαπεί, δυστυχώς, ή σκοπεύετε να μεταβείτε σε ένα νέο iPhone. Πώς εξάγετε επαφές iPhone; Που εξάγετε τις επαφές από το iPhone X / 8/7 / SE / 6s Plus / 6s / 6 / 5s / 5c / 5 / 4S / 4; Σε αυτό το άρθρο, θα θέλαμε να σας παρουσιάσουμε πώς να εξάγετε επαφές iPhone χωρίς / με το iTunes σε υπολογιστή (Excel / CSV / vCard ή Outlook), Gmail, Android.
Κατά την εξαγωγή επαφών από το iPhone στον υπολογιστή, μπορεί να είστε εξοικειωμένοι με δύο μορφές, CSV και vCard. Ποια είναι η διαφορά μεταξύ του CSV και του vCard; Μικρή για την τιμή που χωρίζει με κόμμα, το αρχείο CSV μπορεί να αποθηκεύσει πίνακες δεδομένων όπως κείμενο ή αριθμούς, τα οποία μπορούν εύκολα να ανοιχτούν στο Excel. Ως μορφή ηλεκτρονικής επαγγελματικής κάρτας, η μορφή vCard (VCF) επιτρέπει την αποθήκευση αριθμών τηλεφώνου, ονομάτων, ηχητικών κλιπ, φωτογραφιών και ούτω καθεξής.
Και εδώ, θα σας συστήσω ειλικρινά έναν αξιόπιστο εξαγωγέα επαφών iPhone, FoneTrans, ώστε να μπορείτε να μεταφέρετε επαφές από το iPhone στον υπολογιστή χωρίς το iTunes. Είστε σε θέση να μεταφέρετε ελεύθερα τις επαφές iPhone σε υπολογιστή με τη μορφή CSV ή vCard. Και μπορείτε επίσης να μεταφέρετε τις επαφές σας από το iPhone στην προοπτική του υπολογιστή.
Βήμα 1 Εκκινήστε το πρόγραμμα και συνδέστε το iPhone σας στον υπολογιστή μέσω καλωδίου USB. Αν χρησιμοποιείτε Mac, παρακαλώ κατεβάστε την έκδοση Mac.

Βήμα 2 Πατήστε Επικοινωνία από την αριστερή στήλη και σημειώστε ολόκληρη τη λίστα επαφών ή επιλέξτε τις συγκεκριμένες επαφές που θέλετε να εξάγετε.

Βήμα 3 Καταχωρίστε το κουμπί του Εισαγωγή / Εξαγωγή, επιλέξτε Εξαγωγή επιλεγμένων επαφών or Εξαγωγή όλων των επαφών στο προτιμώμενο αρχείο CSV, αρχείο vCard.
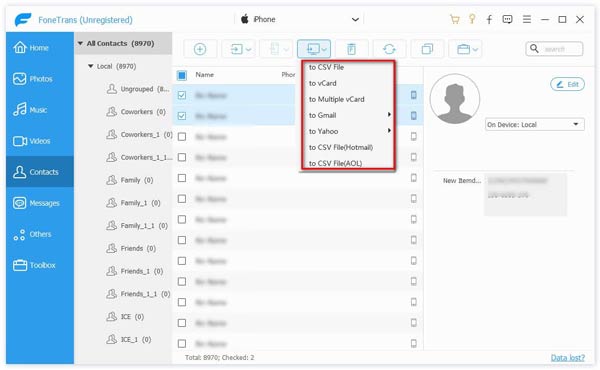
Συμβουλές: Για την εξαγωγή επαφών iPhone στο Outlook, στο βήμα 3 απλά επιλέξτε "Εξαγωγή επιλεγμένων επαφών" ή "Εξαγωγή όλων των επαφών" στο Outlo.
Φυσικά, πρέπει να σιγουρευτείτε ότι το κάνατε δημιουργήστε αντίγραφα ασφαλείας των επαφών από το iPhone στο iCloud.
Βήμα 1 Μεταβείτε στο iPhone σας, πατήστε "Ρυθμίσεις"> "iCloud". Πρέπει να συνδεθείτε στο λογαριασμό iCloud (Ανακτήστε τον κωδικό iCloud αν το ξεχάσετε).
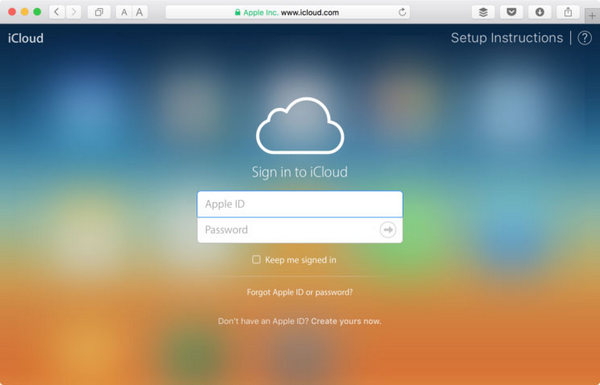
Βήμα 2 Σύρετε τις "Επαφές" στη θέση "ΑΠΕΝΕΡΓΟΠΟΙΗΜΕΝΟ", πατήστε "Διατήρηση στο iPhone μου", σύρετε τις "Επαφές" σε "ON", επιλέξτε "Συγχώνευση". Οι επαφές του iPhone σας θα συγχωνευθούν με το backup iCloud contacts. Σκεφτείτε το όταν θέλετε να το κάνετε.
Βήμα 3 Τώρα πηγαίνετε στο iCloud.com και συνδεθείτε στο iCloud. Κάντε κλικ Επικοινωνία και όλες οι πληροφορίες iCloud που έχετε ανεβάσει από το iPhone θα είναι λίστα στη διεπαφή.
Βήμα 4 Κάντε κλικ στο "Ρυθμίσεις" στην κάτω αριστερή γωνία, επιλέξτε "Επιλογή όλων"> "Εξαγωγή vCard" στη συνέχεια. Πρέπει να επιλέξετε ολόκληρες επαφές και να τις μεταφέρετε στο αρχείο vCard.
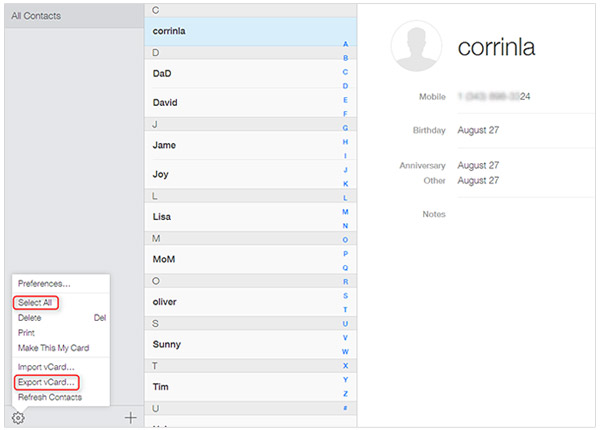
Μπορείτε να εξάγετε ολόκληρες επαφές από το iPhone χρησιμοποιώντας το iTunes. Πώς λειτουργεί το iTunes; Τα παρακάτω είναι τα λεπτομερή βήματα για τη μεταφορά των επαφών iPhone στον υπολογιστή.
Βήμα 1 Εκκινήστε την πιο πρόσφατη έκδοση του iTunes και συνδέστε το iPhone με υπολογιστή ή Mac με καλώδιο δεδομένων. Το iTunes θα εντοπίσει αυτόματα τη συσκευή σας στη συνέχεια.
Βήμα 2 Κάντε κλικ στο εικονίδιο της συσκευής και επιλέξτε πληροφορίες από την καρτέλα "Ρυθμίσεις" από την αριστερή στήλη iTunes.
Βήμα 3 Ελέγξτε εάν η επιλογή Συγχρονισμός επαφών με σημειώνεται ή όχι. Εάν όχι, σημειώστε το. Επιλέξτε "Επαφές των Windows" ή "Outlook" κοντά στην επιλογή "Συγχρονισμός επαφών με". Και στη συνέχεια κάντε κλικ στο κουμπί Εφαρμογή στην κάτω δεξιά γωνία.
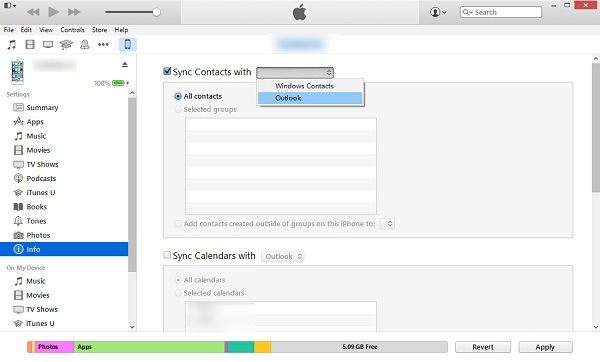
Βήμα 4 Κάντε κλικ στο "Αρχείο" από το επάνω μενού, επιλέξτε "Συσκευή"> "Δημιουργία αντιγράφων ασφαλείας".
Αν θέλετε να μεταφέρετε όλες τις επαφές σας στο iPhone στο λογαριασμό σας Gmail, μπορείτε να ελέγξετε τα παρακάτω βήματα για να σας βοηθήσουν να ολοκληρώσετε την εργασία σας.
Βήμα 1 Ακολουθήστε τα παραπάνω βήματα του "εξαγωγή επαφών iPhone στον υπολογιστή μέσω του iCloud.com"για να λάβετε το αρχείο VCF που περιέχει τις εξαγόμενες επαφές.
Βήμα 2 Συνδεθείτε στον λογαριασμό σας στο Gmail, κάντε κλικ στο μενού Gmail επάνω αριστερά και επιλέξτε "Επαφές". Χρησιμοποιήστε το αναπτυσσόμενο μενού "Περισσότερα" για να επιλέξετε "Εισαγωγή".
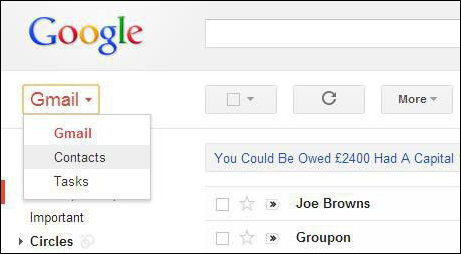
Βήμα 3 Επιλέξτε το αρχείο vCard από τον υπολογιστή σας ή το Mac και κάντε κλικ στο "Upload". Τώρα μπορείτε να δείτε τις επαφές του iPhone σας ως υποενότητα του μενού "Επαφές" του Gmail σας. Μπορείτε να τα συγχωνεύσετε με την υπάρχουσα επαφή για να αποφύγετε διπλότυπα ή να τα διατηρήσετε ως ξεχωριστά αρχεία.
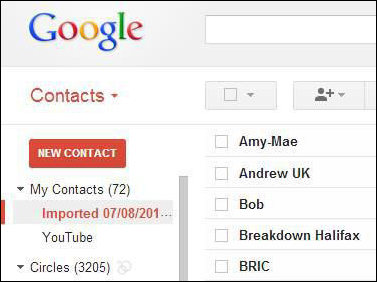
Μπορείτε να αγοράσετε ένα νέο τηλέφωνο Android και να προσπαθήσετε να μεταφέρετε τις επαφές του iPhone σας στο νέο σας Android. Σε γενικές γραμμές, μπορείτε να εξάγετε επαφές από το iPhone σε Android μέσω του iCloud ή του Gmail. Ή μπορείτε να επιλέξετε το πιο βολικό λογισμικό τρίτων για να το κάνετε με λίγα μόνο κλικ - FoneCopy. Διαβάστε τα παρακάτω βήματα για να δείτε πώς λειτουργεί.
Βήμα 1 Εγκαταστήστε και ξεκινήστε το FoneCopy. Στη συνέχεια, συνδέστε το iPhone και το τηλέφωνο Android με USB στον υπολογιστή σας.
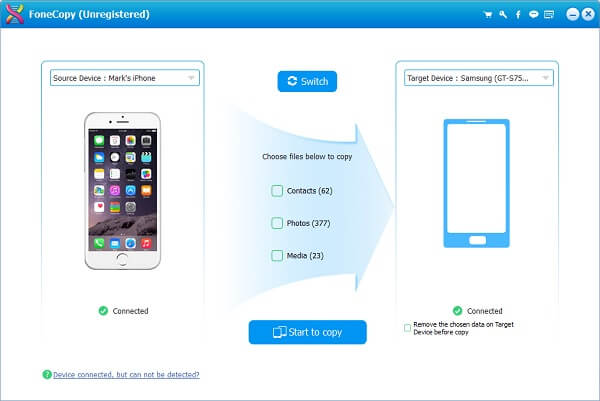
Βήμα 2 Έλεγξε το Επικοινωνία πλαίσιο για να αφήσετε το λογισμικό να αντιγράψει όλες τις επαφές iPhone στο Android και, στη συνέχεια, κάντε κλικ στο κουμπί "Έναρξη για αντιγραφή". Αυτό είναι! Είναι τόσο εύκολο!
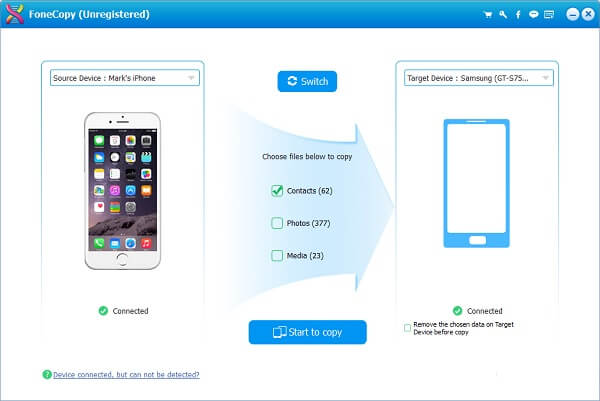
Σε αυτό το άρθρο, μιλάμε μαζικά για τον τρόπο εξαγωγής επαφών iPhone. Ελπίζω να βρείτε την κατάλληλη μέθοδο εξαγωγής επαφών από το iPhone.
Η εξαγωγή σημαντικών επαφών για δημιουργία αντιγράφων ασφαλείας θα σας κάνει μεγάλη ευχαρίστηση σε περίπτωση έκτακτης ανάγκης. Ωστόσο, αν έχετε τεράστιες φωτογραφίες pictuires στο iPhone σας και να πάρει πολλά αποθηκευτικό χώρο, τότε μόνο λήψη φωτογραφιών από το iPhone.