Ανησυχείτε για τον αποθηκευτικό χώρο του iPhone σας; Το iCloud μπορεί να σας βοηθήσει να λύσετε αυτό το πρόβλημα με ευκολία. Ωστόσο, το iCloud διαθέτει περιορισμένο δωρεάν χώρο αποθήκευσης έως 5 GB, εκτός εάν αγοράσετε για περισσότερο χώρο. Ενδέχεται να αντιμετωπίσετε την κατάσταση κατά την οποία θέλετε να καταργήσετε κάποια περιττά αρχεία αντιγράφων ασφαλείας iCloud. Πώς να διαγράψετε τα εφεδρικά αρχεία iCloud; Τι συμβαίνει εάν διαγράψετε το αντίγραφο ασφαλείας iCloud; Υπενθύμιση: Εάν διαγράψετε το αντίγραφο ασφαλείας iCloud, το iCloud θα σταματήσει να δημιουργεί αυτόματα αντίγραφα ασφαλείας της συσκευής σας. Επομένως, εάν εξακολουθείτε να θέλετε να δημιουργείτε αντίγραφα ασφαλείας του iPhone σας, μάθετε λήψη αρχείων αντιγράφων ασφαλείας iCloud πριν από την εκκαθάριση του χώρου αποθήκευσης iCloud. Ακολουθήστε τα επόμενα βήματα για να διαγράψετε τα αντίγραφα ασφαλείας iCloud.
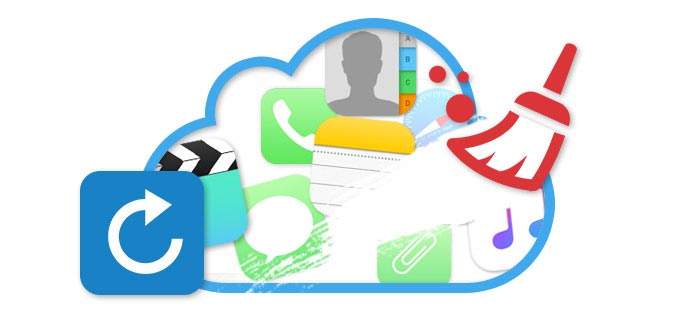
Μετάβαση σε νέο iDevice αλλά δεν πρόκειται να χρησιμοποιήσετε το παλιό αντίγραφο ασφαλείας iCloud του προηγούμενου; Μόλις διαγραφή λογαριασμού iCloud από συσκευές iOS; Αλλά αυτό μπορεί να οδηγήσει σε απροσδόκητη απώλεια δεδομένων. Ορισμένοι χρήστες δείχνουν ότι αυτή η ενέργεια έχει διαγράψει το ρολό κάμερας από το αντίγραφο ασφαλείας iCloud. Σε αυτό το μέρος, θα σας παρουσιάσουμε πώς να αφαιρέσετε παλιά αντίγραφα ασφαλείας iCloud από τη συσκευή σας iOS.
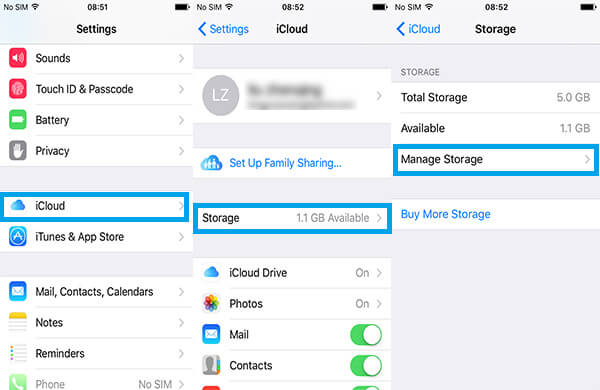
✦ Εάν η συσκευή σας iOS εκτελεί iOS 7 ή νεότερη έκδοση, μεταβείτε στις Ρυθμίσεις> iCloud> Αποθήκευση και δημιουργία αντιγράφων ασφαλείας, πατήστε Διαχείριση αποθήκευσης.
✦ Εάν η συσκευή σας iOS εκτελεί iOS 8 ή iOS 9, μεταβείτε στις Ρυθμίσεις> iCloud> Χώρος αποθήκευσης> Διαχείριση αποθήκευσης ή μεταβείτε στις Ρυθμίσεις> Γενικά> Αποθήκευση & Χρήση iCloud> Διαχείριση αποθήκευσης κάτω από τη στήλη iCloud.
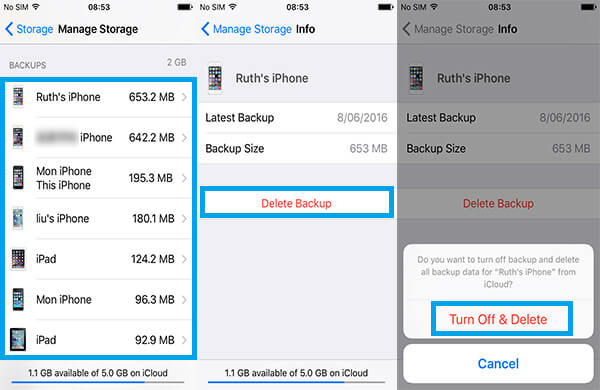
Στη συνέχεια, πατήστε το όνομα της συσκευής σας iOS, κάντε κλικ στο κόκκινο Διαγραφή αντιγράφων ασφαλείας. Επιβεβαιώστε και πατήστε την επιλογή του Απενεργοποίηση & Διαγραφή. Κάντε το ίδιο εάν θέλετε να διαγράψετε άλλα αντίγραφα ασφαλείας iCloud. Τέλος, τα αντίγραφα ασφαλείας θα καταργηθούν από το iPhone, το iPad ή το iPod σας και μπορείτε να ανακτήσετε αυτόν τον χώρο για να δημιουργήσετε αντίγραφα ασφαλείας ορισμένων άλλων αρχείων στο iCloud.
Ωστόσο, πολλοί άνθρωποι θέλουν να διαγράψουν τα αντίγραφα ασφαλείας iCloud και αποφασίζουν να πουλήσουν ή να δωρίσουν το iPhone, το iPad ή το iPod. Σε αυτήν την περίπτωση, για παράδειγμα, θα πρέπει να βεβαιωθείτε ότι έχετε διαγράψει οριστικά μηνύματα κειμένου iPhone ή ότι έχετε διαγράψει φωτογραφίες iPad. Δεν αρκεί να αφαιρέσετε όλα τα αντίγραφα ασφαλείας από το iCloud σας. Μάθετε τον τρόπο εκκαθάρισης όλων των δεδομένων στη συσκευή σας iOS.
Πάρτε το iPhone ως παράδειγμα. Πριν διαγράψετε το iPhone σας, καλύτερα Δημιουργία αντιγράφων ασφαλείας του iPhone στον υπολογιστή. Στη συνέχεια κάντε λήψη iPhone Data Eraser στον υπολογιστή σας, ένα αξιόπιστο και ευέλικτο εργαλείο διαγραφής ημερομηνιών iOS.
Βήμα 1Εκτελέστε αυτό το λογισμικό και συνδέστε iPhone, iPad, iPod σε υπολογιστή.

Βήμα 2Αφού εντοπίσετε αυτόματα τη συσκευή σας iOS, επιλέξτε το επίπεδο διαγραφής ανάλογα με τις ανάγκες σας. Τρία προαιρετικά επίπεδα διαγραφής, Χαμηλός επίπεδο, Μέτριας Δυσκολίας επίπεδο και Ψηλά Επίπεδο.

Βήμα 3Αρχίστε να διαγράφετε. Θα σας πάρει λίγα λεπτά.

Εκτός από τη διαγραφή από τη συσκευή iOS, μπορείτε επίσης να διαγράψετε τα αρχεία αντιγράφων ασφαλείας iCloud από Mac.
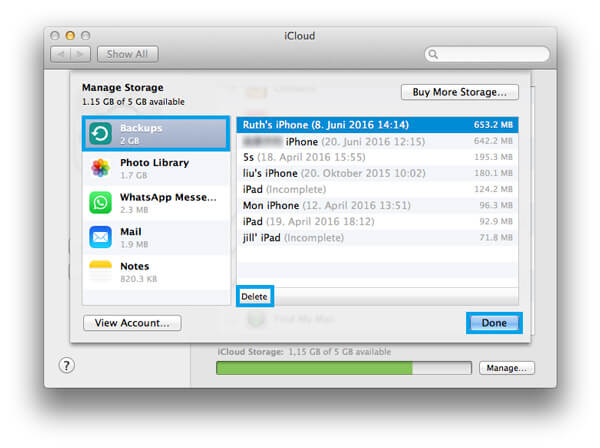
Βήμα 1Επιλέξτε το μενού Apple, ανοίξτε την Προτίμηση συστήματος και, στη συνέχεια, επιλέξτε iCloud. Συνδεθείτε στον λογαριασμό σας iCloud. Αποτυχία σύνδεσης; Ανακτήστε τον κωδικό iCloud.
Βήμα 2Κάντε κλικ στο κάτω δεξί κουμπί του Manage για να μπείτε στη διεπαφή Manage Storage. Όπως και με τη συσκευή iOS, μπορείτε να δείτε με σαφήνεια πόση αποθήκευση iCloud έχει χρησιμοποιηθεί.
Βήμα 3Επιλέξτε Δημιουργία αντιγράφων ασφαλείας από την αριστερή στήλη και επιλέξτε το συγκεκριμένο αντίγραφο ασφαλείας που θέλετε να διαγράψετε. Κάντε κλικ Διαγραφή για να διαγράψετε το αντίγραφο ασφαλείας.
Θέλετε να διαγράψετε αρχεία αντιγράφων ασφαλείας iCloud από υπολογιστή; Σε αυτό το μέρος, θα θέλαμε να σας καθοδηγήσουμε πώς να διαγράψετε την ημερομηνία iCloud από τον υπολογιστή Windows. Πρώτον, πρέπει να το κάνετε λήψη και εγκατάσταση του πίνακα ελέγχου iCloud για Windows.
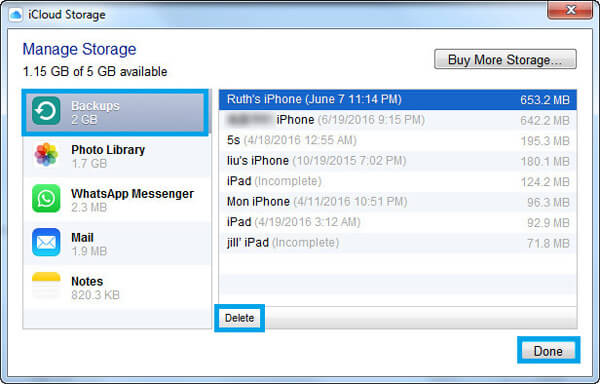
Βήμα 1Εκκινήστε τον πίνακα ελέγχου iCloud για Windows σε υπολογιστή.
Για τα Windows 10: Κάντε κλικ στο μενού Έναρξη> Όλες οι εφαρμογές> Εφαρμογή iCloud.
Για τα Windows 8.1: Επιλέξτε Έναρξη οθόνης, κάντε κλικ στο κάτω βέλος στην κάτω αριστερή γωνία και, στη συνέχεια, επιλέξτε την εφαρμογή iCloud.
Για τα Windows 8: Μεταβείτε στην οθόνη Έναρξη και, στη συνέχεια, κάντε κλικ στο iCloud.
Για τα Windows 7: Μενού Έναρξη καρτέλας> Όλα τα προγράμματα> Φάκελος iCloud> Εφαρμογή iCloud.
Step2Κάντε κλικ στο κουμπί Διαχείριση.
Step3Από το αναδυόμενο παράθυρο, επιλέξτε Δημιουργία αντιγράφων ασφαλείας από την αριστερή στήλη και επιλέξτε το αντίγραφο ασφαλείας iCloud που δεν χρειάζεστε στα δεξιά.
Step4Πατήστε Διαγραφή και επιβεβαιώστε την επιλογή σας.
Σε αυτό το άρθρο, μιλάμε κυρίως για το πώς να διαγράψετε τα αρχεία αντιγράφων ασφαλείας iCloud από συσκευή iOS, Mac και υπολογιστή Windows. Ελπίζω να βρείτε την κατάλληλη μέθοδο και να ελευθερώσετε το χώρο αποθήκευσης iCloud.