Χαρακτηριστικά
Θέλετε να επαναφέρετε το αντίγραφο ασφαλείας ή να ανακτήσετε το διαγραμμένο αντίγραφο ασφαλείας από το iCloud; Αυτή η ανάρτηση έχει ως στόχο να δείχνει τα πάντα Ανάκτηση αντιγράφων ασφαλείας iCloud.
Χαρακτηριστικά
Θέλετε να επαναφέρετε το αντίγραφο ασφαλείας ή να ανακτήσετε το διαγραμμένο αντίγραφο ασφαλείας από το iCloud; Αυτή η ανάρτηση έχει ως στόχο να δείχνει τα πάντα Ανάκτηση αντιγράφων ασφαλείας iCloud.
Όταν τυχαία πέσετε το iPhone στο νερό, επαναφέρετε το iPhone στις εργοστασιακές ρυθμίσεις ή ακόμη και χάσατε τη συσκευή iOS, τι πρέπει να κάνετε για να επαναφέρετε σημαντικά δεδομένα από το iPhone; Σε τέτοιες περιπτώσεις, το iCloud μπορεί να είναι η επιλογή για εσάς εάν έχετε δημιουργήσει αντίγραφα ασφαλείας για iPhone, iPad ή iPod σε αυτό. Εάν έχετε ήδη δημιουργήσει αντίγραφα ασφαλείας του iPhone στο iCloud αυτόματα, μπορείτε πάντα να επαναφέρετε δεδομένα από το αντίγραφο ασφαλείας iCloud. Αλλά για να αποκτήσετε πρόσβαση και να λάβετε τα αρχεία που θέλετε από το iCloud, πώς να το κάνετε;
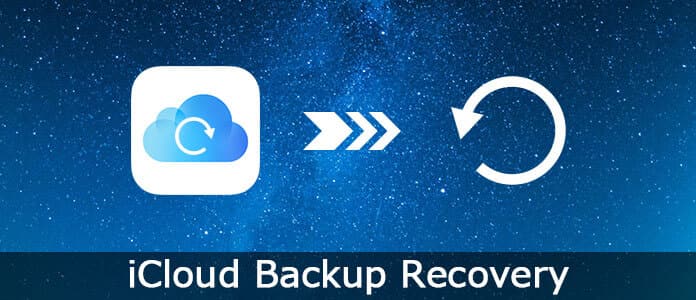
Το άρθρο παραθέτει 3 μεθόδους που χρησιμοποιούνται συχνά για την ανάκτηση των χαμένων ή διαγραμμένων αρχείων από το αντίγραφο ασφαλείας iCloud. Απλώς κόψτε μια μακρά ιστορία σε σύντομο, το άρθρο θα σας δείξει λεπτομερώς όλες αυτές τις μεθόδους.
Εάν έχετε ήδη δημιουργήσει αντίγραφα ασφαλείας δεδομένων iPhone στο iCloud, μπορείτε να βρείτε τα δεδομένα από το iCloud όταν πραγματοποιηθεί απώλεια δεδομένων στη συσκευή σας. Αλλά υπάρχει ένα μεγάλο μειονέκτημα της ανάκτησης δεδομένων από το iCloud - πρέπει πρώτα να διαγράψετε όλα τα δεδομένα και τις ρυθμίσεις του iPhone. Όταν πρέπει να ξέρετε πώς να ανακτήσετε δεδομένα από το iCloud σε νέο iPhone, μπορεί να είναι ένας καλός τρόπος.
Βήμα 1Μεταβείτε στις "Ρυθμίσεις"> "Γενικά"> "Επαναφορά", πατήστε στην επιλογή "Διαγραφή όλου του περιεχομένου και των ρυθμίσεων" για να αφαιρέσετε όλα τα αρχεία δεδομένων από το iPhone ή άλλη συσκευή iOS.
Βήμα 2Μετά τη διαγραφή, το iPhone θα μπει στη λειτουργία Setup Assistant. Περιμένετε λίγο, αφού ρυθμίσετε τη λειτουργία, θα πρέπει να εγγραφείτε σε ένα δίκτυο Wi-Fi.
Βήμα 3Κάντε κλικ στο κουμπί "Επαναφορά από το iCloud Backup" και συνδεθείτε με το Apple ID και τον κωδικό πρόσβασής σας για πρόσβαση σε αρχεία αντιγράφων ασφαλείας iCloud (Ξεχάσατε τον κωδικό πρόσβασης iCloud;).
Βήμα 4 Πάρτε τα εφεδρικά αρχεία iCloud που θέλετε να επαναφέρετε. μπορείτε να ανακτήσετε το iPhone από το αντίγραφο ασφαλείας iCloud μέσα σε λίγα λεπτά.
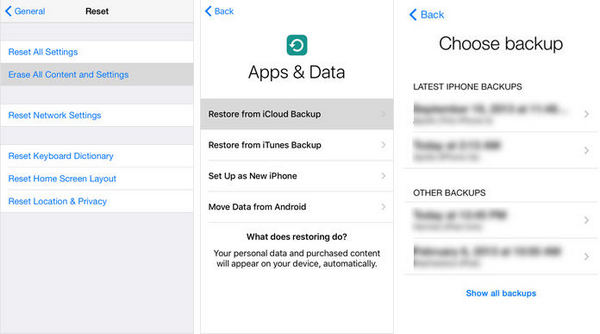
Μπορείτε επίσης να ανακτήσετε το αντίγραφο ασφαλείας απευθείας από το iCloud.com ή το iCloud drive. Αλλά υπάρχει ένα σημείο που πρέπει να προσέξετε ότι τα δεδομένα που είναι αποθηκευμένα στη μονάδα iCloud παραμένουν μόνο για 30 ημέρες. Απλώς βεβαιωθείτε ότι έχετε δημιουργήσει αντίγραφα ασφαλείας του iPhone ή άλλης συσκευής iOS στη μονάδα iCloud εντός της περιόδου. Στο πρόσθετο, δεν μπορείτε να έχετε πρόσβαση σε όλα τα αρχεία για τα οποία έχετε δημιουργήσει αντίγραφα ασφαλείας στο iCloud για τη λύση.
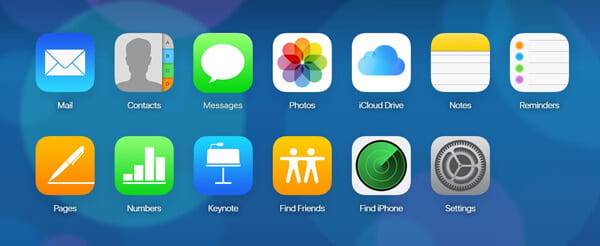
Βήμα 1 Μεταβείτε στο iCloud.com από οποιοδήποτε πρόγραμμα περιήγησης στον υπολογιστή σας και συνδεθείτε στο λογαριασμό με το δικό σας Apple ID και κωδικό πρόσβασης.
Βήμα 2Τώρα έχετε πρόσβαση σε σημειώσεις iPhone, φωτογραφίες, ημερολόγια και ούτω καθεξής. Μπορείτε να επαναφέρετε φωτογραφίες από το iCloud ή άλλα αρχεία τώρα.
Βήμα 3 Κάντε κλικ στα δεδομένα που θέλετε να αντιγράψετε και να κατεβάσετε τα αρχεία στον υπολογιστή.
Βήμα 4Όταν χάσουν τα απαραίτητα δεδομένα, μπορείτε στη συνέχεια να μοιραστείτε τα δεδομένα που έχετε λάβει στο iPhone και να ανακτήσετε τα δεδομένα από το iCloud.
FoneLab - Ανάκτηση δεδομένων iPhone θα πρέπει να είναι η καλύτερη ανάκτηση iCloud για επαναφορά από το αντίγραφο ασφαλείας iCloud χωρίς επαναφορά. Μπορείτε να έχετε πρόσβαση σε όλα τα αντίγραφα ασφαλείας iCloud. Αυτό που είναι πιο σημαντικό, μπορείτε επίσης να επιλέξετε επιλεκτικά τα αρχεία αντιγράφων ασφαλείας iCloud. Είναι το πιο επαγγελματικό λογισμικό ανάκτησης iCloud για την ανάκτηση χαμένων ή διαγραμμένων δεδομένων από iPhone, iPad ή iPod. Εκτός από τις επιλογές, μπορείτε επίσης να ανακτήσετε δεδομένα απευθείας από αντίγραφα ασφαλείας iTunes ή συσκευές iOS.
Βήμα 1 Κατεβάστε και εγκαταστήστε το FoneLab iPhone Data Recovery
Κατεβάστε την τελευταία έκδοση του iPhone Data Recovery, εγκαταστήστε το πρόγραμμα και ανοίξτε το. Και μετά μπορείτε να ξεκινήσετε το πρόγραμμα για να ανακτήσετε φωτογραφίες και άλλα αρχεία για τα οποία έχετε δημιουργήσει αντίγραφα ασφαλείας στο iCloud.
Βήμα 2Ανάκτηση από το αρχείο ασφαλείας iCloud
Επιλέξτε τη λειτουργία "Ανάκτηση από το iCloud Backup File" και, στη συνέχεια, εισαγάγετε το Apple ID και τον κωδικό πρόσβασης για πρόσβαση σε όλα τα αρχεία αντιγράφων ασφαλείας iCloud. Απλώς επιλέξτε το αρχείο αντιγράφου ασφαλείας iCloud και κάντε κλικ στο κουμπί "Λήψη" στη λίστα "Κατάσταση".

Βήμα 3 Επιλέξτε τύπο αρχείου για το iCloud
Επιλέξτε τους τύπους αρχείων που θέλετε να κατεβάσετε από το αντίγραφο ασφαλείας iCloud. Εάν θέλετε να επαναφέρετε όλα τα αρχεία από το iCloud, πρέπει να επισημάνετε και να ελέγξετε όλες τις επιλογές. Μετά από αυτό κάντε κλικ στο "Επόμενο" για να συνεχίσετε τη λήψη ή σάρωση των ληφθέντων.
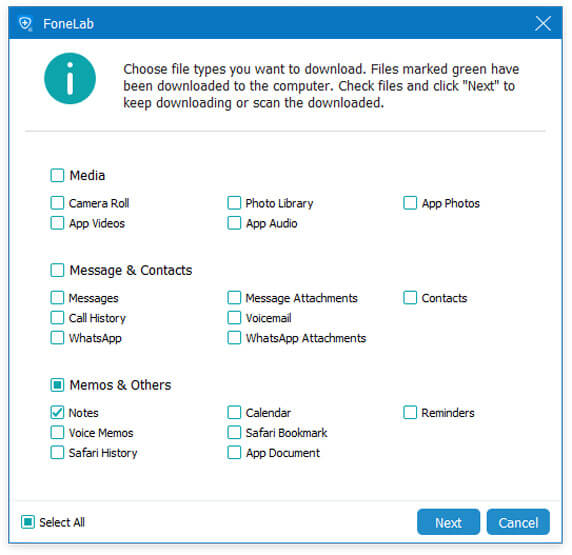
Βήμα 4 Ανάκτηση δεδομένων με το iCloud
Μόλις σαρώσετε το αντίγραφο ασφαλείας iCloud, μπορείτε να κάνετε προεπισκόπηση ολόκληρων των σημειώσεων, φωτογραφιών, αρχείων βίντεο και άλλων. Επιλέξτε τα επιθυμητά αρχεία που θέλετε να ανακτήσετε. μπορείτε να κάνετε κλικ στο "Ανάκτηση" για εξαγωγή διαγραμμένων ή χαμένων αρχείων στον υπολογιστή σας.

Εάν θέλετε απλώς να ανακτήσετε τις διαγραμμένες φωτογραφίες από το αντίγραφο ασφαλείας iCloud, μπορείτε να αλλάξετε το "Εμφάνιση μόνο των διαγραμμένων στοιχείων". Όσον αφορά την περίπτωση, μπορείτε να προβάλετε και να ανακτήσετε τα αρχεία που διαγράψατε κατά λάθος από το αντίγραφο ασφαλείας iCloud. Η ανάκτηση iCloud παρέχει απλώς ευέλικτες επιλογές για να επαναφέρετε τα διαγραμμένα αρχεία στον υπολογιστή σας.
Όταν δημιουργείτε αντίγραφα ασφαλείας αρχείων στο iCloud, θα πρέπει να βρείτε τις μεθόδους για την ανάκτηση δεδομένων από το iCloud από το άρθρο. Εάν θέλετε να επαναφέρετε δεδομένα από το iCloud στο iPhone, θα πρέπει πρώτα να διαγράψετε τα πάντα από το iPhone. Όσον αφορά την ανάκτηση δεδομένων από το iCloud.com, μπορείτε να έχετε πρόσβαση μόνο σε περιορισμένα αρχεία στο iCloud ή εντός περιορισμένης χρονικής περιόδου. Η ανάκτηση δεδομένων iPhone Aiseesoft FoneLab θα πρέπει να είναι η ευέλικτη ανάκτηση δεδομένων iPhone για την ανάκτηση δεδομένων από το αντίγραφο ασφαλείας iCloud χωρίς επαναφορά. Εάν έχετε άλλο ερώτημα σχετικά με τον τρόπο επαναφοράς δεδομένων από το αντίγραφο ασφαλείας iCloud, μπορείτε να μοιραστείτε περισσότερες πληροφορίες στο σχόλιο.