Οι χρήστες iPhone που χρησιμοποιούν το iCloud για τη δημιουργία αντιγράφων ασφαλείας δεδομένων έχουν μια τέτοια ερώτηση, πώς να αποκτήσουν πρόσβαση στο αντίγραφο ασφαλείας του iCloud; Αν σας αρέσει να χρησιμοποιείτε το iCloud για να δημιουργήσετε αντίγραφα ασφαλείας της συσκευής σας iOS, μπορείτε να δείτε ότι δημιουργούνται αντίγραφα ασφαλείας δεδομένων, αλλά είναι δύσκολο να προβάλετε αντίγραφα ασφαλείας iCloud στη συσκευή σας. Ευτυχώς, η Apple σας υποστηρίζει για να δείτε το αντίγραφο ασφαλείας του iCloud online, αλλά είναι περιορισμένο. Μπορείτε επίσης να αποκτήσετε πρόσβαση στο αντίγραφο ασφαλείας του iCloud με τη βοήθεια εφαρμογών όπως η FoneLab iPhone Data Recovery. Και σε όσα ακολουθούν, θα σας παρουσιάσουμε 2 πιθανές μεθόδους για να λύσετε τον τρόπο πρόσβασης στο αντίγραφο ασφαλείας του iCloud. Απλά ξεκινήστε να διαβάζετε!
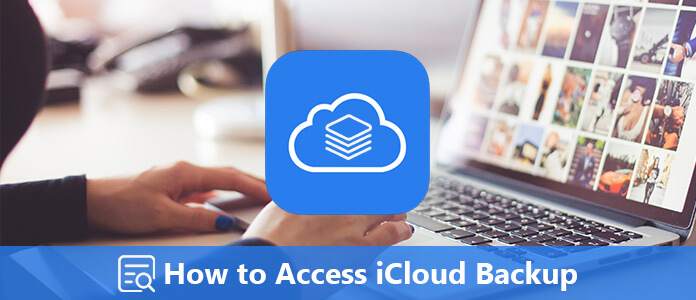
Η καλύτερη μέθοδος που συνιστούμε ανεπιφύλακτα είναι να χρησιμοποιείτε FoneLab iPhone ανάκτησης δεδομένων για προβολή και πρόσβαση σε αντίγραφο ασφαλείας iCloud. Το FoneLab iPhone Data Recovery είναι ένα από τα καλύτερα λογισμικά ανάκτησης που μπορεί να ανακτήσει με ασφάλεια και εύκολα χαμένα δεδομένα από iPhone, iTunes και iCloud.
Και υποστηρίζει όλα τα μοντέλα iPhone, iPad ή iPod touch. Εκτός από την ανάκτηση δεδομένων, μπορείτε επίσης να χρησιμοποιήσετε αυτό το λογισμικό για σάρωση και προεπισκόπηση χαμένων δεδομένων iOS πριν από την ανάκτηση.
Επιπλέον, υποστηρίζει την επαναφορά και εξαγωγή χαμένων δεδομένων από το αντίγραφο ασφαλείας του iTunes. Μπορείτε επίσης να πραγματοποιήσετε λήψη και προβολή αντιγράφων ασφαλείας iCloud όπως θέλετε. Εάν θέλετε να μάθετε πώς να αποκτάτε εύκολη πρόσβαση στο αντίγραφο ασφαλείας του iCloud με το Aiseesoft FoneLab Data Recovery, απλώς διαβάστε τα επόμενα λεπτομερή βήματα.
Κατεβάστε πρώτα το FoneLab iPhone Data Recovery. Στη συνέχεια, εγκαταστήστε τον στον υπολογιστή σας σύμφωνα με τον οδηγό που σας δίνει.
100% ασφαλής. Χωρίς διαφημίσεις.
100% ασφαλής. Χωρίς διαφημίσεις.
Αφού εγκαταστήσετε αυτό το λογισμικό στον υπολογιστή σας με επιτυχία, μπορείτε να ανοίξετε την εφαρμογή. Και μετά επιλέξτε Ανάκτηση από το αρχείο αντιγράφων iCloud, η οποία είναι η τρίτη επιλογή που μπορείτε να επιλέξετε στην αριστερή λίστα. Επόμενη σύνδεση στο iCloud με Apple ID και κωδικό πρόσβασης.

Εάν έχετε ενεργοποιήσει τον έλεγχο ταυτότητας δύο παραγόντων, μην ξεχάσετε να πατήσετε Εμπιστευθείτε στο iPhone και εισαγάγετε τον ληφθέντα κωδικό επαλήθευσης σε αυτό το λογισμικό.
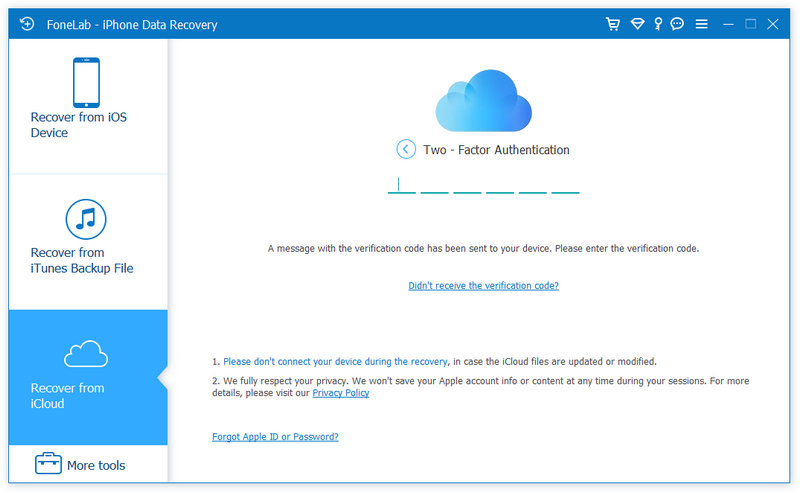
Ακολουθούν 2 τρόποι επαναφοράς και πρόσβασης στο αντίγραφο ασφαλείας iCloud.
1. Μπορείτε να σημειώσετε απευθείας το πλαίσιο τέτοιων τύπων δεδομένων, όπως Επαφές, Σημειώσεις, Υπενθυμίσεις, Φωτογραφίες, κ.λπ. στο επάνω μέρος και, στη συνέχεια, κάντε κλικ Αρχική για σάρωση του εφεδρικού αρχείου iCloud.

Στη συνέχεια, μόλις ολοκληρωθεί η σάρωση, μπορείτε να κάνετε κλικ στον τύπο δεδομένων από το αριστερό παράθυρο και να δείτε τις λεπτομέρειες από το αντίγραφο ασφαλείας iCloud σε αυτό το λογισμικό. Για να τα ανακτήσετε, απλώς επιλέξτε το πλαίσιο ελέγχου των στοιχείων και κάντε κλικ Ανάκτηση για να τα αποθηκεύσετε στον υπολογιστή σας.

2. Η δεύτερη επιλογή είναι η πρόσβαση στο iCloud μέσω κλικ iCloud δημιουργίας αντιγράφων ασφαλείας.

Στη συνέχεια κάντε κλικ στο κουμπί Αρχικήκαι όλα τα εφεδρικά αρχεία iCloud στο iPhone σας θα εμφανίζονται με ημερομηνία.

Επιλέξτε ένα από αυτά, κάντε κλικ Λήψη, στη συνέχεια, επιλέξτε το πλαίσιο ελέγχου των τύπων δεδομένων στο αντίγραφο ασφαλείας iCloud και κάντε κλικ Επόμενο για σάρωση αντιγράφων ασφαλείας iCloud.

Εάν η σάρωση έχει ολοκληρωθεί, μπορείτε να δείτε όλα τα στοιχεία στο αντίγραφο ασφαλείας του iCloud. Επιλέξτε αυτά στα οποία θέλετε να έχετε πρόσβαση και κάντε κλικ Ανάκτηση για να αποθηκεύσετε το αντίγραφο ασφαλείας του iCloud στον υπολογιστή σας.
Ωστόσο, ορισμένοι από εσάς μπορεί να παρατηρήσετε ότι ορισμένα νεότερα μοντέλα iOS δεν μπορούν να έχουν πρόσβαση στα εφεδρικά αρχεία iCloud από τη δεύτερη επιλογή. Για να το διορθώσετε, μπορείτε να μεταβείτε στον επόμενο τρόπο.
Εάν δεν βρείτε αντίγραφο ασφαλείας iCloud στην πρώτη μέθοδο, μπορείτε να επαναφέρετε τη συσκευή σας iOS από το αντίγραφο ασφαλείας iCloud πρώτα και, στη συνέχεια, να χρησιμοποιήσετε το FoneLab iPhone Data Recovery για να σαρώσετε τη συσκευή σας iOS για να βρείτε αυτά τα διαγραμμένα δεδομένα.
Παρόλο που αυτός ο τρόπος είναι περίπλοκος και ορισμένοι χρήστες μπορεί να πιστεύουν ότι είναι ηλίθιο να βλέπετε αντίγραφα ασφαλείας iCloud με την επαναφορά της συσκευής iOS, εξακολουθεί να είναι ένας πιθανός τρόπος που μπορείτε να χρησιμοποιήσετε για να αποκτήσετε πρόσβαση στα διαγραμμένα δεδομένα σας από το αντίγραφο ασφαλείας iCloud.
Εάν το iPhone σας είναι μια νέα συσκευή, απλώς ακολουθήστε τα βήματα ρύθμισης στην οθόνη μέχρι να φτάσετε στο Εφαρμογές και δεδομένα στην οθόνη, στη συνέχεια πατήστε Επαναφορά από το iCloud Backup.
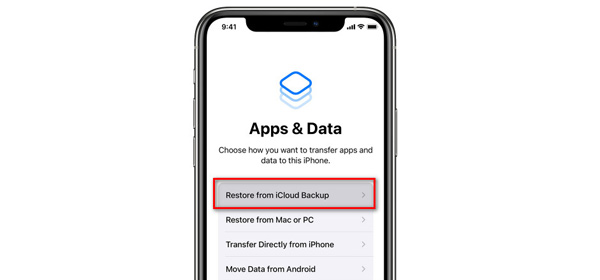
Εάν το iPhone σας δεν είναι νέα συσκευή, και πρέπει να διαγράψετε όλο το περιεχόμενο και τις ρυθμίσεις πρώτα (πατήστε ρυθμίσεις, Τότε General, Επιλέξτε Επαναφορά, και γεια Διαγράψτε όλο το περιεχόμενο και τις ρυθμίσεις) και, στη συνέχεια, ακολουθήστε τις οδηγίες στην οθόνη για να φτάσετε σε αυτό το βήμα.

Σημείωση: Πριν από αυτό, είχες καλύτερα backup του iPhone σαςΤο Διαφορετικά, όλα τα τρέχοντα δεδομένα θα σκουπιστούν και θα αντικατασταθούν με το αποκατεστημένο αντίγραφο ασφαλείας του iCloud.
Συνδεθείτε με το iCloud με το Apple ID και το λογαριασμό σας και, στη συνέχεια, θα φορτωθούν όλα τα εφεδρικά αρχεία με αυτό το αναγνωριστικό. Ελέγξτε τα και επιλέξτε αυτό από το οποίο θέλετε να έχετε πρόσβαση στα δεδομένα.
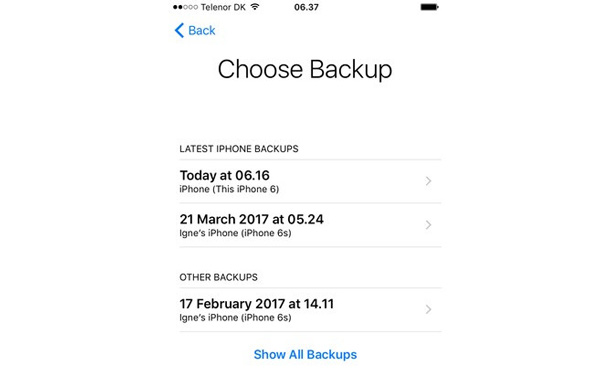
Σε αυτό το βήμα, θα πρέπει να διατηρήσετε το iPhone σας συνδεδεμένο με το Wi-Fi και να περιμένετε να ολοκληρωθεί η διαδικασία. Εάν αποσυνδεθείτε από το Wi-Fi πολύ σύντομα, η πρόοδος θα σταματήσει μέχρι να επανασυνδεθείτε.
Μόλις ολοκληρωθεί η επαναφορά αντιγράφων ασφαλείας iCloud, μπορείτε να χρησιμοποιήσετε ξανά το FoneLab iPhone Data Recovery για να σαρώσετε το iPhone σας και να βρείτε ξανά εκείνα τα διαγραμμένα στοιχεία στα οποία δεν μπορείτε να έχετε πρόσβαση από αντίγραφο ασφαλείας του iCloud.
100% ασφαλής. Χωρίς διαφημίσεις.
100% ασφαλής. Χωρίς διαφημίσεις.
Επιλέξτε Ανάκτηση από τη συσκευή iOS, συνδέστε το iPhone σε αυτόν τον υπολογιστή με το καλώδιο USB. Κάντε κλικ στο έναρξη σάρωσης κουμπί για να ξεκινήσετε τη σάρωση των διαγραμμένων δεδομένων.
Μετά τη σάρωση, όλα τα αρχεία στη συσκευή σας iOS θα παρατίθενται σε κατηγορίες. Μπορείτε να βρείτε εύκολα αυτά τα διαγραμμένα στοιχεία από αυτήν τη λειτουργία.

Συμπέρασμα
Σε αυτό το άρθρο, έχουμε μιλήσει κυρίως για δύο μεθόδους για την επαναφορά του iPhone από το iCloud. Μπορείτε να επιλέξετε να χρησιμοποιήσετε ένα πρόγραμμα τρίτου μέρους για να επαναφέρετε το iPhone (περιλαμβάνεται 12) από το αντίγραφο ασφαλείας iCloud χωρίς επαναφορά. Or αν δεν μπορείτε να βρείτε το αντίγραφο ασφαλείας του iCloud από το FoneLab iPhone Data Recovery, μπορείτε να επαναφέρετε το iPhone σας από το iCloud πρώτα και, στη συνέχεια, να σαρώσετε το iPhone σας απευθείας με αυτό το λογισμικό για να βρείτε πίσω τα διαγραμμένα στοιχεία. Ακόμα, έχετε περισσότερες ερωτήσεις; Μη διστάσετε να αφήσετε τα σχόλιά σας παρακάτω.
iCloud δημιουργίας αντιγράφων ασφαλείας
1.1 Δημιουργία αντιγράφων ασφαλείας iCloud 1.2 Δημιουργία αντιγράφων ασφαλείας iCloud για Android 1.3 Τι κάνει το iCloud Backup 1.4 Λήψη του iCloud Backup 1.5 Προβολή αντιγράφων ασφαλείας iCloud 1.6 Εκκαθάριση αντιγράφου ασφαλείας iCloud 1.7 Ανάκτηση αντιγράφων ασφαλείας iCloud 1.8 Η δημιουργία αντιγράφων ασφαλείας iCloud δεν λειτουργεί 1.9 Δεν ήταν δυνατή η ολοκλήρωση της δημιουργίας αντιγράφων ασφαλείας iCloud 1.10 Δεν είναι δυνατή η επαναφορά από το iCloud Backup 1.11 Το iCloud Backup δεν εμφανίζεται 1.12 Ενεργοποίηση προβλήματος δημιουργίας αντιγράφων ασφαλείας iCloud 1.13 Πόσο διαρκεί η δημιουργία αντιγράφων ασφαλείας iCloud
Το καλύτερο λογισμικό ανάκτησης δεδομένων iPhone, επιτρέποντας στους χρήστες να ανακτούν με ασφάλεια τα χαμένα δεδομένα iPhone / iPad / iPod από τη συσκευή iOS, το iTunes / iCloud backup.
100% ασφαλής. Χωρίς διαφημίσεις.
100% ασφαλής. Χωρίς διαφημίσεις.