Θέλω να επαναφέρω το αντίγραφο ασφαλείας του iPhone από το iCloud, αλλά το αντίγραφο ασφαλείας iCloud δεν εμφανίζεται, τι πρέπει να κάνω; Πολλοί χρήστες iPhone αντιμετωπίζουν ένα τέτοιο πρόβλημα κατά την επαναφορά του iPhone από το αντίγραφο ασφαλείας iCloud. Πριν διορθώσετε αυτό το πρόβλημα, πρέπει να γνωρίζετε τους λόγους που προκαλούν αυτό το σφάλμα. Και για να διορθώσετε αυτό το πρόβλημα, μπορείτε να διαβάσετε τις 5 μεθόδους που σας προτείνουμε σε αυτό το άρθρο. Τώρα πηγαίνετε να διαβάσετε αυτό το άρθρο και λάβετε αυτές τις μεθόδους για να διορθώσετε το αντίγραφο ασφαλείας iCloud που δεν εμφανίζεται.
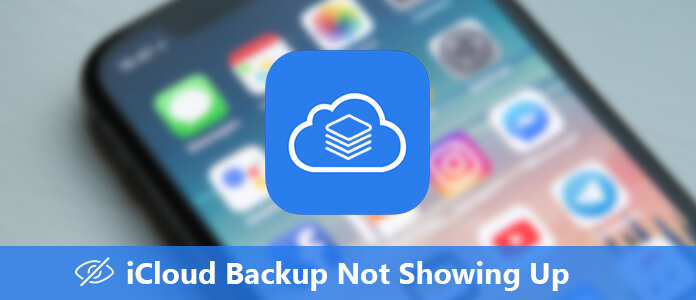
Προτού διορθώσετε το αντίγραφο ασφαλείας iCloud που δεν εμφανίζεται, πρέπει να γνωρίζετε τους λόγους που προκαλούν αυτό το πρόβλημα. Υπάρχουν ορισμένες αιτίες που μπορούν να οδηγήσουν σε ένα τέτοιο αποτέλεσμα και στα ακόλουθα έχουμε λίστα 4 κύριους λόγους που μπορούν να κάνουν το αντίγραφο ασφαλείας iCloud να μην εμφανίζεται.
Εκτός από τις αιτίες, υπάρχουν και άλλα άγνωστα σφάλματα που μπορεί επίσης να προκαλέσουν την εμφάνιση του αντιγράφου ασφαλείας iCloud Μπορείτε να ακολουθήσετε τις επόμενες μεθόδους για να διορθώσετε αυτό το πρόβλημα.
Όταν το αντίγραφο ασφαλείας iCloud δεν εμφανίζεται και δεν το έχετε λόγο, μπορείτε να προσπαθήσετε να επανεκκινήσετε τη συσκευή σας iOS. Μερικές φορές, η επανεκκίνηση του iPhone μπορεί να σας βοηθήσει να λύσετε πολλά προβλήματα που προκαλούνται από άγνωστους λόγους.
Για επανεκκίνηση του iPhone 8 και παλαιότερων:
Βήμα 1Πατήστε και κρατήστε πατημένο το κουμπί λειτουργίας (το οποίο βρίσκεται στην επάνω ή τη δεξιά πλευρά) μέχρι να δείτε το ρυθμιστικό.
Βήμα 2Σύρετε το ρυθμιστικό για να απενεργοποιήσετε το iPhone σας.
Βήμα 3Όταν η συσκευή είναι εντελώς απενεργοποιημένη, πρέπει να πατήσετε και να κρατήσετε πατημένο το κουμπί λειτουργίας μέχρι να δείτε το λευκό λογότυπο της Apple στην οθόνη.
Για επανεκκίνηση του iPhone X:
Βήμα 1Πατήστε και κρατήστε πατημένο το κουμπί λειτουργίας μέχρι να εμφανιστεί το ρυθμιστικό στην οθόνη.
Βήμα 2Σύρετε το ρυθμιστικό για να απενεργοποιήσετε εντελώς το iPhone X σας.
Βήμα 3Αφού το iPhone X είναι απενεργοποιημένο, μπορείτε να πατήσετε και να κρατήσετε πατημένο το κουμπί λειτουργίας μέχρι να δείτε το λογότυπο της Apple.
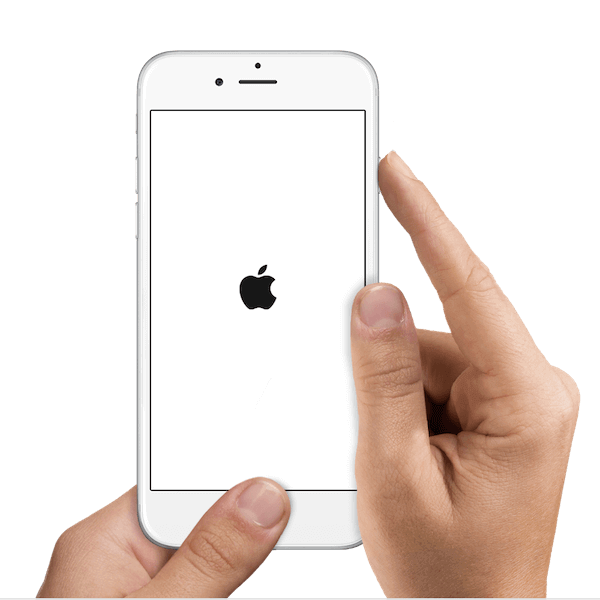
Εάν υπάρχει κάποιο πρόβλημα με το δίκτυό σας και δεν εμφανίζεται το αντίγραφο ασφαλείας iCloud, μπορείτε επαναφέρετε τις ρυθμίσεις δικτύου για να λύσει αυτό το πρόβλημα.
Βήμα 1Πατήστε Ρυθμίσεις και μετά επιλέξτε Γενικά.
Βήμα 2Πατήστε Επαναφορά γενικά και, στη συνέχεια, επιλέξτε Επαναφορά ρυθμίσεων δικτύου.
Βήμα 3Εισαγάγετε τον κωδικό πρόσβασής σας και μετά πατήστε ξανά Επαναφορά ρυθμίσεων δικτύου για επιβεβαίωση.
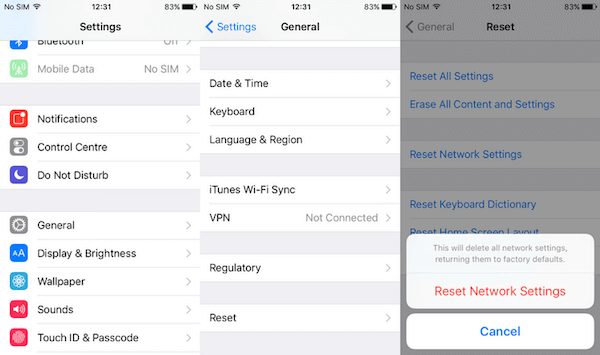
Το ασύμβατο σύστημα iOS μπορεί επίσης να προκαλέσει την εμφάνιση του αντιγράφου ασφαλείας iCloud. Επομένως, ελέγξτε αν έχετε ενημερώσει το iPhone σας στην πιο πρόσφατη έκδοση ή όχι. Εάν όχι, ακολουθήστε τα επόμενα βήματα για ενημέρωση.
Βήμα 1Συνδέστε το iPhone σας με δίκτυο Wi-Fi και βεβαιωθείτε ότι διαθέτει αρκετή ισχύ.
Βήμα 2Πατήστε Ρυθμίσεις και μετά επιλέξτε Γενικά. Στη συνέχεια, επιλέξτε Ενημέρωση λογισμικού.
Βήμα 3Και τώρα μπορείτε να πατήσετε Εγκατάσταση τώρα και να εισαγάγετε κωδικό πρόσβασης για ενημέρωση.
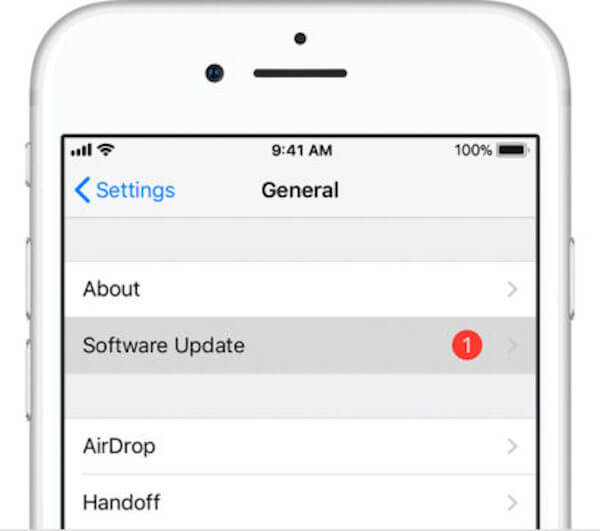
Όπως αναφέραμε παραπάνω, εάν υπάρχει λιγότερος αποθηκευτικός χώρος στο iCloud σας, θα οδηγήσει σε ανεπιτυχή δημιουργία αντιγράφων ασφαλείας και το αντίγραφο ασφαλείας iCloud δεν θα εμφανίζεται. Όταν αντιμετωπίζετε μια τέτοια κατάσταση, μπορείτε να διαγράψετε παλαιότερα ή ανεπιθύμητα αντίγραφα ασφαλείας iCloud για να απελευθερώσετε περισσότερο χώρο αποθήκευσης.
Βήμα 1Πατήστε Ρυθμίσεις και, στη συνέχεια, βρείτε το iCloud, αγγίξτε το.
Βήμα 2Πατήστε Αποθήκευση στη σελίδα iCloud. Στη συνέχεια, πρέπει να επιλέξετε Διαχείριση αποθήκευσης.
Βήμα 3Από τη λίστα των αντιγράφων ασφαλείας σας, επιλέξτε και διαγράψτε αυτά που δεν χρειάζεστε. Στη συνέχεια, πατήστε Διαγραφή αντιγράφου ασφαλείας.
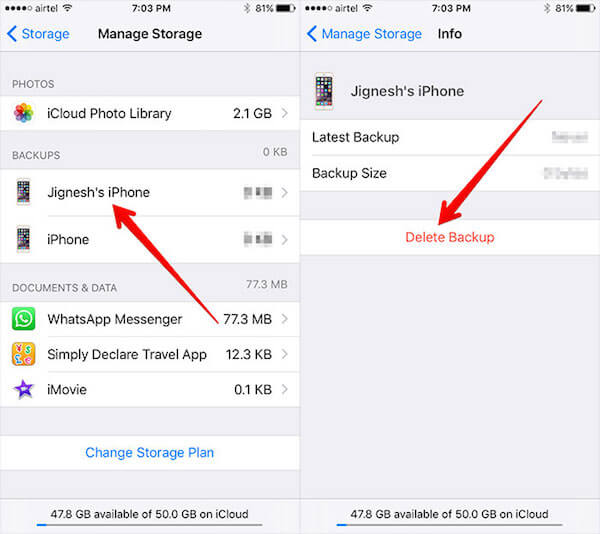
Εάν εξακολουθείτε να μην μπορείτε να διορθώσετε το αντίγραφο ασφαλείας iCloud που δεν εμφανίζεται, μπορείτε να επιλέξετε το άλλο λογισμικό δείτε το αντίγραφο ασφαλείας iCloud.
Δημιουργία αντιγράφων ασφαλείας και επαναφορά δεδομένων Aiseesoft iOS είναι ένα υπέροχο λογισμικό που μπορείτε να χρησιμοποιήσετε για να δείτε εύκολα το αντίγραφο ασφαλείας iCloud. Μπορείτε επίσης να γνωρίζετε άλλες δυνατότητες από τις επόμενες συμβουλές.
Εάν ενδιαφέρεστε για τον τρόπο προβολής του iCloud Backup με iOS Data Backup & Restore, μπορείτε να ακολουθήσετε τα επόμενα βήματα για να το ολοκληρώσετε.
Βήμα 1Λήψη της Δημιουργίας αντιγράφων ασφαλείας και επαναφοράς δεδομένων iOS
Πρώτον, δωρεάν λήψη iOS Backup & Restore με το παραπάνω κουμπί λήψης. Τότε πρέπει να το εγκαταστήσετε στον υπολογιστή σας. Μετά από αυτό, ξεκινήστε το για προετοιμασία.
Βήμα 2 Συνδέστε το iPhone σε υπολογιστή
Όταν βλέπετε την κύρια διεπαφή αυτού του λογισμικού δημιουργίας αντιγράφων ασφαλείας και επαναφοράς, πρέπει να επιλέξετε τη λειτουργία δημιουργίας αντιγράφων ασφαλείας και επαναφοράς δεδομένων iOS. Στη συνέχεια, επιλέξτε Επαναφορά δεδομένων iOS. Μην ξεχάσετε να συνδέσετε το iPhone με τον υπολογιστή σας μέσω καλωδίου USB.

Βήμα 3Προβολή αντιγράφων ασφαλείας iCloud
Τώρα μπορείτε να δείτε όλα τα διαθέσιμα εφεδρικά αρχεία από τη λίστα. Μπορείτε να επιλέξετε το αντίγραφο ασφαλείας που θέλετε να προβάλετε και να κάνετε κλικ στο κουμπί Προβολή τώρα. Και μετά μπορείτε να σαρώσετε το αντίγραφο ασφαλείας με αυτό το λογισμικό. Εάν θέλετε να επαναφέρετε το αντίγραφο ασφαλείας στη συσκευή σας, μπορείτε επίσης να κάνετε κλικ στο κουμπί Επαναφορά για να επαναφέρετε το αντίγραφο ασφαλείας του iPhone.
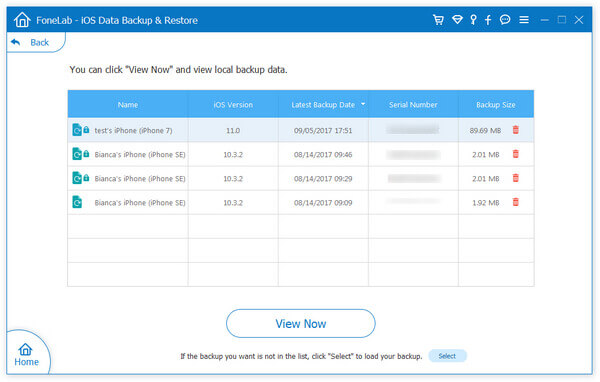
Όταν αντιμετωπίζετε το αντίγραφο ασφαλείας iCloud που δεν εμφανίζεται, διαβάζετε και ανατρέξτε σε αυτό το άρθρο. Σε αυτό το άρθρο, έχουμε λίστα με 5 αποτελεσματικούς τρόπους για να σας βοηθήσουμε να διορθώσετε αυτό το πρόβλημα. Μπορείτε να επιλέξετε το πιο κατάλληλο και στη συνέχεια να λύσετε αυτό το πρόβλημα μόνοι σας. Ελπίζω να κερδίσετε κάτι χρήσιμο.