Είτε έχετε iPhone, iPad ή iPod touch, είναι σημαντικό να λαμβάνετε τακτικά αντίγραφα ασφαλείας. Η Apple κάνει αυτή τη διαδικασία πολύ εύκολη με την υπηρεσία iCloud. Ωστόσο, μερικές φορές, εάν θέλετε απλώς να κάνετε λήψη αντιγράφων ασφαλείας φωτογραφιών iCloud στον υπολογιστή για προβολή, ή λήψη επαφών από το iCloud για δημιουργία αντιγράφων ασφαλείας σε μελλοντική χρήση, η διαδικασία δεν είναι απλή. Και το iCloud είναι ακριβώς ο τρόπος δημιουργίας αντιγράφων ασφαλείας του iPhone σας, αλλά δεν διατηρεί τα δεδομένα για σας για πάντα, επειδή έχει περιορισμένο ελεύθερο χώρο. Εάν θέλετε να δημιουργήσετε αντίγραφα ασφαλείας περισσότερων δεδομένων iPhone στο iCloud σε υπολογιστή, τότε θα πρέπει να πληρώνετε για περισσότερο χώρο αποθήκευσης, 20 $ για 10 GB ετησίως. Διαφορετικά, πρέπει να διαγράψετε το αντίγραφο ασφαλείας iCloud για να αγκαλιάσετε νέο πρόσθετο αντίγραφο ασφαλείας στο iCloud. Υπό τέτοιες συνθήκες, πρέπει να είστε πρόθυμοι να μάθετε πώς να κάνετε λήψη αντιγράφων ασφαλείας από το iCloud και να εκκαθαρίσετε το iCloud για περισσότερο χώρο. Σε αυτό το άρθρο, θα βρείτε την απάντηση.
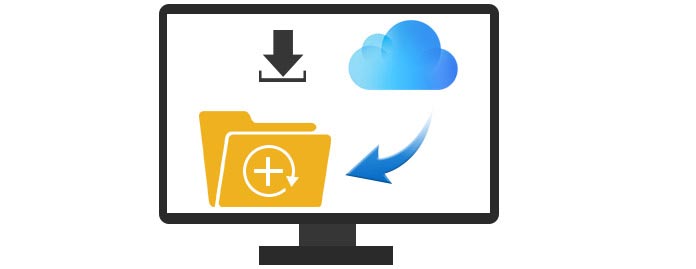
Πριν κατεβάσετε το αντίγραφο ασφαλείας iCloud, πρέπει να είστε βέβαιοι ότι έχετε κάνει iCloud αντιγράφων ασφαλείας. Εδώ είναι τα απλά βήματα για να σας καθοδηγήσετε πώς να κάνετε αντίγραφα ασφαλείας συσκευών iOS (iPhone, iPad και iPod) στο iCloud. Πρέπει πρώτα να διατηρήσετε το iPhone σας σύνδεση Wi-Fi.
Στο iPhone σας, επιλέξτε "Ρυθμίσεις"> "iCloud"> "Αποθήκευση και δημιουργία αντιγράφων ασφαλείας".
Ενεργοποιήστε το iCloud Backup και κάντε κλικ στο "Back up Now". Τα δεδομένα στο iPhone σας θα δημιουργηθούν αντίγραφα ασφαλείας στον λογαριασμό iCloud.
Το iCloud λειτουργεί καλά για τους χρήστες και μπορείτε να δείτε τις πληροφορίες δημιουργίας αντιγράφων ασφαλείας από τον ιστότοπο και τον πίνακα ελέγχου iCloud.
Ο πίνακας ελέγχου iCloud παρέχει έναν τρόπο εμφάνισης των βασικών πληροφοριών σχετικά με το αντίγραφο ασφαλείας iOS, αλλά όχι λεπτομέρειες. Είτε θέλετε να κάνετε προεπισκόπηση του αντιγράφων ασφαλείας, φωτογραφίες, μηνύματα, μουσική, εφαρμογές κ.λπ. ή εάν θέλετε να κατεβάσετε το αντίγραφο ασφαλείας iCloud από τον πίνακα ελέγχου για Windows / Mac, δεν θα το καταφέρετε. Επομένως, πρέπει να απευθυνθείτε στον ιστότοπό του για βοήθεια. Δείτε τις λεπτομέρειες ως εξής,
Συνδεθείτε στον ιστότοπο από το iCloud. Συνδεθείτε στον λογαριασμό σας iCloud.
Λήψη αντιγράφου ασφαλείας iCloud.
Σε αυτό το βήμα, εάν θέλετε να πραγματοποιήσετε λήψη κατεβάστε φωτογραφίες από το iCloud, απλώς κάντε κλικ στο "Φωτογραφίες", βρείτε τη φωτογραφία που θέλετε να κατεβάσετε και, στη συνέχεια, κάντε κλικ στο "Λήψη" στο επάνω μενού. Με αυτόν τον τρόπο, μπορείτε να κάνετε προεπισκόπηση και λήψη φωτογραφιών iCloud σε υπολογιστή, αλλά πρέπει να εκτελέσετε τη διαδικασία κάνοντας κλικ ένα προς ένα. Για τη λήψη μαζικών φωτογραφιών, πρέπει να είναι τεράστιο έργο.
Εάν θέλετε να κατεβάσετε επαφές, σημειώσεις και μηνύματα ηλεκτρονικού ταχυδρομείου από το iCloud σε υπολογιστή, πρέπει να τα ανοίξετε κάνοντας κλικ στα εικονίδια ένα προς ένα και να αντιγράψετε το περιεχόμενο και να τα επικολλήσετε στο Word / Text στον υπολογιστή σας για λήψη. Αυτή η διαδικασία είναι πραγματικά χρονοβόρα. Εάν θέλετε να κάνετε προεπισκόπηση ή λήψη εφαρμογών, μουσικής ή μηνυμάτων, τότε δεν θα βρείτε πρόσβαση εδώ.
Για την παραπάνω μέθοδο λήψης αντιγράφων ασφαλείας από το iCloud είναι απενεργοποιημένη για εσάς, οπότε σας προτείνουμε τον δεύτερο τρόπο εδώ, με Λήψη iCloud. Αυτό το πρόγραμμα είναι το ταχύτερο λογισμικό λήψης εφεδρικών αντιγράφων iCloud, το οποίο το καθιστά κατεβάστε το iCloud επαφές, μηνύματα, εφαρμογές, μουσική, φωτογραφίες κ.λπ. Εδώ παρέχουμε τις αναλυτικές οδηγίες για τον τρόπο χρήσης του για λήψη φωτογραφιών και επαφών iCloud σε υπολογιστή. Για άλλα δεδομένα που θέλετε να κατεβάσετε από το iCloud, μπορείτε να το κάνετε με τον ίδιο τρόπο.
Βήμα 1Μόλις κατεβάσετε αυτό το πρόγραμμα και το εγκαταστήσετε, θα δείτε τρεις τρόπους αποκατάστασης. Κάντε κλικ στην τελευταία επιλογή και θα σας ζητήσει να εισαγάγετε τα διαπιστευτήριά σας στο iCloud.
Βήμα 2Αφού συνδεθείτε, επιλέξτε το iCloud Backup και κάντε κλικ στο Έναρξη. Θα εμφανίσει όλα τα αρχεία εφεδρικών αρχείων με διαφορετικές ημερομηνίες. Βρείτε το αντίγραφο ασφαλείας που θέλετε να κατεβάσετε.
Βήμα 3Μετά τη λήψη των αρχείων, θα σας ζητηθεί να επιλέξετε τον τύπο που θέλετε να ανακτήσετε, εάν θέλετε να κατεβάσετε όλο το αντίγραφο ασφαλείας iCloud και, στη συνέχεια, επιλέξτε όλα αυτά. Προαιρετικά, μπορείτε να επιλέξετε επαφές, μηνύματα, εφαρμογές, φωτογραφίες κ.λπ. για λήψη από το αντίγραφο ασφαλείας iCloud. Στη συνέχεια, περιμένετε δευτερόλεπτα για αυτό το πρόγραμμα για τη σάρωση των δεδομένων.
Βήμα 4Κάντε κλικ στον τύπο αρχείου από την αριστερή πλευρική γραμμή και όλες οι λεπτομέρειες θα εμφανίζονται στα δεξιά. Επιλέξτε τα δεδομένα που θέλετε να κατεβάσετε και, στη συνέχεια, κάντε κλικ στο "Ανάκτηση" για να κάνετε λήψη του αντιγράφου ασφαλείας iCloud στον υπολογιστή σας με ένα κλικ. Θα μπορούσατε να βρείτε το αντίγραφο ασφαλείας που έχετε κατεβάσει στο αναδυόμενο παράθυρο μετά την ολοκλήρωση της διαδικασίας λήψης.
Σε σύγκριση με την πρώτη μέθοδο, το iCloud Downloader λειτουργεί καλύτερα για τη λήψη αντιγράφων ασφαλείας iCloud για υπολογιστή. Περισσότερο από τη λήψη φωτογραφιών iCloud, βίντεο, μουσικής κ.λπ., βοηθάει επαναφέρετε επαφές από το iCloud με απλά βήματα. Εάν χάσατε δεδομένα στο iPhone, το iPad ή το iPod, μπορείτε να τα χρησιμοποιήσετε για να ανακτήσετε διαγραμμένα αρχεία.
Μπορείτε να μάθετε τα βήματα από το παρακάτω βίντεο:


Εάν χρειαστεί περαιτέρω να ελευθερώσετε το iCloud σας, τότε μπορείτε να εκκαθαρίσετε το αντίγραφο ασφαλείας iCloud για να αποκτήσετε ξανά χώρο.
Ευγενικά, το iCloud εξακολουθεί να αφορά πολλούς χρήστες για την εκδήλωση διαρροής. Επομένως, μπορεί να μην είναι το ιδανικό εργαλείο για τη δημιουργία αντιγράφων ασφαλείας δεδομένων iOS σε υπολογιστή. Εδώ σας δείχνουμε περισσότερους τρόπους δημιουργήστε αντίγραφα ασφαλείας του iphone σας.