Η εφαρμογή Voice Memo στο iPhone X / 8/7/6/5 μπορεί να σας βοηθήσει να καταγράψετε φωνητική διάσκεψη για την εργασία, σπάνιο ήχο στη ζωή, ωραία σκίτσα όταν τραγουδάτε και άλλα. Για τη δημιουργία αντιγράφων ασφαλείας αυτών των πολύτιμων φωνητικών υπομνημάτων, μερικές φορές, ίσως χρειαστεί να μεταφέρετε φωνητικά σημειώματα από το iPhone. Εδώ έρχεται η ερώτηση, πώς να μεταφέρετε φωνητικά σημειώματα από το iPhone σε Mac?
Για να πραγματοποιήσετε τη μετάδοση δεδομένων, το iTunes θα είναι πάντα η πρώτη σας σκέψη. Ωστόσο, το iTunes δεν είναι μια καλή επιλογή για τη μεταφορά φωνητικών σημειώσεων από το iPhone. Εδώ, θα σας παρουσιάσουμε πώς να μεταφέρετε φωνητικά σημειώματα από το iPhone σε Mac με 2 τρόπους και χωρίς περίπλοκο iTunes, μόνο 2 εύκολους και γρήγορους τρόπους.
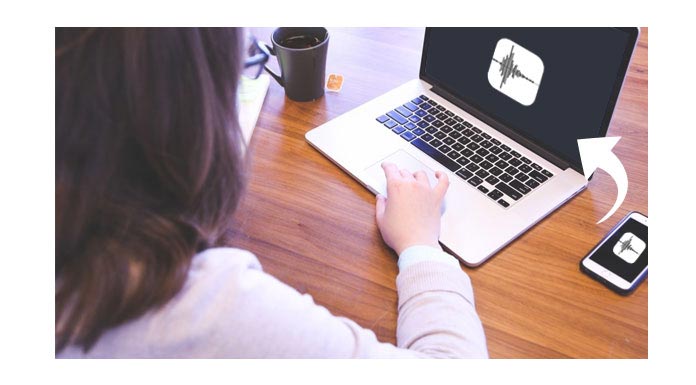
Στο πρώτο μέρος αυτής της ανάρτησης, θα σας δείξουμε τον κοινό τρόπο μεταφοράς των φωνητικών σημειώσεων iPhone σε Mac. Αυτός ο τρόπος για να αφαιρέσετε φωνητικά σημειώματα από το iPhone είναι αρκετά εύκολος και δωρεάν, επειδή μπορείτε να μεταφέρετε φωνητικά σημειώματα από το iPhone σε Mac, όπως ακριβώς η αποστολή μηνυμάτων / email σε άλλους.
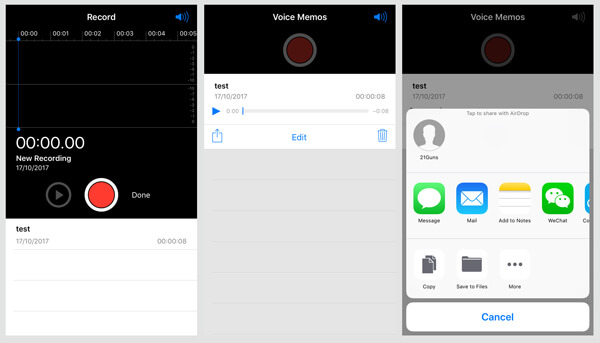
Βήμα 1 Ενεργοποιήστε το iPhone σας και ανοίξτε το Voice Memo app.
Βήμα 2 Βρείτε τη φωνητική εγγραφή που θέλετε να εισαγάγετε και πατήστε Κοινοποίηση εικονίδιο στην αριστερή γωνία.
Βήμα 3Επιλέξτε Μήνυμα or Ταχυδρομείοκαι συμπληρώστε τις σχετικές πληροφορίες, όπως πληροφορίες παραλήπτη.
Βήμα 4 Πατήστε Αποστολή για να μεταφέρετε φωνητικό σημείωμα από το iPhone σε Mac.
Μετά από αυτό, μπορείτε να ανοίξετε την εφαρμογή μηνυμάτων στο Mac σας και να λάβετε το iMessage με συνημμένο αρχείο φωνητικής σημείωσης. Εναλλακτικά, ανοίξτε το γραμματοκιβώτιο σε Mac και κατεβάστε τα φωνητικά σημειώματα.
Με αυτόν τον τρόπο, μπορείτε να μεταφέρετε εύκολα φωνητικά σημειώματα από το iPhone σε Mac. Ωστόσο, εάν έχετε πολλά φωνητικά σημειώματα που θέλετε να μεταφέρετε τώρα, η χρήση του Μηνύματος ή της αλληλογραφίας δεν είναι καλή επιλογή. Απλώς διαβάστε τις παρακάτω παραγράφους για να μεταφέρετε πολλά φωνητικά σημειώματα ή εγγραφές φωνής μεγάλου μεγέθους από το iPhone σε Mac.
Όπως προαναφέρθηκε, θα σας προτείνουμε την επαγγελματική εφαρμογή μεταφοράς φωνητικών σημειώσεων iPhone - Mac FoneTrans, για εισαγωγή μεγάλου μεγέθους ή πολυάριθμων φωνητικών σημειώσεων από το iPhone σε Mac.
Το FoneTrans, ως μεταφορά iOS, σας βοηθά να μεταφέρετε δεδομένα μεταξύ iPhone, iPad, iPod, MacBook και υπολογιστή. Χωρίς iTunes, αυτή η μεταφορά iOS σάς επιτρέπει να μεταφέρετε αρχεία από παλιό iPhone σε νέο iPhone, συμπεριλαμβανομένων φωτογραφιών, βίντεο, τραγουδιών, επαφών, μηνυμάτων, φωνητικών σημειώσεων και ούτω καθεξής.
Βήμα 1Ξεκινήστε τη μεταφορά φωνητικών σημειώσεων
Μετά τη λήψη αυτού του ισχυρού φωνητικού σημειώματος iPhone για μεταφορά λογισμικού στο Mac σας, εγκαταστήστε και ανοίξτε το. Συνδέστε το iPhone σας σε αυτό μέσω καλωδίου USB. Θα αναγνωρίσει αυτόματα την απόφαση σας για iOS και θα εμφανίσει τις βασικές πληροφορίες της στη διεπαφή.

Βήμα 2 Επιλέξτε φωνητικά σημειώματα που θέλετε να μεταφέρετε
Όταν το εικονίδιο του iPhone σας εμφανίζεται στην κύρια διεπαφή, όλοι οι τύποι δεδομένων στο iPhone θα εμφανίζονται σε κατηγορίες στο αριστερό στοιχείο ελέγχου. Και κάντε κλικ στο "Πολυμέσα" από το αριστερό στοιχείο ελέγχου και, στη συνέχεια, "Φωνητικά μηνύματα" από το επάνω μενού, επιλέξτε τις φωνητικές εγγραφές που θέλετε να εξαγάγετε.
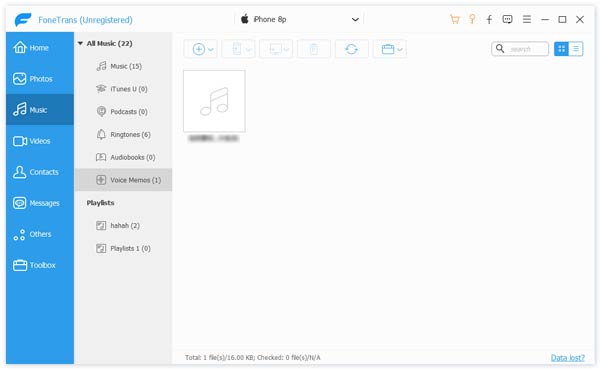
Βήμα 3 Μεταφορά φωνητικών σημειώσεων από το iPhone σε Mac.
Αφού επιλέξετε τα φωνητικά σημειώματα, κάντε κλικ στο "Εξαγωγή"> "Εξαγωγή σε Mac" και επιλέξτε τον προορισμό για τα φωνητικά σημειώματα που έχετε λάβει. Και μετά κάντε κλικ στο "OK" για να μεταφέρετε εύκολα φωνητικά σημειώματα από το iPhone σε Mac.
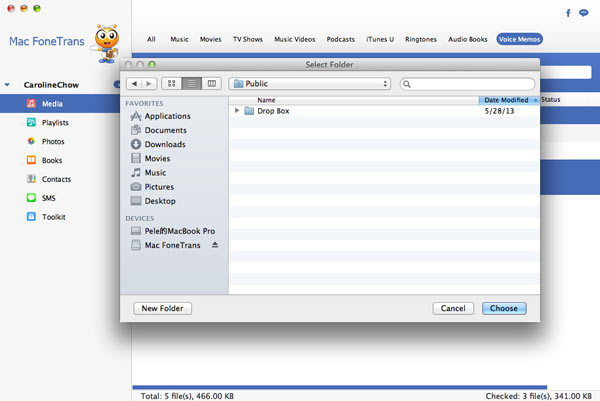
Τώρα, ανεξάρτητα από το πόσα φωνητικά σημειώματα έχετε, μόνο με ένα κλικ, μπορείτε να τα μεταφέρετε σε Mac σε λίγα δευτερόλεπτα. Εκτός από τα φωνητικά σημειώματα, μπορείτε επίσης να εξαγάγετε άλλα αρχεία iPhone σε Mac, για παράδειγμα, μετακίνηση φωτογραφιών από iPhone σε Mac. Μπορείτε να το κατεβάσετε δωρεάν και να δοκιμάσετε.
Σε αυτήν την ανάρτηση, μιλάμε κυρίως για τον τρόπο μεταφοράς φωνητικών σημειώσεων από το iPhone σε Mac. Σας λέμε δύο τρόπους για να μειώσετε τη δουλειά. Είτε θέλετε να μεταφέρετε φωνητικά σημειώματα iPhone ή άλλα αρχεία iOS, μπορείτε να βρείτε τις κατάλληλες μεθόδους για να το κάνετε.