"Θέλω να δημιουργήσω αντίγραφα ασφαλείας ορισμένων επαφών και φωτογραφιών στο Mac μου. Χρησιμοποιώ ένα iPhone 6 και δεν θέλω να χρησιμοποιήσω το iTunes. Υπάρχει καλή μεταφορά αρχείων iPhone για να αντιγράψω αρχεία από iPhone σε Mac;"
Εάν απλά αλλάξετε τον υπολογιστή σας από Windows σε Mac, μπορεί να είστε αρκετά ικανοποιημένοι με τις εξαιρετικές δυνατότητές του. Το Macbook φαίνεται να σας προσφέρει μια καλύτερη εμπειρία χρήστη, είτε πρόκειται για εργασία είτε για διασκέδαση. Ωστόσο, όταν πρόκειται για μεταφορά αρχείων από το iPhone σε Mac, θα ανακαλύψετε ότι είναι τόσο περίπλοκο. Ακόμη και μπορείτε να συγχρονίσετε αρχεία μεταξύ διαφορετικών συσκευών Apple με το iTunes, πολλοί τύποι δεδομένων εξακολουθούν να μην υποστηρίζονται. Τι πρέπει να κάνεις?

Στην πραγματικότητα, εκτός από το iTunes, υπάρχουν διάφοροι τρόποι που μπορούν να σας βοηθήσουν να μεταφέρετε αρχεία από το iPhone στο Macbook Pro / Air / iMac. Αυτός ο οδηγός θα σας καθοδηγήσει στη διαδικασία μεταφοράς δεδομένων iOS μεταξύ iPhone / iPad / iPod και PC / Mac.
Για έναν νέο χρήστη Mac, πρέπει να θέλετε να μεταφέρετε εύκολα αρχεία όπως αντιγραφή δεδομένων από Android σε υπολογιστή. Αν και το iTunes σάς επιτρέπει να μετακινείτε αρχεία από το iPhone σε Mac, δεν σας επιτρέπεται η άμεση πρόσβαση και διαχείριση αυτών των αρχείων. Εδώ προτείνουμε ειλικρινά τον επαγγελματία Μεταφορά αρχείων iPhone για να σας βοηθήσουμε να μοιραστείτε αρχεία μεταξύ iPhone και Macbook. Μπορείτε να πάρετε μια βασική κατανόηση για αυτό το εργαλείο από το επόμενο μέρος.
1Λήψη μεταφοράς αρχείων iPhone

Πρώτο βήμα, πρέπει να κάνετε λήψη αυτού του λογισμικού μεταφοράς δεδομένων iPhone στο Mac σας. Στη συνέχεια, εγκαταστήστε και ξεκινήστε το. Συνδέστε το iPhone σας σε Mac μέσω καλωδίου USB. Μπορεί να αναγνωρίσει αυτόματα τη συσκευή σας iOS και να εμφανίσει τις βασικές της πληροφορίες.
2Προεπισκόπηση αρχείων iPhone

Μπορείτε να δείτε ότι όλοι οι βασικοί τύποι δεδομένων παρατίθενται σε κατηγορίες στο αριστερό στοιχείο ελέγχου. Κάντε κλικ στον τύπο δεδομένων και μπορείτε να ελέγξετε τις λεπτομέρειες κάθε δεδομένων στο δεξί παράθυρο προεπισκόπησης.
3Μεταφέρετε αρχεία από το iPhone σε Mac

Επιλέξτε τα αρχεία iPhone που θέλετε να μεταφέρετε και κάντε κλικ στο κουμπί "Εξαγωγή" στη γραμμή μενού για να τα μετακινήσετε από το iPhone σε Mac.
Για ορισμένα δεδομένα iOS που χρησιμοποιούνται συχνά, η μεταφορά αρχείων iPhone μπορεί να είναι η καλύτερη επιλογή σας. Μέσα σε λίγα μόνο κλικ, μπορείτε εύκολα να αντιγράψετε αρχεία από το iPhone στο Mac. Επιπλέον, σας επιτρέπει να μεταφέρετε αρχεία από Mac σε iPhone. Απλώς κατεβάστε το δωρεάν και δοκιμάστε.
Με την πρώτη μέθοδο, μπορείτε να μεταφέρετε αρχεία από το iPhone σε Mac με ευκολία. Αν θέλετε να διαχειριστείτε περισσότερα δεδομένα σε συσκευές iOS, iTunes και iCould, μπορείτε να βασιστείτε στον ισχυρό FoneLab. Μπορεί να σας βοηθήσει να δημιουργήσετε αντίγραφα ασφαλείας όλων των δεδομένων του iPhone σας σε Mac.
1Λήψη του FoneLab
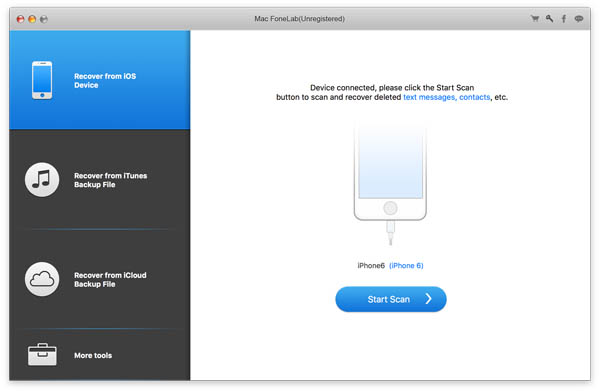
Κατεβάστε αυτό το λογισμικό μεταφοράς αρχείων iPhone μέσω του παραπάνω συνδέσμου. Εκκινήστε το στο Macbook σας και συνδέστε το iPhone σας σε αυτό μέσω καλωδίου USB.
2Σάρωση δεδομένων iPhone
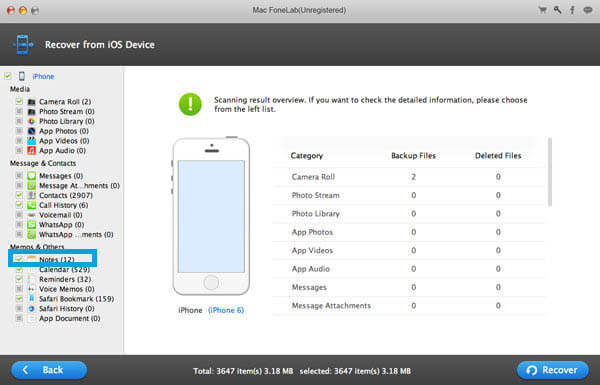
Κάντε κλικ στο κουμπί "Έναρξη σάρωσης" για να αναλύσετε τα αρχεία iPhone. Από το αναδυόμενο παράθυρο, προσφέρονται διάφοροι τύποι δεδομένων για να διαλέξετε. Μπορείτε να σημειώσετε τις κατηγορίες δεδομένων ανάλογα με τις ανάγκες σας.
3Κάντε προεπισκόπηση και επιλέξτε αρχεία iPhone
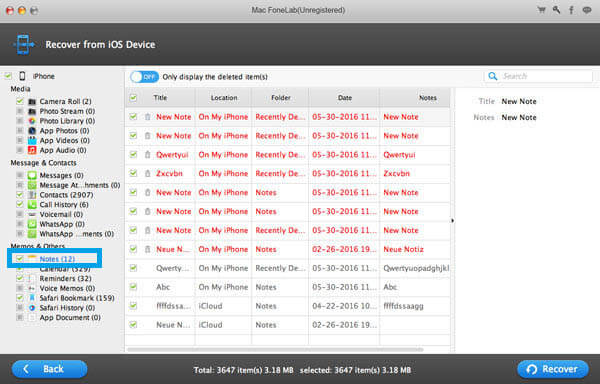
Όλα τα αρχεία iPhone θα ταξινομηθούν σε κατηγορίες στο αριστερό στοιχείο ελέγχου όταν ολοκληρωθεί η διαδικασία σάρωσης. Μπορείτε να κάνετε προεπισκόπηση κάθε δεδομένων κάνοντας κλικ στην κατηγορία του. Επιλέξτε τα αρχεία που θέλετε να μεταφέρετε σε Mac.
4Μεταφέρετε αρχεία από το iPhone σε Mac
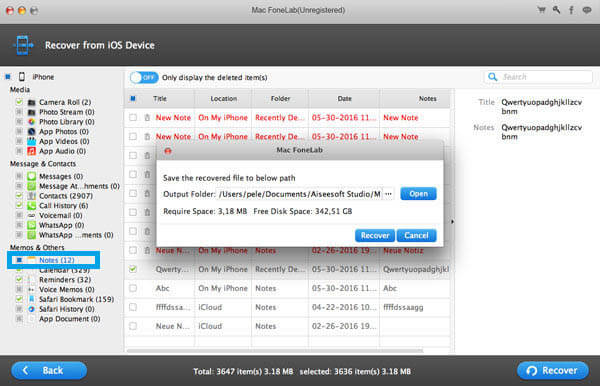
Αφού επιλέξετε όλα τα δεδομένα iOS, κάντε κλικ στο κουμπί "Ανάκτηση" για να αντιγράψετε αρχεία από iPhone σε Mac.
Εκτός από τη μεταφορά δεδομένων, έχει επίσης τη δυνατότητα ανάκτησης διαγραμμένων / χαμένων δεδομένων iOS από αρχεία αντιγράφων ασφαλείας iPhone / iPad / iPod, iTunes και iCloud. Ένα πράγμα που πρέπει να γνωρίζετε είναι ότι δεν μπορείτε να εισαγάγετε αρχεία από Mac σε iPhone με αυτό το εργαλείο.
Υπάρχουν επίσης άλλα εργαλεία που μπορούν να σας βοηθήσουν να εισαγάγετε αρχεία iPhone σε Mac, όπως AirDrop, iCloud, email και άλλα. Θα σας δώσουμε μια απλή εισαγωγή στο επόμενο μέρος.
Το AirDrop είναι το βασικό χαρακτηριστικό της συσκευής Apple που μπορεί να μοιράζεται δεδομένα iOS μεταξύ διαφορετικών συσκευών. Λειτουργεί όπως το Bluetooth για τη μεταφορά αρχείων μεταξύ iPhone και Mac.
Βήμα 1 Ανοίξτε την εφαρμογή Finder σε Mac. Βρείτε και ανοίξτε το AirDrop σε αυτό.
Βήμα 2 Βεβαιωθείτε ότι η λειτουργία AirDrop είναι ενεργοποιημένη στο Κέντρο ελέγχου στο iPhone σας.
Βήμα 3 Επιλέξτε τα αρχεία και χρησιμοποιήστε το AirDrop για συγχρονισμό με Mac. Μπορείτε να δείτε μια προσφορά μενού για να ανοίξετε το αρχείο σε Mac.
Για ορισμένα μικρά αρχεία, μπορείτε να χρησιμοποιήσετε email για να κάνετε τη μεταφορά δεδομένων iOS. Στείλτε το email που μετέφερε τα δεδομένα του iPhone σας σε άλλο λογαριασμό σε Mac. Στη συνέχεια, μπορείτε να κατεβάσετε τα αρχεία iPhone σας σε Mac. Εάν θέλετε να μεταφέρετε αρχεία μεγάλου μεγέθους, αυτή η μέθοδος δεν συνιστάται.
Σε αυτό το άρθρο μιλάμε κυρίως για τον τρόπο μεταφοράς αρχείων από το iPhone σε Mac. Διάφοροι τρόποι παρέχονται για εσάς αντιγραφή δεδομένων iPhone στο Mac. Σίγουρα, μπορείτε να χρησιμοποιήσετε το iTunes ή το iCloud για να αντιγράψετε αρχεία. Μπορείτε να επιλέξετε τους τρόπους που προτιμάτε για τη μεταφορά των αρχείων σας από το iPhone σε Mac. Μπορείτε να μας αφήσετε ένα μήνυμα εάν έχετε οποιαδήποτε καλύτερη μέθοδο.