Η εφαρμογή Notes στο iPhone παρέχει έναν αποτελεσματικό τρόπο για να θυμάστε πολλά πολύτιμα πράγματα στην καθημερινή σας ζωή. Μπορείτε να το χρησιμοποιήσετε για να δημιουργήσετε λίστες ελέγχου, να γράψετε μια γρήγορη σκέψη, όμορφες προτάσεις, ιδέες σκίτσων και πολλά άλλα. Φυσικά, όλες οι σημειώσεις σημαίνουν πολύ για εσάς. Πρέπει να νομίζετε ότι είναι σημαντικοί και μετά να τους κρατάτε σε σημειώσεις. Εδώ έρχεται η ερώτηση, πώς να μεταφέρετε σημειώσεις από το iPhone σε Mac?

Μπορείς να σημειώσεις συγχρονισμού από τη μία συσκευή iOS στην άλλη. Είναι πολύ βολικό να ελέγχετε τις σημειώσεις σας ανά πάσα στιγμή και οπουδήποτε. Στην πραγματικότητα, το iCloud μπορεί να σας βοηθήσει να το κάνετε αυτό. Επιπλέον, εάν χρησιμοποιείτε το Gmail ή το Exchange, μπορείτε επίσης να μεταφέρετε το iPhone σας σε Mac μαζί τους. Αυτός ο οδηγός θα σας δείξει αρκετούς απλούς τρόπους για να αντιγράψετε σημειώσεις iPhone σε Mac.
Ακόμα κι αν το iTunes σας επιτρέπει να το κάνετε δημιουργία αντιγράφων ασφαλείας διαφόρων δεδομένων iOS (συμπεριλαμβανομένων των σημειώσεων) στον υπολογιστή σας, δεν σας επιτρέπει να έχετε απευθείας πρόσβαση ή να διαβάζετε σημειώσεις σε Mac. Το αντίγραφο ασφαλείας iTunes είναι ένα είδος αρχείου SQLITEDB που δεν είναι ορατό. Τότε πώς πρέπει να κάνετε για να μεταφέρετε σημειώσεις από το iPhone σε Mac; Εδώ προτείνουμε ειλικρινά τον επαγγελματία FoneLab για να κάνετε τη μεταφορά των σημειώσεων iPhone.
Το FoneLab είναι μια εφαρμογή δημιουργίας αντιγράφων ασφαλείας και ανάκτησης iOS με πολλές δυνατότητες, η οποία μπορεί να σας βοηθήσει να μεταφέρετε όλους τους τύπους δεδομένων iPhone σε Mac. Έτσι, εάν θέλετε να εισαγάγετε ή να μεταφέρετε σημειώσεις από το iPhone σε Mac, μπορεί να είναι ο καλός βοηθός σας. Προσφέρει μια εύκολη εισαγωγή των σημειώσεων του iPhone σας σε Mac. Μπορείτε να το κατεβάσετε δωρεάν και να ακολουθήσετε τα παρακάτω βήματα για να λάβετε σημειώσεις από το iPhone σε Mac.
Βήμα 1 Εκκινήστε τη μεταφορά σημειώσεων iPhone
Πραγματοποιήστε λήψη, εγκατάσταση και άνοιγμα αυτού του λογισμικού μεταφοράς σημειώσεων iPhone στο Mac σας. Συνδέστε τη συσκευή σας iOS σε αυτήν με καλώδιο USB. Παρέχει τρεις τρόπους για να λάβετε σημειώσεις από το iPhone σε Mac. Εάν δεν δημιουργήσατε αντίγραφα ασφαλείας των σημειώσεών σας με το iTunes ή το iCloud, εδώ μπορείτε να επιλέξετε "Ανάκτηση από συσκευή iOS".
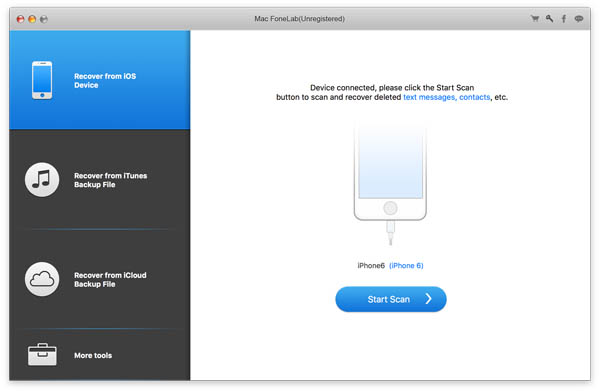
Βήμα 2 Σάρωση σημειώσεων iPhone
Κάντε κλικ στο "Έναρξη σάρωσης" για να αναλύσετε τα αρχεία iPhone σας. Από το αναδυόμενο παράθυρο, μπορείτε να επιλέξετε μόνο "Σημειώσεις" για σάρωση. Εάν θέλετε να μεταφέρετε άλλα αρχεία σε Mac, μπορείτε να επιλέξετε τις κατηγορίες δεδομένων ανάλογα με τις ανάγκες σας.
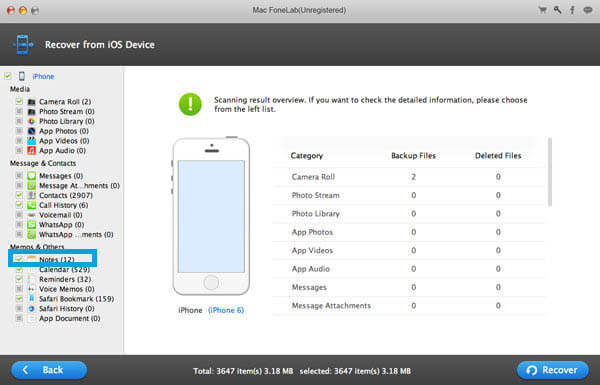
Βήμα 3 Προεπισκόπηση και επιλογή σημειώσεων
Μετά τη σάρωση, όλα τα αρχεία iPhone θα εμφανίζονται σε κατηγορίες στο αριστερό στοιχείο ελέγχου. κάντε κλικ στο "Σημειώσεις" και στη συνέχεια μπορείτε να ελέγξετε κάθε σημείωση στο παράθυρο προεπισκόπησης. Επιτρέπεται να διαβάσετε τις λεπτομέρειες κάθε σημείωσης.
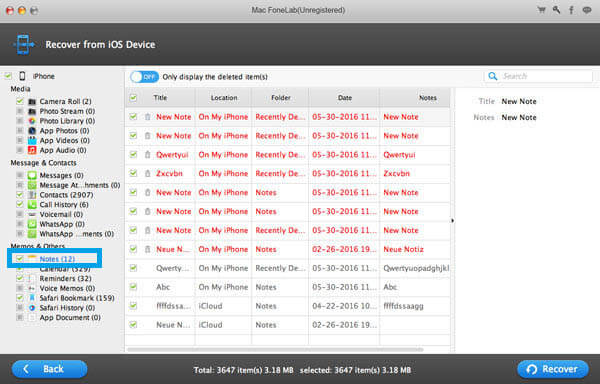
Βήμα 3 Μεταφορά σημειώσεων από το iPhone σε Mac
Επιλέξτε τις σημειώσεις που θέλετε να μεταφέρετε και, στη συνέχεια, κάντε κλικ στο κουμπί "Ανάκτηση" για εισαγωγή σημειώσεων από το iPhone σε Mac.
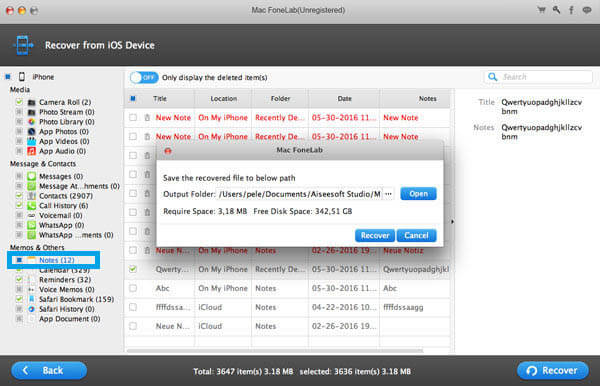
Μέσα σε λίγα δευτερόλεπτα, μπορείτε να μεταφέρετε τις σημειώσεις του iPhone σας σε Mac για δημιουργία αντιγράφων ασφαλείας. Υποστηρίζει ιδιαίτερα τυχόν δεδομένα iOS που χρησιμοποιούνται συχνά, όπως επαφές, αρχεία καταγραφής κλήσεων, μηνύματα, βίντεο, ήχους και άλλα. Σας επιτρέπει επίσης να εξαγάγετε σημειώσεις και άλλα αρχεία από το iTunes και το iCloud backup. Ως ένα διάσημο εργαλείο ανάκτησης δεδομένων iOS, σίγουρα μπορεί να σας βοηθήσει να ανακτήσετε διαγραμμένα / χαμένα αρχεία iPhone. Μπορείτε να το κατεβάσετε δωρεάν και να δοκιμάσετε.
Η υπηρεσία Apple iCloud συνδέει όλες τις συσκευές iOS μαζί και μπορείτε εύκολα να συγχρονίσετε όλους τους τύπους δεδομένων μεταξύ διαφορετικών συσκευών. Όταν έχετε την ανάγκη να μεταφέρετε σημειώσεις από το iPhone σε Mac, μπορείτε επίσης να βασιστείτε στο iCloud.
Ενεργοποιήστε το iPhone σας και τοποθετήστε το σε καλή σύνδεση Wi-Fi.
Ανοίξτε την εφαρμογή Ρυθμίσεις και πατήστε "iCloud"> "Δημιουργία αντιγράφων ασφαλείας"> "Δημιουργία αντιγράφων ασφαλείας τώρα" για να δημιουργήσετε αντίγραφα ασφαλείας όλων των σημειώσεων στο iCloud.
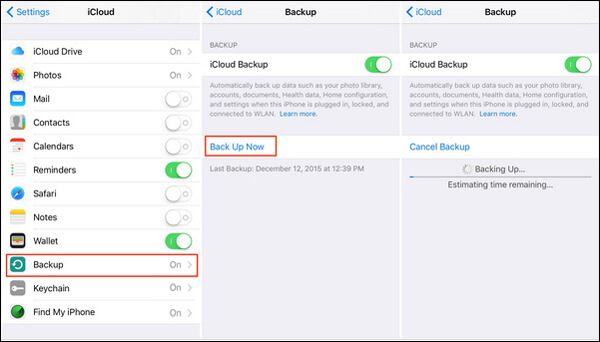
Εκκινήστε την εφαρμογή "Σημειώσεις" στο Mac σας και επιλέξτε "Σημειώσεις" από το αναπτυσσόμενο μενού.
Κάντε κλικ στο "Λογαριασμοί ..." και εισαγάγετε τη μάγισσα του λογαριασμού iCloud που χρησιμοποιήσατε για τη δημιουργία αντιγράφων ασφαλείας όλων των σημειώσεων iPhone.
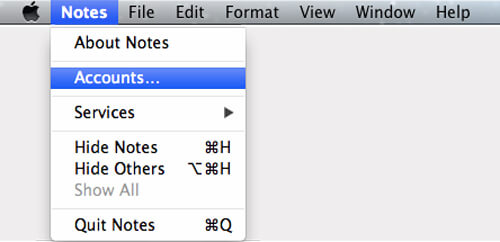
Αφού συνδεθείτε στον λογαριασμό σας Apple, μπορείτε να αποκτήσετε πρόσβαση και να μεταφέρετε σημειώσεις από το iPhone σε αυτό το Mac.
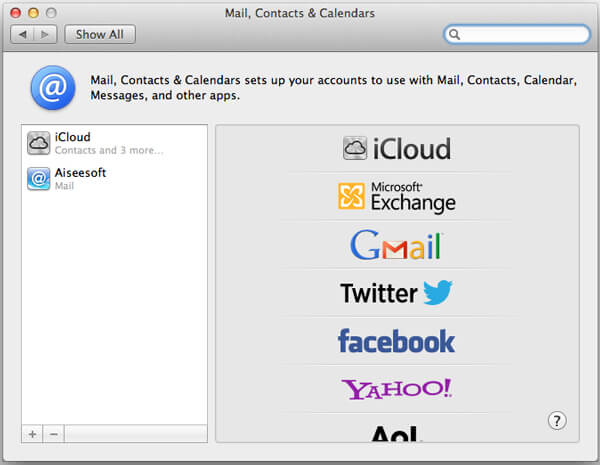
Στις περισσότερες περιπτώσεις, οι σημειώσεις χρειάζονται πολύ μικρό χώρο αποθήκευσης. Είναι πολύ απλό να διαχειριστείτε και να μεταφέρετε τέτοιου είδους αρχεία μικρού μεγέθους. Μπορείτε να μεταφέρετε σημειώσεις από το iPhone σε Mac με αλληλογραφία, μήνυμα και άλλες κοινωνικές εφαρμογές.
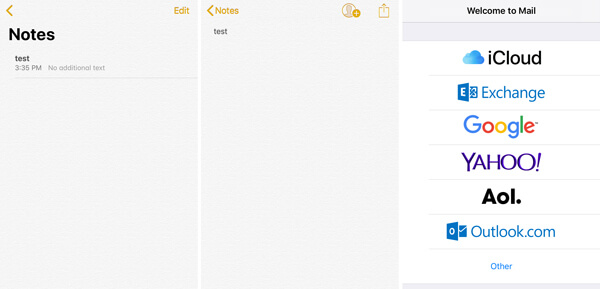
Βήμα 1 Ξεκλειδώστε το iPhone σας και ανοίξτε την εφαρμογή "Σημειώσεις".
Βήμα 2 Εντοπίστε τη σημείωση που θέλετε να προβάλετε σε Mac και πατήστε σε αυτήν.
Βήμα 3 Πατήστε το εικονίδιο "Κοινή χρήση" στην επάνω δεξιά γωνία και, στη συνέχεια, μπορείτε να επιλέξετε να μεταφέρετε τη σημείωση iPhone με αλληλογραφία, μήνυμα ή άλλους τρόπους. Εδώ παίρνουμε το Mail ως παράδειγμα.
Βήμα 4 Μετά την κοινή χρήση, μπορείτε να ανοίξετε τα εισερχόμενα σε Mac για να ελέγξετε τη σημείωση του iPhone σας.
Στην πραγματικότητα, μπορείτε να χρησιμοποιήσετε πολλές κοινωνικές εφαρμογές για να μεταφέρετε γρήγορα σημειώσεις από το iPhone σε Mac. Λαμβάνοντας υπόψη ότι οι σημειώσεις iPhone δεν θα πάρουν μεγάλο χώρο, μπορείτε εύκολα να ολοκληρώσετε τη διαδικασία μεταφοράς.
Μιλάμε για τον τρόπο μεταφοράς σημειώσεων από το iPhone σε Mac σε αυτήν την ανάρτηση. Σας παρουσιάζουμε τρεις μεθόδους για να λάβετε σημειώσεις iPhone σε Mac. Μπορείτε να επιλέξετε οποιοδήποτε από αυτά για να αντιγράψετε τα δεδομένα iOS. Αν έχετε καλύτερο τρόπο, αφήστε μας ένα μήνυμα.