Τι είναι άλλο στο Mac Storage και πώς να καθαρίσετε άχρηστα άλλα αρχεία
Αφού πιείτε το πρώτο σας φλιτζάνι καφέ, είναι ώρα να ξεκινήσετε τη μέρα σας με τον υπολογιστή σας. Ωστόσο, το αναδυόμενο μήνυμα λέει "Ο δίσκος σας είναι σχεδόν γεμάτος". Πρέπει να βελτιστοποιήσετε τον χώρο αποθήκευσης για να εξοικονομήσετε χώρο στο Mac. Ο τρομερός χώρος αποθήκευσης Mac είναι σχεδόν πλήρης μήνυμα σας κάνει να συνειδητοποιήσετε ότι πόσα πράγματα είναι αποθηκευμένα στο Mac σας. Λοιπόν, μπορεί να σοκαριστείτε που το "Other" καταλαμβάνει τον περισσότερο χώρο αποθήκευσης.
Τι είναι το Other σε Mac αποθήκευση; Είναι εύκολο να κατανοήσετε τα "Ήχος", "Ταινίες", "Φωτογραφίες", "Εφαρμογές" και "Αντίγραφα ασφαλείας". Τι σημαίνει όμως "Άλλο" στον χώρο αποθήκευσης Mac; Υπάρχει τρόπος εκκαθάρισης Άλλου χώρου αποθήκευσης σε Mac; Ευτυχώς, μπορείτε να καταλάβετε τι είναι Άλλος χώρος αποθήκευσης στο Mac και πώς να αφαιρέσετε αρχεία από τον Άλλο χώρο αποθήκευσης λεπτομερώς εδώ.
Μέρος 1: Τι πρέπει να ξέρετε για άλλο χώρο αποθήκευσης σε Mac
Ας λύσουμε μαζί την πρώτη ερώτηση. Τι είναι Άλλος χώρος αποθήκευσης στο Mac OS X; Σε ποια κατηγορία πρέπει να ανήκει το Άλλο; Απλά διαβάστε και λάβετε την απάντησή σας.
Τι είναι άλλος για αποθήκευση Mac
Σε γενικές γραμμές, όλα τα αρχεία Mac που δεν μπορούν να χωριστούν σε "Εφαρμογές", "Φωτογραφίες" και άλλες κατηγορίες είναι Άλλα αρχεία. Αυτοί είναι μερικοί τύποι δεδομένων που αποθηκεύονται στο Άλλο χώρο αποθήκευσης στο Mac.
- Αρχεία συστήματος και προσωρινά για macOS, όπως αρχεία καταγραφής, αρχεία προτιμήσεων και άλλα.
- Δεδομένα προσωρινής μνήμης από πρόγραμμα περιήγησης, εφαρμογές, φωτογραφίες, σύστημα κ.λπ.
- Έγγραφα σε pdf, doc, psd, csv κ.λπ.
- Προσωπικές πληροφορίες.
- Ιστορικό προγράμματος περιήγησης, προσωρινή μνήμη, λήψεις και άλλα.
- Αρχεία και εικόνες δίσκων σε zip, dmg, iso, tar κ.λπ.
- Υποστήριξη εφαρμογών, αξεσουάρ εφαρμογών, αρχεία iCloud, προφύλαξη οθόνης, γραμματοσειρές, ενημερώσεις και άλλοι τύποι αρχείων που δεν αναγνωρίζονται από το Spotlight.
Πώς να ελέγξετε άλλο χώρο αποθήκευσης σε Mac
Βήμα 1:
Ξεδιπλώστε το μενού "Apple".
Βήμα 2:
Επιλέξτε "About This Mac".
Βήμα 3:
Κάντε κλικ στην επιλογή "Αποθήκευση" για να ελέγξετε τον Άλλο αποθηκευτικό χώρο στο Mac.

Μέρος 2: Πώς να διαγράψετε άλλο χώρο αποθήκευσης για να ελευθερώσετε χώρο στο δίσκο σε Mac
Αφού μάθετε τι είναι Άλλο στο χώρο αποθήκευσης Mac, πρέπει να λάβετε μέτρα για τη διαγραφή Άλλου χώρου αποθήκευσης σε Mac. Είναι αδύνατο να απαλλαγούμε εντελώς από το Other σε Mac. Ωστόσο, μπορείτε να καθαρίσετε τον Mac Άλλο χώρο αποθήκευσης σε πολλές πτυχές. Είναι αλήθεια ότι μπορείτε να βρείτε και να διαγράψετε κάθε άλλο αρχείο με μη αυτόματο τρόπο. Εάν θέλετε να αποκτήσετε έναν πιο γρήγορο τρόπο για να εκκαθαρίσετε τον Άλλο χώρο αποθήκευσης σε Mac, Aiseesoft Mac Καθαριστικό είναι η πρώτη σας επιλογή. Μπορείτε να κατεβάσετε τη δωρεάν έκδοση από τον επίσημο ιστότοπό της.
1. Καταργήστε τα ανεπιθύμητα έγγραφα για να ελευθερώσετε άλλο χώρο αποθήκευσης σε Mac
Τρόπος 1: Μη αυτόματη διαγραφή άλλων εγγράφων σε Mac
Βήμα 1:
Κλείστε όλα τα παράθυρα. Πατήστε τα πλήκτρα "Command" και "F" στην επιφάνεια εργασίας.
Βήμα 2:
Κάντε κλικ στο "This Mac" στο επάνω μέρος.
Βήμα 3:
Από το πρώτο αναπτυσσόμενο μενού, αντικαταστήστε το "Kind" με το "Other".
Βήμα 4:
Επιλέξτε "Μέγεθος αρχείου" και "Επέκταση αρχείου" στο αναδυόμενο παράθυρο "Ιδιότητες αναζήτησης".
Βήμα 5:
Εισαγάγετε διαφορετικούς τύπους αρχείων εγγράφων και μεγέθη αρχείων για πρόσβαση σε μεγάλα έγγραφα.
Βήμα 6:
Ελέγξτε και διαγράψτε τα αρχεία που δεν χρειάζεστε.

Τρόπος 2: Διαγράψτε γρήγορα μεγάλα και παλιά αρχεία από άλλα
Βήμα 2:
Κάντε κλικ στο "Cleaner" για πρόσβαση σε όλα τα εργαλεία καθαρισμού Mac. Στη συνέχεια, επιλέξτε "Μεγάλα & Παλιά Αρχεία" στην κύρια διεπαφή.

Βήμα 3:
Κάντε κλικ στο "Σάρωση" για να ξεκινήσει η διαδικασία σάρωσης.
Βήμα 4:
Κάντε κλικ στην "Προβολή" για να ελέγξετε τα ταξινομημένα αρχεία μέσω "> 100MB", "5 MB έως 10 MB", "> 1 έτος" και "> 30 ημέρες".

Βήμα 5:
Κάντε κλικ στο "Clean" για να διαγράψετε τα επιλεγμένα αρχεία και να διαγράψετε άλλα αρχεία στο Mac.
2. Διαγραφή αρχείων προσωρινής μνήμης σε άλλο χώρο αποθήκευσης Mac
Τρόπος 1: Μη αυτόματη διαγραφή αρχείων προσωρινής μνήμης από άλλο χώρο αποθήκευσης δεδομένων
Βήμα 1:
Επιλέξτε "Μετάβαση στον φάκελο" από την αναπτυσσόμενη λίστα "Μετάβαση" στο Finder.
Βήμα 2:
Τύπος "~ / Library / Caches" και πατήστε "Enter" για να εντοπίσετε το φάκελο "Caches".
Βήμα 3:
Δημιουργήστε ένα αντίγραφο του φακέλου Caches με τον εξωτερικό σκληρό σας δίσκο, εάν είναι απαραίτητο.
Βήμα 5:
Επαναλάβετε τα παραπάνω βήματα με το "/ Βιβλιοθήκη / Caches"Και"~ / Library / Logs" για να καθαρίσετε Άλλο χώρο αποθήκευσης στο Mac.

Τρόπος 2: Διαγράψτε γρήγορα τα αρχεία προσωρινής μνήμης χρήστη για να ελευθερώσετε περισσότερο χώρο
Βήμα 1:
Εκκινήστε το Aiseesoft Mac Cleaner.
Βήμα 2:
Στην ενότητα "Cleaner", κάντε κλικ στο "System Junk" στην πρώτη θέση.
Βήμα 3:
Κάντε κλικ στο "Σάρωση" για να βρείτε την προσωρινή μνήμη συστήματος, την προσωρινή μνήμη εφαρμογών και περισσότερα ανεπιθύμητα αρχεία.

Βήμα 4:
Επιλέξτε "Προβολή" για έλεγχο. Μπορείτε να κάνετε προεπισκόπηση και να επιλέξετε την προσωρινή μνήμη συστήματος και την προσωρινή μνήμη της εφαρμογής που θέλετε να διαγράψετε.
Βήμα 5:
Κάντε κλικ στο "Clean" για να αφαιρέσετε αρχεία προσωρινής μνήμης από το Other στο χώρο αποθήκευσης Mac.

3. Εκκαθάριση μεγάλων αρχείων και φακέλων για εκκαθάριση Mac άλλων αρχείων
Τρόπος 1: Μη αυτόματη διαγραφή συστήματος και προσωρινών αρχείων από Άλλο σε Mac
Βήμα 1:
Ανοίξτε το Finder. Ξεδιπλώστε τη λίστα "Μετάβαση". Στη συνέχεια, επιλέξτε "Μετάβαση στον φάκελο".
Βήμα 2:
Τύπος "~ / Χρήστες / Χρήστης / Βιβλιοθήκη / Υποστήριξη εφαρμογών /" ή "~ / Βιβλιοθήκη / Υποστήριξη εφαρμογών". Αργότερα, κάντε κλικ στο "Μετάβαση" για να μεταβείτε στον φάκελο προορισμού.
Βήμα 3:
Ανοίξτε τον συγκεκριμένο φάκελο για να βρείτε και να διαγράψετε άχρηστα αρχεία συστήματος.

Τρόπος 2: Καθαρίστε γρήγορα αρχεία συστήματος και αρχεία καταγραφής από άλλο χώρο αποθήκευσης
Βήμα 1:
Ανοίξτε το Mac Cleaner. Επιλέξτε "Αχρηστα συστήματος" στην ενότητα "Καθαρισμός".

Βήμα 2:
Κάντε κλικ στο "Σάρωση" για να σαρώσετε όλα τα ανεπιθύμητα αρχεία συστήματος σε σύντομο χρονικό διάστημα.
Βήμα 3:
Κάντε κλικ στην "Προβολή" για να αποκτήσετε πρόσβαση στην προσωρινή μνήμη συστήματος, την προσωρινή μνήμη εφαρμογών, τα αρχεία καταγραφής συστήματος, τα αρχεία καταγραφής χρηστών και την τοπική προσαρμογή. Μπορείτε να δείτε πόσους άλλους αποθηκευτικούς χώρους χρησιμοποιούν αυτά τα αρχεία.
Βήμα 4:
Επιλέξτε και δείτε σε προεπισκόπηση τα παλιά αρχεία συστήματος.
Βήμα 5:
Κάντε κλικ στο "Clean" για να διαγράψετε με ευελιξία το Other στο Mac.

4. Εκκαθάριση πρόσθετων εφαρμογών και επεκτάσεων από άλλα στο Mac Storage
Τρόπος 1: Κατάργηση επεκτάσεων και προσθηκών από το Safari
Βήμα 1:
Ανοίξτε το Safari. Επιλέξτε "Προτιμήσεις" από τη λίστα.
Βήμα 2:
Κάντε κλικ στην επιλογή "Επεκτάσεις" για πρόσβαση σε όλες τις επεκτάσεις του Safari.
Βήμα 3:
Κάντε κλικ στην "Κατάργηση εγκατάστασης" για να απεγκαταστήσετε μια επέκταση Safari.

Τρόπος 2: Κατάργηση επεκτάσεων και προσθηκών από το Google Chrome
Βήμα 1:
Εκτελέστε το Google Chrome.
Βήμα 2:
Βρείτε και κάντε κλικ στις τρεις κουκκίδες "Περισσότερα εργαλεία" στην επάνω δεξιά γωνία.
Βήμα 3:
Επιλέξτε "Επεκτάσεις" από το υπομενού του.
Βήμα 4:
Απενεργοποιήστε οποιαδήποτε επέκταση ή προσθήκη Chrome που δεν θέλετε να χρησιμοποιήσετε πλέον.

Επιπλέον, μπορείτε επίσης να χρησιμοποιήσετε το ενσωματωμένο πρόγραμμα απεγκατάστασης εφαρμογών, το αντίγραφο εύρεσης, τη διαχείριση αρχείων, το σύστημα αποσυμπίεσης, το πρόγραμμα εντοπισμού αρχείων, την παρακολούθηση επιδόσεων συστήματος και πολλά άλλα εδώ. Με μια λέξη, μπορείτε να διαγράψετε το Άλλο σε Mac και επιταχύνετε το Mac σε κλικ. Το Mac Cleaner είναι 100% ασφαλές στη χρήση. Μπορείτε να κάνετε προεπισκόπηση, να φιλτράρετε, να οργανώσετε και να επιλέξετε οποιοδήποτε αρχείο Mac πριν από τον καθαρισμό. Η όλη διαδικασία δεν θα προκαλέσει αντικατάσταση δεδομένων. Ποτέ δεν θα ξέρετε πόσο γρήγορα μπορεί να είναι ο υπολογιστής Mac σας προτού εκτελέσετε το Aiseesoft Mac Cleaner. Λοιπόν, γιατί να μην κατεβάσετε δωρεάν το πρόγραμμα για να δοκιμάσετε τώρα!
Τι γνώμη έχετε για αυτό το post;
Έξοχα
Βαθμολογία: 4.5 / 5 (βάσει ψήφων 103)Ακολουθήστε μας στο
 Αφήστε το σχόλιό σας και συμμετάσχετε στη συζήτησή μας
Αφήστε το σχόλιό σας και συμμετάσχετε στη συζήτησή μας
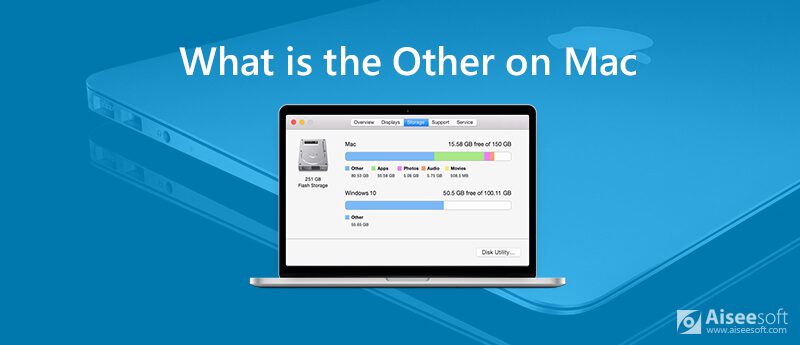

100% ασφαλής. Χωρίς διαφημίσεις.












100% ασφαλής. Χωρίς διαφημίσεις.