Όπως γνωρίζετε, το Safari είναι το προεπιλεγμένο πρόγραμμα περιήγησης σε Mac. Όταν κάνετε κλικ σε έναν σύνδεσμο σε ένα email, έγγραφο ή αλλού, το Safari θα ανοίξει αυτόματα την ιστοσελίδα. Αυτή είναι η κύρια διαφορά μεταξύ του προεπιλεγμένου προγράμματος περιήγησης και των κοινών προγραμμάτων περιήγησης.
Εάν θέλετε να ανοίξετε τον συγκεκριμένο ιστότοπο με το Google Chrome ή τον Firefox, μπορείτε να αντιγράψετε και να επικολλήσετε απευθείας τη διεύθυνση URL στη γραμμή διευθύνσεων. Αλλά αν θέλετε να ορίσετε το συγκεκριμένο πρόγραμμα περιήγησης ως την πρώτη σας επιλογή, πρέπει να αλλάξετε το προεπιλεγμένο πρόγραμμα περιήγησης σε Mac. Εδώ είναι εφαρμόσιμοι τρόποι για να ορίσετε το προεπιλεγμένο πρόγραμμα περιήγησης από το Safari σε Chrome, Firefox, Opera, Vivaldi και άλλα.
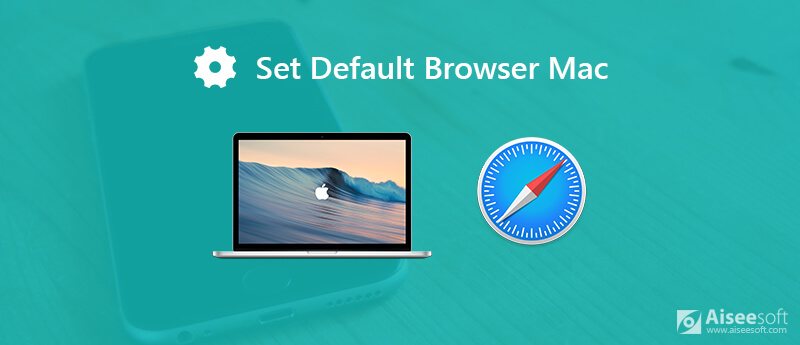
Χάρη στις νεότερες ενημερώσεις του Apple OS, μπορείτε να αποκτήσετε έναν ακόμη τρόπο για να ορίσετε το προεπιλεγμένο πρόγραμμα περιήγησης σε Mac. Δεν χρειάζεται να ανοίξετε το Safari για να αλλάξετε ένα νέο πρόγραμμα περιήγησης στο Web. Απλώς διαβάστε και ελέγξτε.
Βήμα 1. Επιλέξτε "Προτιμήσεις συστήματος" από το αναπτυσσόμενο μενού "Apple".
Βήμα 2. Κάντε κλικ στην επιλογή "Γενικά". Εμφανίζεται ένα νέο παράθυρο "Γενικά".
Βήμα 3. Στην ενότητα "Προεπιλεγμένο πρόγραμμα περιήγησης ιστού", αναζητήστε και αλλάξτε το προεπιλεγμένο πρόγραμμα περιήγησης στο Mac High Sierra ή περισσότερα.
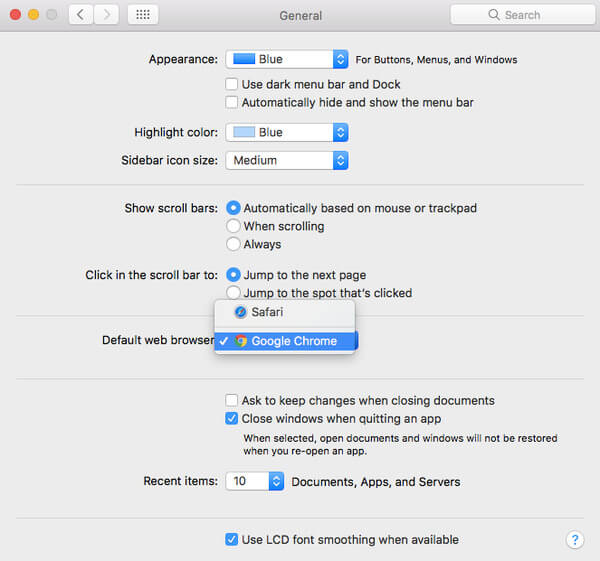
Βήμα 1. Εκτελέστε την εφαρμογή Safari σε Mac.
Βήμα 2. Ξεδιπλώστε τη λίστα "Safari". Επιλέξτε "Προτιμήσεις" για πρόσβαση στις προτιμήσεις Safari.
Βήμα 3. Μεταβείτε στη σελίδα "Γενικά".
Βήμα 4. Ορίστε το προεπιλεγμένο πρόγραμμα περιήγησης σε Mac δίπλα στο "Προεπιλεγμένο πρόγραμμα περιήγησης ιστού".
Βήμα 5. Κλείστε το παράθυρο Προτιμήσεις. Στη συνέχεια, βγείτε από το Safari.
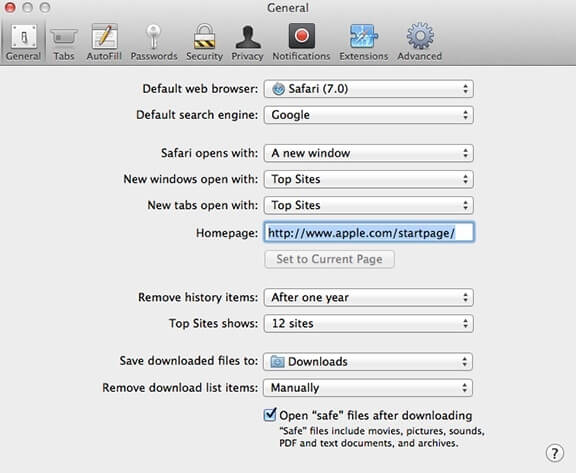
Ανεξάρτητα από το πρόγραμμα περιήγησης που ανοίγετε, θα ερωτηθείτε αν θα το ορίσετε ως προεπιλεγμένο πρόγραμμα περιήγησης με ένα αναδυόμενο παράθυρο. Μόλις το επιβεβαιώσετε, το πρόγραμμα περιήγησης θα ολοκληρώσει αυτόματα την αριστερή εργασία. Έτσι, μπορείτε εύκολα να αλλάξετε το προεπιλεγμένο πρόγραμμα περιήγησης σε Chrome ή Firefox σε Mac.
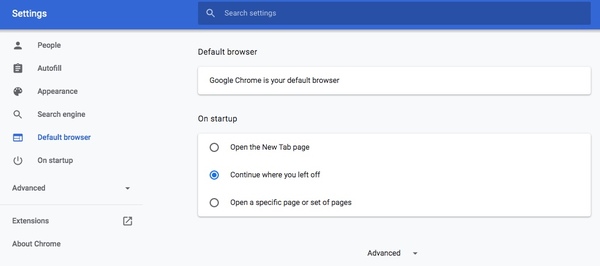
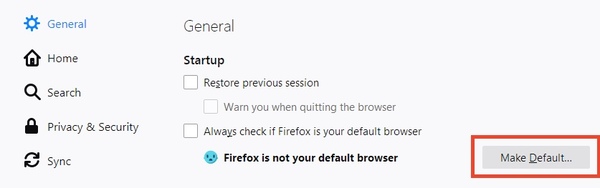
Μπορείτε να ορίσετε το προεπιλεγμένο πρόγραμμα περιήγησης Mac ως Chrome ή Firefox μέσω των παραπάνω βημάτων. Εάν αποφασίσετε να σταματήσετε να χρησιμοποιείτε πλέον ένα πρόγραμμα περιήγησης, μπορείτε να απεγκαταστήσετε το πρόγραμμα περιήγησης για να ελευθερώσετε περισσότερο χώρο. Λάβετε υπόψη ότι η μεταφορά και απόθεση του εικονιδίου στον Κάδο απορριμμάτων δεν είναι αρκετή. Άλλοι χρήστες εξακολουθούν να έχουν πρόσβαση στην προσωρινή μνήμη και τα cookie του Safari.
Για να απεγκαταστήσετε προσεκτικά το σαφάρι και να διαγράψετε σχετικά δεδομένα σε Mac, Aiseesoft Mac Καθαριστικό είναι η έξυπνη επιλογή σας. Μπορείτε να κάνετε εκκαθάριση δεδομένων Safari όπως ιστορικό αναζήτησης, λήψεις, cookie και πολλά άλλα με κλικ. Φυσικά, μπορείτε να διαγράψετε τα δεδομένα του Google Chrome και του Firefox για την προστασία του απορρήτου. Επιπλέον, μπορείτε να παρακολουθείτε την απόδοση του συστήματος και να αφαιρέσετε όλα τα ανεπιθύμητα αρχεία για να επιταχύνετε εύκολα το πρόγραμμα περιήγησης σε Mac.

Λήψεις
100% ασφαλής. Χωρίς διαφημίσεις.
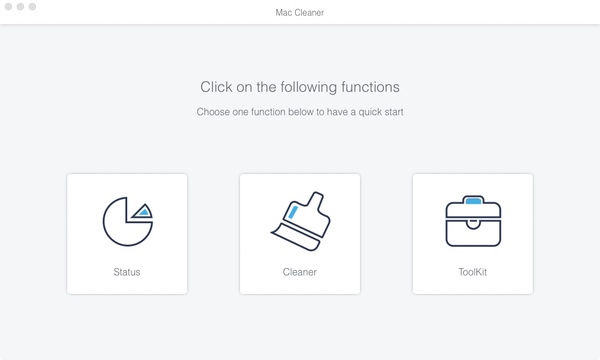
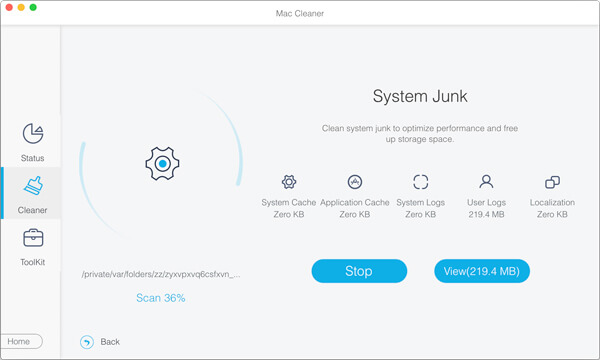
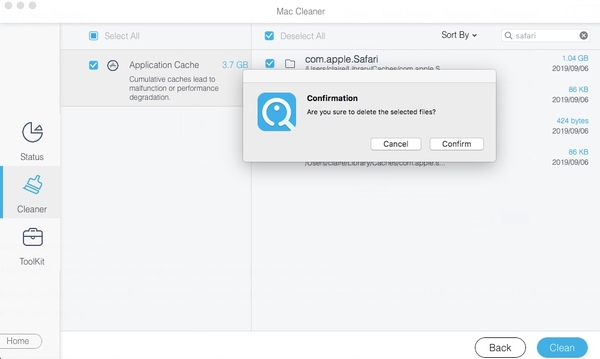
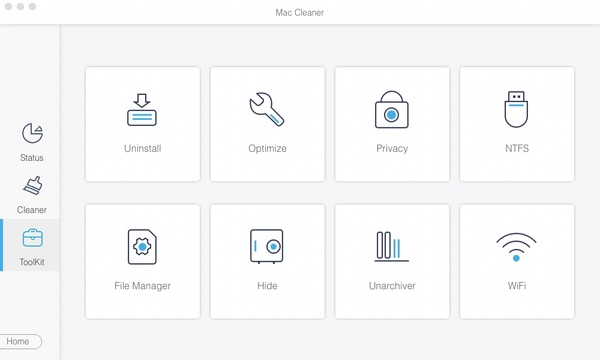
Όπως μπορείτε να δείτε, μπορείτε να αλλάξετε εύκολα το προεπιλεγμένο πρόγραμμα περιήγησης σε Mac, ανεξάρτητα από το λειτουργικό σύστημα που χρησιμοποιείτε. Εάν έχετε κουραστεί από το συγκεκριμένο πρόγραμμα περιήγησης, μπορείτε να ορίσετε ξανά το Safari ως προεπιλεγμένο πρόγραμμα περιήγησης σε Mac. Οτιδήποτε άλλο, μπορείτε να καθαρίσετε το Mac και να διαγράψετε τα δεδομένα του προγράμματος περιήγησης με το Aiseesoft Mac Cleaner τακτικά για να διατηρήσετε ταχύτερη ταχύτητα λειτουργίας.
Ελευθερώστε το Mac
Εκκαθάριση άχρηστα άλλα αρχεία Καθαριστικά μνήμης για Mac Κορυφαίες 10 εναλλακτικές λύσεις για το CCleaner Adwcleaner Διορθώστε το Safari Running Slow σε Mac Εκκαθάριση άχρηστα άλλα αρχεία Εύρεση και κατάργηση διπλότυπων αρχείων Το Mac τρέχει αργά Αλλαγή προεπιλεγμένου προγράμματος περιήγησης σε Mac
Το Mac Cleaner είναι ένα επαγγελματικό εργαλείο διαχείρισης Mac για να καταργήσετε αρχεία ανεπιθύμητης αλληλογραφίας, ακαταστασία, μεγάλα / παλιά αρχεία, να διαγράψετε διπλά αρχεία και να παρακολουθήσετε την απόδοση Mac.
100% ασφαλής. Χωρίς διαφημίσεις.