Άκρο
Κρατήστε τα πάντα: Αποθηκεύστε όλες τις λήψεις σε λειτουργία ριπής στις "Φωτογραφίες".
Κρατήστε μόνο (αριθμούς) Αγαπημένα: Αποθηκεύστε μόνο τις επιλεγμένες φωτογραφίες και αφαιρέστε τις υπόλοιπες ανεπιθύμητες ή θολωμένες.
Είναι τόσο ενοχλητικό να τραβάτε μερικές θολές ή σκοτεινές φωτογραφίες όταν φωτογραφίζετε κινούμενα αντικείμενα; Είναι δύσκολο να πυροβολήσετε μερικά αδιάκοπα θέματα ή άτομα; Είναι πολύ νωρίς ή πολύ αργά για να τραβήξετε φωτογραφία και μετά χάνετε την τέλεια στιγμή; Εάν διαθέτετε iPhone, μπορείτε να χρησιμοποιήσετε την εξαιρετική λειτουργία της λειτουργίας ριπής στην κάμερα iPhone. Σε αυτό το άρθρο, θα σας παρουσιάσουμε μερικά χρήσιμα κόλπα για το πώς να χρησιμοποιήσετε τη λειτουργία έκρηξης κάμερας στο iPhone X / 8/7 / SE / 6s / 6 / 5s / 5c για να λάβετε καλύτερες φωτογραφίες κινούμενων αντικειμένων.
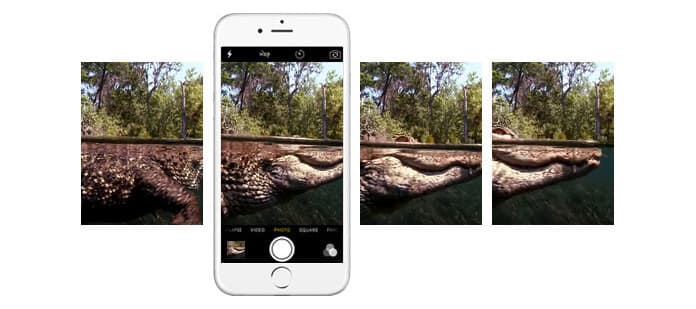
Χρησιμοποιήστε τη λειτουργία Burst στη φωτογραφική μηχανή iPhonw
Ως ένα από τα χρήσιμα εφέ κάμερας iPhone, το οποίο σας επιτρέπει να τραβάτε συνεχώς φωτογραφίες με υψηλή ταχύτητα. Σε αυτήν τη λειτουργία, μπορείτε να τραβήξετε 10 φωτογραφίες σε ένα δευτερόλεπτο. Πώς να ενεργοποιήσετε τη λειτουργία έκρηξης; Είναι πολύ εύκολο. Αυτό που πρέπει να κάνετε είναι να κρατήσετε απλώς το κουμπί "Κλείστρου" κατά τη διαμόρφωση θεμάτων. Αυτή η δυνατότητα μπορεί να χρησιμοποιηθεί μόνο στις ρυθμίσεις "Πλατεία" και "Φωτογραφία".
Είναι καλύτερα να χρησιμοποιείται για τη σύλληψη κινήσεων. Με την εκπληκτική ταχύτητα λήψης, μπορείτε εύκολα να τραβήξετε τη στιγμή που κινείται το αντικείμενο-στόχο. Όταν ολοκληρώσετε τη λήψη φωτογραφιών, μπορείτε να επιλέξετε τις αγαπημένες λήψεις και να διαγράψετε φωτογραφίες iPhone που δεν σας αρέσουν.
Πώς λειτουργεί η λειτουργία ριπής iPhone; Σε αυτό το μέρος, θα σας δείξουμε πώς να ενεργοποιήσετε τη λειτουργία έκρηξης κάμερας στο iPhone X / 8/7 / SE / 6s / 6 / 5s / 5c. Ελπίζω να τραβήξετε υπέροχες φωτογραφίες για κοινή χρήση με φίλους.
Βήμα 1Πατήστε την εφαρμογή "Κάμερα" στο iPhone.
Βήμα 2Παρακαλούμε σημειώστε ότι η λειτουργία ριπής ισχύει μόνο για τις ρυθμίσεις "Square" και "Photo". Μεταβείτε λοιπόν προς τα δεξιά ή αριστερά στην οθόνη της κάμερας iPhone με το δάχτυλό σας σε κατάλληλες ρυθμίσεις λήψης.
Βήμα 3Πατήστε το κουμπί "Κλείστρο" του κύκλου ή πατήστε το κουμπί "Αύξηση έντασης" του iPhone όταν πλαισιώνετε τα κινούμενα αντικείμενα ή οποιαδήποτε απρόβλεπτη κατάσταση.
Βήμα 4Μετά από αυτό, μπορείτε να δείτε καθαρά έναν μετρητή πάνω από το κουμπί "Κλείστρο". Είναι ένα χρονόμετρο που χρησιμοποιείται για να δείξει τον αριθμό της φωτογραφίας που τραβάτε σε μια γρήγορη περίοδο. Στη λειτουργία έκρηξης, 10 φωτογραφίες θα ληφθούν ανά δευτερόλεπτο. Επιτρέπεται η λήψη λιγότερων από 999 φωτογραφιών. Τέλος, αφήστε το κουμπί "Shutter" για να ολοκληρώσετε τη λήψη.
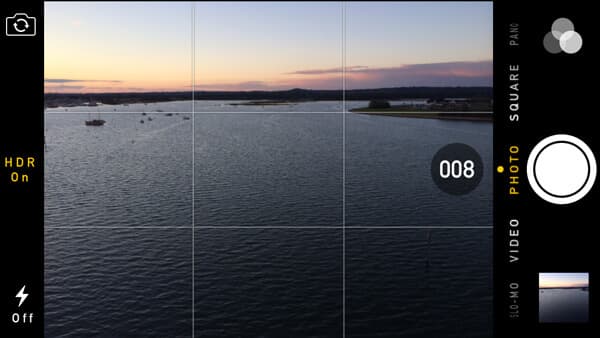
Μια δέσμη συλλήψεων θα αποθηκευτεί αυτόματα στο Roll Camera σας, μερικά από τα οποία μπορεί να μην φαίνονται πολύ καθαρά με τη συνεχή υψηλή ταχύτητα της λειτουργίας ριπής. Τότε πρέπει να τα παραλάβετε για διαγραφή.
Βήμα 1Πατήστε το "Μικρογραφία" δίπλα στο "Κλείστρο" ή μεταβείτε στην εφαρμογή "Φωτογραφία" για να βρείτε φωτογραφίες που τραβήχτηκαν σε λειτουργία ριπής.
Βήμα 2Πατήστε "Επιλογή ..." στο κάτω μέρος της οθόνης του iPhone. Στη συνέχεια, μπορείτε να κάνετε κύλιση και προβολή των ριπών.
Βήμα 3Επιλέξτε και επισημάνετε την προτιμώμενη λήψη ή καταγραφές και, στη συνέχεια, κάντε κλικ στην επιλογή "Τέλος" στην επάνω δεξιά γωνία της οθόνης.
Βήμα 4Επιβεβαιώστε την επιλογή όταν θα σας ζητηθεί "Κρατήστε τα πάντα" ή "Κρατήστε μόνο (αριθμοί) Αγαπημένα".
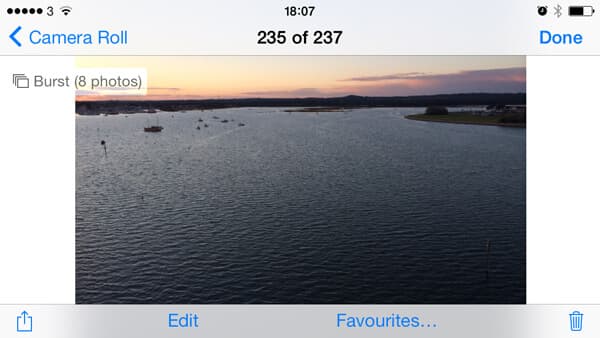
Άκρο
Κρατήστε τα πάντα: Αποθηκεύστε όλες τις λήψεις σε λειτουργία ριπής στις "Φωτογραφίες".
Κρατήστε μόνο (αριθμούς) Αγαπημένα: Αποθηκεύστε μόνο τις επιλεγμένες φωτογραφίες και αφαιρέστε τις υπόλοιπες ανεπιθύμητες ή θολωμένες.
Επιπλέον, ίσως χρειαστεί ανακτήσει τις διαγραμμένες φωτογραφίες iPhone όταν αγνοείτε για να επισημάνετε τις αγαπημένες λήψεις.
Ορισμένοι χρήστες iOS παραπονιούνται ότι μπορεί να πατήσουν κατά λάθος "Κλείστρο" και να τραβήξουν πολλές φωτογραφίες ακούσια. Πώς να απενεργοποιήσετε τη λειτουργία της λειτουργίας ριπής; Εάν θέλετε να τερματίσετε αυτήν τη λειτουργία, ίσως χρειαστεί:
Βήμα 1Επιλέξτε άλλες ρυθμίσεις αντί για "Πλατεία" ή "Φωτογραφία".
Βήμα 2Jailbreak το iPhone σας για να απενεργοποιήσετε τη λειτουργία έκρηξης σε κάμερα iPhone.
Βήμα 3Ορίστε έναν κωδικό πρόσβασης περιορισμού στην εφαρμογή "Κάμερα" στο iPhone.
Εάν διαγράψετε ή χάσετε κατά λάθος φωτογραφίες από iPhone ή iPad / iPod, υπάρχει ο καλύτερος τρόπος για εσάς.
Σε αυτό το άρθρο, μιλάμε κυρίως για τον τρόπο χρήσης και απενεργοποίησης της λειτουργίας ριπής στην κάμερα iPhone. Ελπίζω αυτά τα κόλπα της κάμερας να σας βοηθήσουν να τραβήξετε καλύτερες φωτογραφίες iPhone.