Πρέπει να υπάρχουν ορισμένα περίπλοκα προβλήματα στο iPad σας που πρέπει να θέσετε το iPad σε λειτουργία ανάκτησης. Σε αυτό το άρθρο, θα μιλήσουμε κυρίως για τους λόγους για τους οποίους πρέπει να εισαγάγετε τη λειτουργία ανάκτησης για το iPad και τους αποτελεσματικούς τρόπους εισόδου και εξόδου από αυτό.

1. Για jailbreak το iPad σας.
2. Ενημερώστε την έκδοση iOS και το iPad σας κολλάει σε συνεχή επανεκκίνηση.
3. Επαναφέρετε το iPad από αρχεία αντιγράφων ασφαλείας και η διαδικασία αποτυγχάνει.
4. Το iTunes δεν μπορεί να εντοπίσει το iPad όταν το συνδέσετε.
5. Αναβάθμιση από έκδοση beta iOS.
6. Θέλετε να διαγράψετε όλα τα δεδομένα για να ξεκινήσετε το iPad από την αρχή.
7. Επανεκκινήστε το iPad ή το iPad που έχει κολλήσει στο λογότυπο της Apple. (Το iPad κολλήθηκε στο λογότυπο της Apple; Αυτός ο τρόπος μπορεί να βοηθήσει.)
...
Εάν θέλετε να θέσετε το iPad σε λειτουργία ανάκτησης όχι για τους παραπάνω λόγους, συνεχίστε να διαβάζετε.
:
Η λειτουργία ανάκτησης για συσκευές iOS όπως το iPhone X / 8/7 / SE / 6s Plus / 6s / 6 Plus / 6 / 5s / 5c / 5 / 4S, iPad Pro / Air 2 / mini 4, iPod Touch και άλλα διαφέρει από Λειτουργία DFU (Αναβάθμιση υλικολογισμικού ανάπτυξης). Η λειτουργία DFU θα παρακάμψει τον φορτωτή εκκίνησης που σας επιτρέπει να υποβαθμίσετε το υλικολογισμικό. Επιπλέον, όταν τοποθετείτε το iPad / iPhone / iPod σε λειτουργία ανάκτησης, το λογότυπο iTunes και το καλώδιο USB θα εμφανιστούν στην οθόνη και θα σας δείξουν να συνδέσετε τη συσκευή σας iOS στο iTunes. Όταν εισέλθετε σε λειτουργία DFU, θα παραμείνει σε μαύρη οθόνη.
1. Πρώτα αποσυνδέστε το iPad από υπολογιστή / Mac.
2. Εκκινήστε την τελευταία έκδοση του iTunes στον υπολογιστή / Mac σας.
3. Πατήστε το κουμπί "Home" και "Power" για περίπου 10 δευτερόλεπτα έως ότου η οθόνη γίνει μαύρη.
4. Αφήστε το κουμπί "Power" και κρατήστε πατημένο το κουμπί "Home".
5. Συνδέστε το iPad σας στον υπολογιστή / Mac με καλώδιο USB.
6. Το iPad θα εμφανίσει το εικονίδιο iTunes και το καλώδιο USB στην οθόνη.
7. Το iTunes θα εντοπίσει αυτόματα το iPad σας και, στη συνέχεια, θα το οδηγήσει σε λειτουργία ανάκτησης.
Εάν θέλετε να αφαιρέσετε το iPad από τη λειτουργία ανάκτησης, ακολουθούν τα βήματα:
1. Αποσυνδέστε το iPad από υπολογιστή / Mac.
2. Κρατήστε πατημένο το κουμπί "Home" και "Power" μέχρι να απενεργοποιηθεί το iPad.
3. Αφήστε το κουμπί "Apple Home" και πατήστε το κουμπί "Power" για εκκίνηση του iPad.
4. Όταν δείτε το λογότυπο της Apple να επανεμφανίζεται στην οθόνη, αφήστε το κουμπί. Το iPad θα ξεκινήσει και θα βγει από τη λειτουργία ανάκτησης.
Συμβουλές:
Βεβαιωθείτε ότι το iPad σας έχει μπαταρία άνω του 20%.
Εάν το iPad εξακολουθεί να είναι κολλημένο στη λειτουργία ανάκτησης, πρέπει να εγκαταστήσετε ξανά το υλικολογισμικό iOS.
Ανεξάρτητα από τη χρήση υπολογιστή Mac ή Windows 10/8/7 / XP / Vista, η χρήση της λειτουργίας ανάκτησης για την επαναφορά του iPad / iPhone / iPod είναι τα ίδια βήματα και είναι το ίδιο με όλες τις εκδόσεις του iTunes.
Εάν όλα τα δεδομένα iPad εξαφανιστούν μετά την επαναφορά του iPad στο φυσιολογικό, θα πρέπει να γνωρίζετε πώς να επαναφέρετε αυτά τα σημαντικά αρχεία στο iPad.
1. Εκκινήστε το iTunes σε υπολογιστή / Mac.
2. Συνδέστε το iPhone σας σε υπολογιστή ή Mac μέσω καλωδίου USB.
3. Κάντε κλικ στο κουμπί "Αρχείο" στην επάνω λίστα και επιλέξτε "Συσκευές".
4. Κάντε κλικ στην επιλογή "Επαναφορά από αντίγραφο ασφαλείας ..."
5. Επιλέξτε το αντίγραφο ασφαλείας που θέλετε να επαναφέρετε και, στη συνέχεια, κάντε κλικ στο κουμπί "Επαναφορά".
Λίγα λεπτά αργότερα, όλα τα αρχεία αντιγράφων ασφαλείας του iTunes θα αντιγραφούν στο iPad σας.
1. Απενεργοποιήστε το iPad σας.
2. Συνδέστε το iPad στον υπολογιστή / Mac σας μέσω καλωδίου USB και εκκινήστε το iTunes.
3. Συνεχίστε να πατάτε το κουμπί "Home".
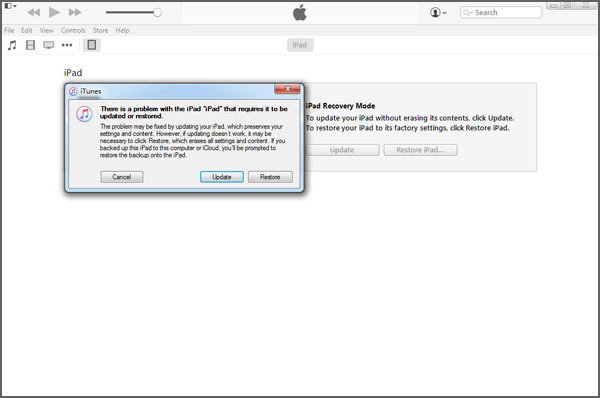
Όταν δείτε το λογότυπο "iTunes" στην οθόνη, αφήστε το κουμπί "Αρχική σελίδα". Στη συνέχεια, εισάγετε τη "Λειτουργία ανάκτησης iPad" και μπορείτε να επαναφέρετε το iPad σας κάνοντας κλικ στο "Επαναφορά iPad ..."
4. Όταν δείτε το λογότυπο "iTunes" στην οθόνη, αφήστε το κουμπί "Αρχική σελίδα". Στη συνέχεια, εισάγετε τη "Λειτουργία ανάκτησης iPad", κάντε κλικ στην επιλογή "Επαναφορά iPad ..."
Επιλέξτε το κατάλληλο αντίγραφο ασφαλείας και μπορείτε να αντιγράψετε τα αρχεία αντιγράφων ασφαλείας στο iPad σας.
Εάν δεν δημιουργείτε συχνά αντίγραφα ασφαλείας των δεδομένων του iPad σας στο iTunes ή εάν το αντίγραφο ασφαλείας δεν περιλαμβάνει όλα τα πολύτιμα δεδομένα που θέλετε να μεταφέρετε στο iPad, τι θα κάνετε; Εδώ σας προτείνουμε έναν επαγγελματία Επαναφορά δεδομένων iPad για να σας βοηθήσουμε να επαναφέρετε όλα τα πολύτιμα δεδομένα. Πρώτα, κατεβάστε και εγκαταστήστε τον στον υπολογιστή σας.
Βήμα 1Εκκινήστε αυτό το λογισμικό αποκατάστασης αρχείων iPad στον υπολογιστή / Mac και συνδέστε το iPad σε αυτό μέσω καλωδίου USB.

Βήμα 2Θα αναγνωρίσει αυτόματα τη συσκευή σας. Επιλέξτε "Ανάκτηση από συσκευή iOS" και κάντε κλικ στο κουμπί "Έναρξη σάρωσης" για να σαρώσετε τα δεδομένα του iPad σας.
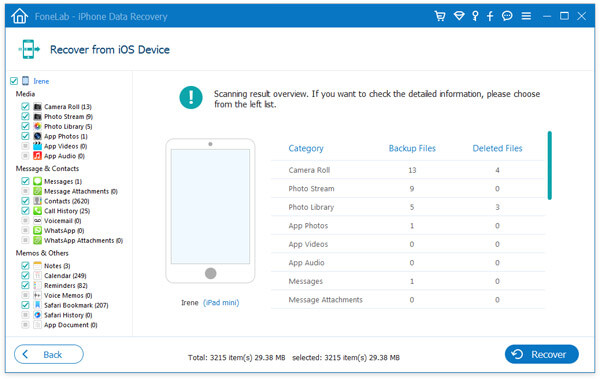
Βήμα 3Μετά από λίγο, όλοι οι τύποι δεδομένων iPad θα ταξινομηθούν σε κατηγορίες και θα εμφανιστούν στη διεπαφή.
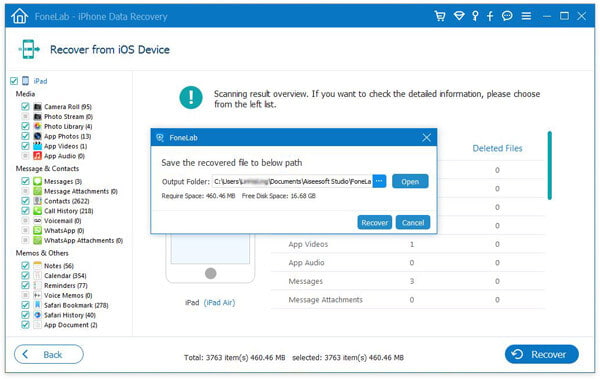
Βήμα 4Επιλέξτε τα δεδομένα που θέλετε να ανακτήσετε και κάντε κλικ στο κουμπί "Ανάκτηση" για να επαναφέρετε αρχεία iPad.
1. Με αυτήν τη μέθοδο, μπορείτε εύκολα να επαναφέρετε το iPad σας και να δημιουργήσετε αντίγραφα ασφαλείας σημαντικών δεδομένων σε υπολογιστή / Mac.
2. Αυτό το πρόγραμμα σας επιτρέπει επίσης επαναφορά δεδομένων iPad από το iTunes και το iCloud backup.
Μπορείτε εύκολα να εισέλθετε και να βγείτε από τη λειτουργία ανάκτησης iPad με τις παραπάνω μεθόδους. Αλλά μερικές φορές, το iPad σας είναι απλώς κολλημένο στη λειτουργία ανάκτησης και δεν αποκρίνεται, τι πρέπει να κάνετε; Εδώ προτείνουμε τον επαγγελματία Αποκατάσταση συστήματος iOS για να βοηθήσετε το iPad σας να βγει από τη λειτουργία ανάκτησης. Πρώτον, μπορείτε να το κατεβάσετε δωρεάν στον υπολογιστή σας.
Βήμα 1Εκκινήστε την αποκατάσταση συστήματος iOS
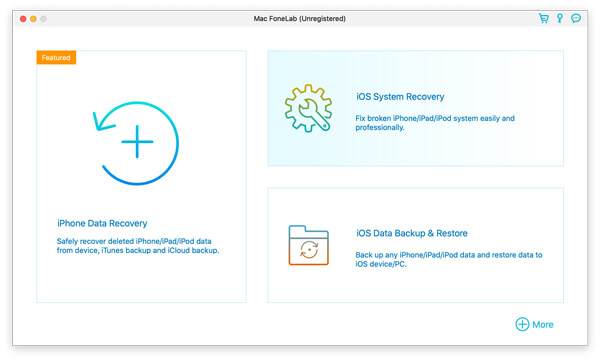
Εκκινήστε αυτό το λογισμικό στον υπολογιστή σας και συνδέστε το iPad σας σε αυτό με καλώδιο USB. Επιλέξτε "Ανάκτηση συστήματος iOS" στο παράθυρο προεπισκόπησης. Μετά από αυτό, κάντε κλικ στο κουμπί "Έναρξη". 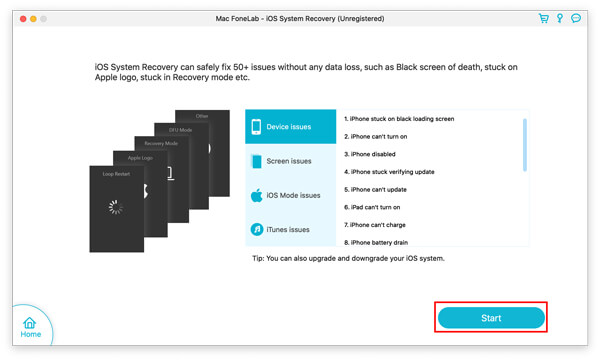
Στη συνέχεια, το εργαλείο αποκατάστασης συστήματος iOS θα εντοπίσει αυτόματα το iPad σας σε λειτουργία ανάκτησης.
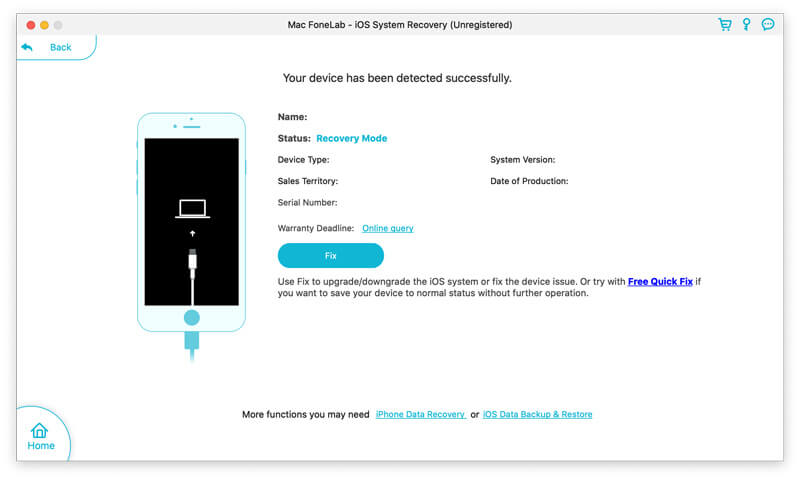
Βήμα 2Επιλέξτε τρόπο λειτουργίας επισκευής
Εδώ, θα πρέπει να κάνετε κλικ στο "Fix" και να επιλέξετε τη λειτουργία επισκευής από "Standard Mode" ή "Advanced Mode" ανάλογα με τις ανάγκες σας.
Εδώ, χρειάζεται μόνο να επιλέξουμε "Τυπική λειτουργία".
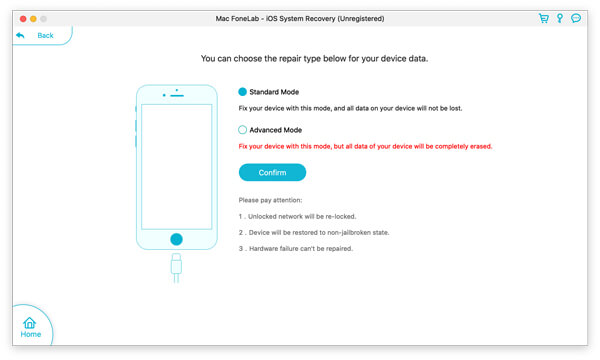
Βήμα 3Έξοδος από τη λειτουργία ανάκτησης iPad
Στη συνέχεια, πρέπει να επιλέξετε το σωστό μοντέλο iPad και να κάνετε κλικ στο "Επισκευή" για να κατεβάσετε σταθερά την επισκευασμένη συσκευή και να βγείτε αυτόματα από το iPad.
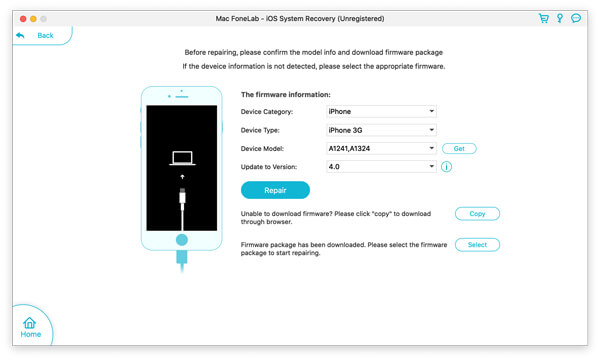
Αφού διαβάσετε το άρθρο, σας ευχόμαστε να έχετε μια προκαταρκτική κατανόηση της λειτουργίας ανάκτησης iPad / iPhone / iPod. Και αν θέλετε να βάλετε τη συσκευή iOS σε ή εκτός λειτουργίας ανάκτησης, μπορείτε να δοκιμάσετε τις μεθόδους που αναφέραμε παραπάνω. Όταν θέλετε να ανακτήσετε ή να δημιουργήσετε αντίγραφα ασφαλείας των σημαντικών αρχείων σας, μπορείτε επίσης να χρησιμοποιήσετε το εξαιρετικό εργαλείο ανάκτησης δεδομένων για να λύσετε το πρόβλημά σας.
Ένα πράγμα που πρέπει να σημειώσετε ότι η τοποθέτηση του iPad σε λειτουργία ανάκτησης δεν είναι 100% επιτυχής για όλους, διότι δεν μπορούν όλοι να λειτουργήσουν σωστά τη διαδικασία. Επομένως, για την αποφυγή τυχόν απώλειας δεδομένων, σας προτείνουμε δημιουργήστε πρώτα αντίγραφα ασφαλείας του iPad.
Μπορείτε να μάθετε τα βήματα από το παρακάτω βίντεο:

