Το 2023 σηματοδοτεί τη 15η επέτειο του iPhone και η Apple έχει σχεδιάσει κάτι μεγάλο να γιορτάσει, συμπεριλαμβανομένου του νεότερου iPhone 15. Με το νέο iPhone 15 που θα κυκλοφορήσει στα μέσα Σεπτεμβρίου φέτος, είμαι σίγουρος ότι πολλοί άνθρωποι ενθουσιάζονται αρκετά. Αλλά προτού αγοράσετε ένα νέο iPhone, θα πρέπει πρώτα να δημιουργήσετε αντίγραφα ασφαλείας του iPhone. Μετά από όλα, μπορείτε απλώς να πετάξετε το παλιό σας iPhone, αλλά είναι δύσκολο να ανακτήσετε τα δεδομένα σας.
Το ερώτημα είναι πώς να δημιουργήσετε αντίγραφα ασφαλείας του iPhone χωρίς διαθέσιμο χώρο; Σε αυτήν την ανάρτηση, θα θέλαμε να σας δώσουμε τρεις λύσεις backup iPhone 15/14/13/12/11/XS/XR/X/8/7 και επαναφέρετε στο iPhone 15 σας.
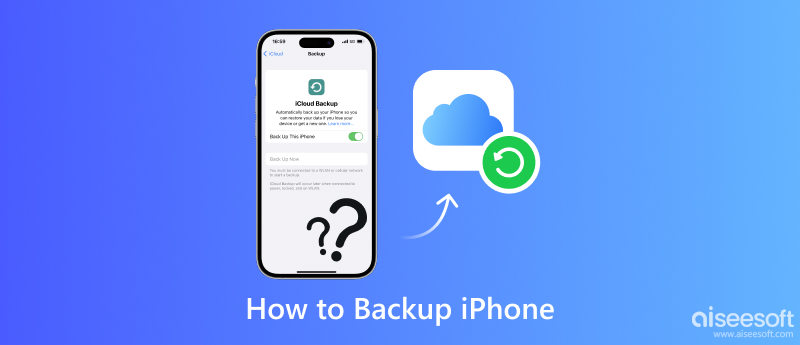
Παρά τις προσβάσιμες ρυθμίσεις των ενσωματωμένων λειτουργιών στο iPhone σας, ο περιορισμένος αποθηκευτικός χώρος για εφεδρικά αντίγραφα επαφών iPhone, φωτογραφιών ή οτιδήποτε άλλο θέλετε με ένα επί πληρωμή, δεν θα ανταποκρινόταν στις προσδοκίες σας. Το χειρότερο είναι ότι για να δημιουργήσετε αντίγραφα ασφαλείας του iPhone με σπασμένες οθόνες, μπορεί να μην βρείτε διέξοδο με τυχόν ειδοποιήσεις στην οθόνη στο iPhone σας.
Λαμβάνοντας υπόψη όλες τις ανάγκες, σας προτείνουμε ειλικρινά να πάρετε Δημιουργία αντιγράφων ασφαλείας και επαναφορά δεδομένων Aiseesoft iOS πρόγραμμα για καλύτερη εμπειρία.
Βασικά χαρακτηριστικά:
• Δημιουργήστε αντίγραφα ασφαλείας επαφών/μηνυμάτων/email/φωτογραφιών/βίντεο στο iPhone με απλά κλικ.
• Επαναφέρετε τυχόν δεδομένα στο iPhone από το αρχείο αντιγράφου ασφαλείας επιλεκτικά.
• Προεπισκόπηση δεδομένων πριν από τη δημιουργία αντιγράφων ασφαλείας και επαναφορά iPhone.
• Υποστηρίζει πλήρως όλα τα iPhone/iPad, συμπεριλαμβανομένων των πιο πρόσφατων iPhone 8, iPhone 7, iPhone 7 Plus, iPhone 6s Plus, iPhone 6, iPhone 5s, iPhone 5, με iOS 17/16/15/14/13.
• Δημιουργήστε αντίγραφα ασφαλείας σημαντικών δεδομένων και πληροφοριών μέσω σύνδεσης καλωδίου USB χωρίς να ενοχλείτε τις σπασμένες οθόνες του iPhone.
100% ασφαλής. Χωρίς διαφημίσεις.
100% ασφαλής. Χωρίς διαφημίσεις.
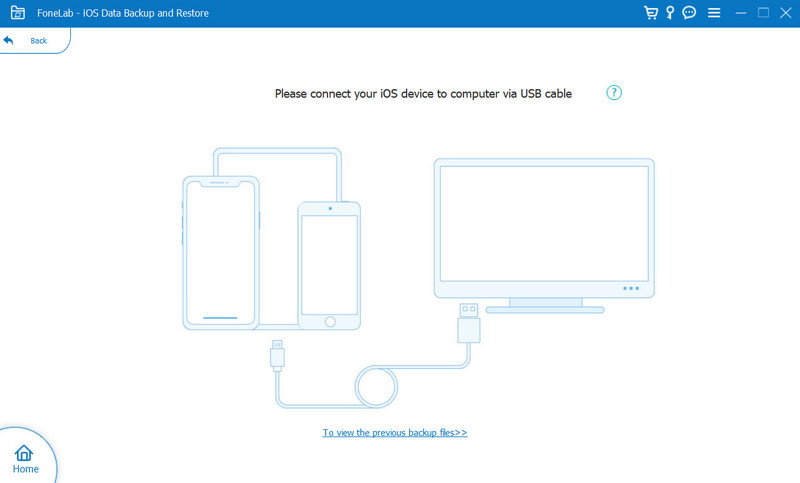
Περιμένετε μέχρι το iPhone σας να εντοπιστεί αυτόματα από το πρόγραμμα. Στη συνέχεια, κάντε κλικ στο κουμπί Έναρξη και επιλέξτε τον τύπο αρχείου που θέλετε να δημιουργήσετε αντίγραφο ασφαλείας. Εδώ μπορείτε να επιλέξετε Φωτογραφίες, Μηνύματα, Ιστορικό κλήσεων, Επαφές, Ημερολόγιο, Σημειώσεις κ.λπ. για δημιουργία αντιγράφων ασφαλείας.
Σημείωση: Μπορείτε επίσης να επιλέξετε την προεπιλογή Πρότυπο αντίγραφο ασφαλείας επιλογή για να Κρυπτογραφημένο αντίγραφο ασφαλείας για την προστασία των προσωπικών πληροφοριών.


Η χρήση του iCloud για δημιουργία αντιγράφων ασφαλείας του iPhone ή του iPad είναι εξαιρετική ιδέα. Σας επιτρέπει να δημιουργήσετε αντίγραφα ασφαλείας για φωτογραφίες και βίντεο, ρυθμίσεις, δεδομένα εφαρμογών, iMessage, μηνύματα κειμένου, ήχους κλήσης κ.λπ. στο iPhone ή αντικείμενα που αγοράστηκαν από το iTunes. Εάν συμβεί κάτι στο τηλέφωνο ή το tablet σας, θα έχετε αντίγραφο ασφαλείας για πρόσβαση από οπουδήποτε με σύνδεση στο Διαδίκτυο. Επιπλέον, μπορείτε να δημιουργήσετε αντίγραφα ασφαλείας του iPhone με iCloud αυτόματα ή μη αυτόματα.
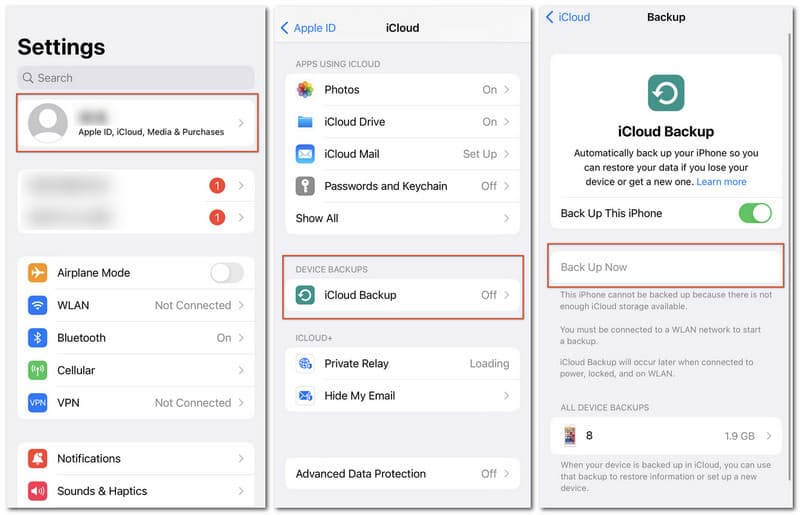
Πολλοί καταναλωτές είναι πιο εξοικειωμένοι με το iTunes, γιατί αυτό χρησιμοποιούν για την αγορά εφαρμογών, μουσικής και βιβλίων από τα Apple Stores. Εάν δεν θέλετε να αποθηκεύσετε τα αντίγραφα ασφαλείας του iPhone σας στο iCloud, μπορείτε να τα αποθηκεύσετε τοπικά στο iTunes.
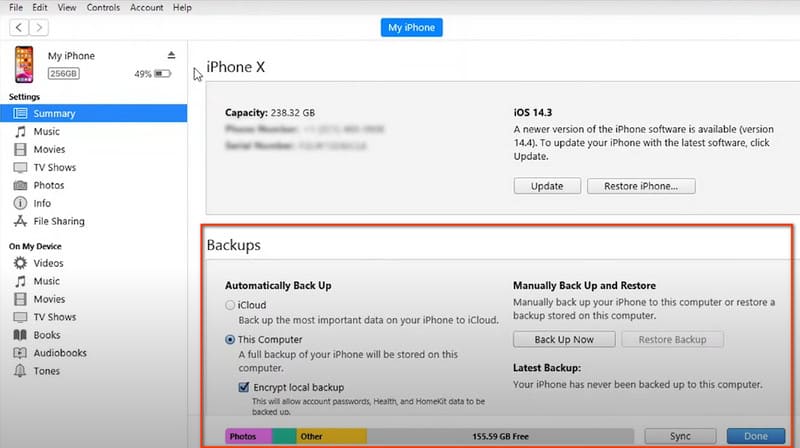
Αφού δημιουργήσετε αντίγραφα ασφαλείας του iPhone στο iTunes, θα μπορούσατε να μάθετε εδώ επαναφέρετε το iPhone από το iTunes backup.
1. Πώς μπορώ να δημιουργήσω αντίγραφα ασφαλείας του iPhone μου χωρίς iCloud;
Μπορείτε να δημιουργήσετε αντίγραφα ασφαλείας των δεδομένων του iPhone σας στο Mac/Windows χρησιμοποιώντας ένα επαγγελματικό εργαλείο-Δημιουργία αντιγράφων ασφαλείας και επαναφορά δεδομένων Aiseesoft iOSή ανοίξτε iTunes> Σύνοψη> Αντίγραφα ασφαλείας στο Mac σας για να καταγράψετε τυχόν σημαντικές πληροφορίες.
2. Τι θα συμβεί εάν δεν δημιουργήσετε αντίγραφα ασφαλείας του iPhone σας στο iCloud;
Χωρίς δημιουργία αντιγράφων ασφαλείας και συγχρονισμό των σημαντικών δεδομένων, φωτογραφιών ή αρχείων βίντεο, ενδέχεται να αντιμετωπίσετε μη αναστρέψιμη απώλεια πληροφοριών και να μην τις εντοπίσετε μετά βίας εάν χρειάζεστε αυτές τις εγγραφές.
3. Η δημιουργία αντιγράφων ασφαλείας iPhone περιλαμβάνει φωτογραφίες;
Δημιουργία αντιγράφων ασφαλείας και επαναφορά δεδομένων Aiseesoft iOS θα σας επιτρέψει να επιλέξετε πολυμέσα, μήνυμα και επαφή, μιμίδια και οποιαδήποτε άλλη πληροφορία για δημιουργία αντιγράφων ασφαλείας για όσο διάστημα θέλετε. Ωστόσο, οι φωτογραφίες που έχουν αποθηκευτεί στο iCloud ή στο Camera Roll δεν θα δημιουργηθούν ξανά αντίγραφα ασφαλείας στο iCloud και στο iTunes αντίστοιχα.
Συμπέρασμα
Σε αυτό το άρθρο, σας έχουμε δείξει κυρίως πώς να κάνετε backup στο iPhone με το εργαλείο iOS Backup, iTunes ή iCloud. Ωστόσο, υπάρχουν πολλά άλλα εργαλεία που σας βοηθούν να δημιουργήσετε αντίγραφα ασφαλείας του iPhone, όπως το Gmail, το AirDrop κ.λπ. Πάρτε το Gmail ως παράδειγμα για να προσπαθήσετε να δημιουργήστε αντίγραφα ασφαλείας των επαφών iPhone σας στο Gmail.
Έχετε ακόμα περισσότερες ερωτήσεις; Μη διστάσετε να αφήσετε τα σχόλιά σας παρακάτω.

Η καλύτερη επιλογή σας για δημιουργία αντιγράφων ασφαλείας δεδομένων από iPhone / iPad / iPod σε Windows / Mac και επαναφορά από αντίγραφο ασφαλείας δεδομένων iOS σε συσκευή / υπολογιστή iOS με ασφάλεια και αποτελεσματικότητα.
100% ασφαλής. Χωρίς διαφημίσεις.
100% ασφαλής. Χωρίς διαφημίσεις.