Τι είναι ο εφεδρικός κωδικός πρόσβασης iTunes; Είναι ένας κωδικός πρόσβασης για την προστασία και την κρυπτογράφηση εφεδρικών αρχείων του iPhone, του iPad ή του iPod σας στο iTunes. Μπορεί να έχετε μπερδευτεί μεταξύ του κωδικού πρόσβασης iTunes και του εφεδρικού κωδικού πρόσβασης iTunes; Συνεχίστε να διαβάζετε και να ξεχωρίζετε τους δύο κωδικούς πρόσβασης.
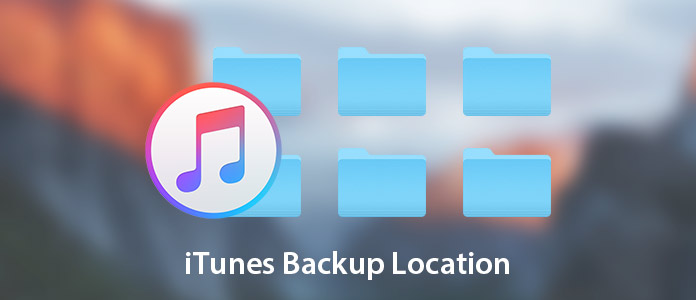
iTunes Location Backup
Στα Windows XP, κάντε κλικ στην επιλογή "Έγγραφα και ρυθμίσεις".
Στα Windows 7 / Vista, κάντε κλικ στο "Έναρξη".
Στα Windows 8, κάντε κλικ στο μεγεθυντικό φακό στην επάνω δεξιά γωνία.
Στα Windows 10, κάντε κλικ στη γραμμή αναζήτησης δίπλα στο κουμπί Έναρξη.
Στη συνέχεια, εισαγάγετε "% appdata%" στη γραμμή αναζήτησης και πατήστε "Return"> Κάντε διπλό κλικ στους φακέλους: "Apple Computer"> "MobileSync"> "Backup" για να βρείτε την τοποθεσία δημιουργίας αντιγράφων ασφαλείας του iTunes.
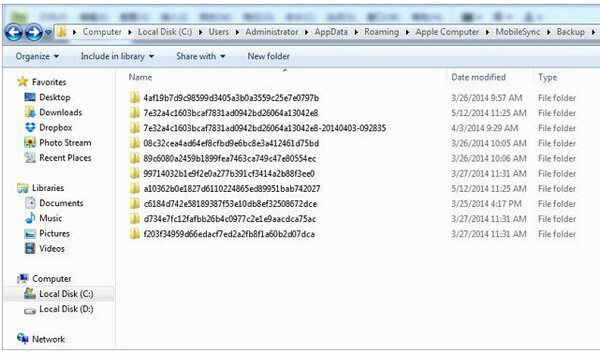
Κάντε κλικ στο εικονίδιο αναζήτησης στη γραμμή μενού> Πληκτρολογήστε "~ / Library / Application Support / MobileSync / Backup /"> Πατήστε Return για να βρείτε τη θέση του iTunes backup στο Mac σας.
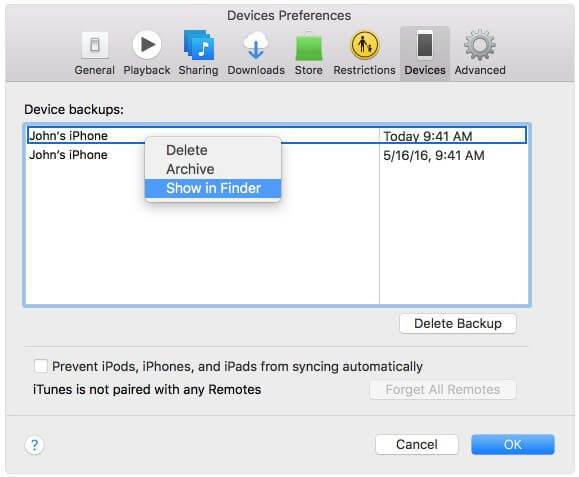
Εάν έχετε δημιουργήσει αντίγραφα ασφαλείας του iTunes για πολλές φορές και ορισμένες από αυτές είναι άχρηστες, αλλά εξακολουθούν να καταλαμβάνουν χώρο στον υπολογιστή σας, τότε θα μπορούσατε να διαγράψετε το αντίγραφο ασφαλείας του iTunes από τον υπολογιστή σας. Εκτελέστε το iTunes, κάντε κλικ στο "Επεξεργασία"> "Προτιμήσεις"> "Συσκευές"> Επιλέξτε το αντίγραφο ασφαλείας που δεν θέλετε> Κάντε κλικ στο "Διαγραφή αντιγράφου ασφαλείας" για να διαγράψετε το αντίγραφο ασφαλείας του iTunes από τον υπολογιστή σας.
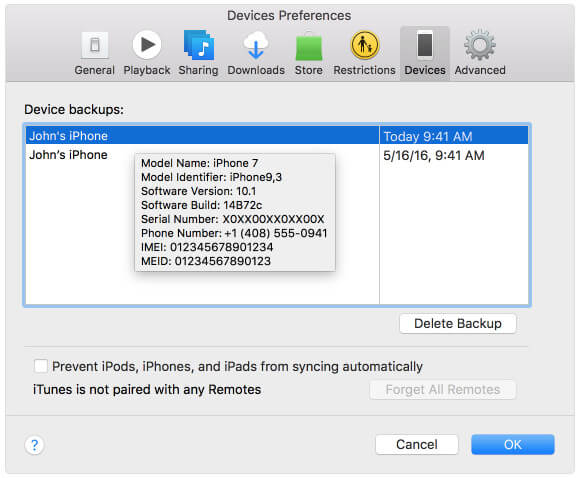
Συνήθως, θα βρείτε ότι η θέση δημιουργίας αντιγράφων ασφαλείας του iTunes είναι προεπιλεγμένη για να τοποθετηθεί ο δίσκος C. Ωστόσο, όσο περισσότερα δεδομένα τοποθετείτε σε δίσκο C, τόσο πιο αργά εκτελείται ο υπολογιστής σας. Έτσι, η αλλαγή του αντιγράφου ασφαλείας του iTunes σε άλλη τοποθεσία θα είναι καλή ιδέα.
Πριν αλλάξετε τη θέση δημιουργίας αντιγράφων ασφαλείας του iTunes, θα πρέπει να αντιγράψετε καλύτερα όλα τα αρχεία αντιγράφων ασφαλείας του iTunes σε έναν ασφαλή φάκελο για να αποφύγετε την απώλεια δεδομένων. Και εάν το iTunes δεν εκτελείται.
Βήμα 1Κάντε κλικ στο κουμπί "Έναρξη"> Enter "cmd.exe" για να εμφανιστεί το πρόγραμμα cmd.exe> Κάντε δεξί κλικ στο πρόγραμμα και επιλέξτε "Εκτέλεση ως διαχειριστής".
Βήμα 2Στην αναδυόμενη γραμμή εντολών, εισαγάγετε το διοικητή: mklink / J "C: Users (όνομα χρήστη) AppDataRoamingApple ComputerMobileSyncBackup" "D: empBackup".
Στη συνέχεια, μπορείτε να προσπαθήσετε να συνδέσετε το iPhone με υπολογιστή για να δημιουργήσετε αντίγραφα ασφαλείας στο iTunes για να το ελέγξετε.
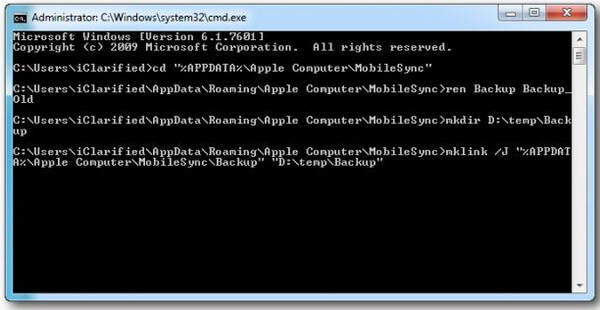
Εντοπίστε το "Applications / Utilities / Terminal" για να ανοίξετε μια γραμμή εντολών> Δημιουργήστε έναν συμβολικό σύνδεσμο χρησιμοποιώντας την εντολή: ln -s / Volume / External / Backup / ~ / Library / Application Support / MobileSync / Backup.
Τότε θα μπορούσατε να δημιουργήσετε αντίγραφα ασφαλείας του iPhone σας στο iTunes σε Mac για να ελέγξετε αν έχει αλλάξει η θέση δημιουργίας αντιγράφων ασφαλείας.
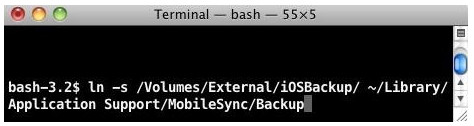
Οι παραπάνω λέξεις σάς επιτρέπουν να ασχοληθείτε με τη θέση δημιουργίας αντιγράφων ασφαλείας του iTunes. Ωστόσο, για τις λεπτομέρειες δημιουργίας αντιγράφων ασφαλείας του iTunes, ενδέχεται επίσης να κολλήσετε, επειδή δεν μπορούσατε να δείτε τα αρχεία αντιγράφων ασφαλείας του iTunes. Αυτό που δείχνει μόνο το αντίγραφο ασφαλείας του iTunes σας δείχνει το όνομα και το μέγεθος του αρχείου. Ωστόσο, δεν μπορείτε να τα ανοίξετε για να δείτε τις επαφές, τις φωτογραφίες, τα μηνύματα κ.λπ.
Σε αυτό το μέρος, θα λάβουμε ένα πρόγραμμα για να σας βοηθήσουμε να δείτε λεπτομερώς το αντίγραφο ασφαλείας του iTunes FoneLab.
Βήμα 1Εκτελέστε το FoneLab στον υπολογιστή σας. Κάντε κλικ στην επιλογή "Ανάκτηση δεδομένων iPhone".
Βήμα 2Κάντε κλικ στην επιλογή "Ανάκτηση από το iTunes Backup File"> Επιλέξτε το αντίγραφο ασφαλείας iTunes που χρειάζεστε και κάντε κλικ στο "Start Scan" για να σαρώσετε το αντίγραφο ασφαλείας του iTunes.
Βήμα 3Μετά τη σάρωση, κάντε κλικ στα δεδομένα που θέλετε να προβάλετε. Επιλέξτε και κάντε κλικ στο "Ανάκτηση" για να εξαγάγετε το αντίγραφο ασφαλείας του iTunes στον υπολογιστή σας.

Όταν χρησιμοποιείτε το iTunes για δημιουργία αντιγράφων ασφαλείας του iPhone, δεν μπορείτε να δείτε τις λεπτομέρειες στο iTunes. Εάν αναζητάτε τον τρόπο δημιουργίας αντιγράφων ασφαλείας του iPhone σας, αλλά ανυπομονείτε να δείτε εύκολα το αντίγραφο ασφαλείας, τότε FoneTrans μπορεί να είναι η εναλλακτική λύση.
Βήμα 1Εκτελέστε αυτό το βοηθητικό πρόγραμμα στον υπολογιστή σας. Συνδέστε τη συσκευή σας iOS σε υπολογιστή.
Βήμα 2Επιλέξτε τον τύπο δεδομένων που θέλετε να δημιουργήσετε αντίγραφα ασφαλείας στον υπολογιστή.
Βήμα 3Κάντε κλικ στην επιλογή "Εξαγωγή σε" για δημιουργία αντιγράφων ασφαλείας δεδομένων iOS σε υπολογιστή. Κάντε κλικ στο "Προσθήκη" για να λάβετε δεδομένα από υπολογιστή σε συσκευή iOS.
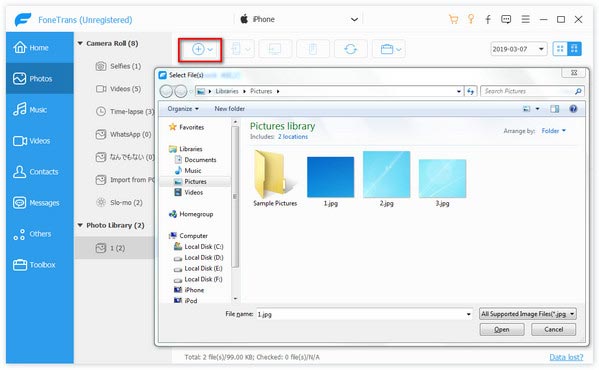
Ένας επίλογος αυτής της ανάρτησης είναι ότι η θέση δημιουργίας αντιγράφων ασφαλείας του iTunes μπορεί να βρεθεί και να αλλάξει για να αποθηκεύσετε το αντίγραφο ασφαλείας όπως θέλετε. Απλά κάντε το μόνοι σας.
Εκτεταμένη ανάγνωση: Όταν λαμβάνετε διπλότυπα στο iTunes, απλώς μάθετε εδώ διαγράψτε τα διπλότυπα στο iTunes.