Οι άνθρωποι χρησιμοποιούν το iPad για την ανάγνωση χαρτιών, τη λήψη σημειώσεων σε μαθήματα, την παρακολούθηση ταινιών κ.λπ.
Με την κυκλοφορία του νέου iPad που είναι συμβατό με το μολύβι της Apple, η λήψη σημειώσεων στο iPad γίνεται πιο ομαλή. Αυτό ευνοείται από τους μαθητές.
Επιπλέον, με τη μεγάλη του οθόνη, η παρακολούθηση ταινιών και το παιχνίδι παίζεται επίσης πιο απολαυστική. Οι περισσότερες από τις δραστηριότητες εκμάθησης και ψυχαγωγίας μας είναι βασικά στο iPad, σκεφτείτε μια μέρα το iPad σας συντριβεί, κλαπεί και δεν το έχετε δημιουργήσει ακόμη, θα είστε τρελοί, σωστά; Τώρα συνειδητοποιούμε ότι το iPad δημιουργίας αντιγράφων ασφαλείας είναι επίσης το σημαντικό πράγμα που πρέπει να κάνουμε.
Αλλά πώς δημιουργούμε αντίγραφα ασφαλείας αυτών των δεδομένων στο iPad στο iTunes; Ας το ξεφύγουμε τώρα.
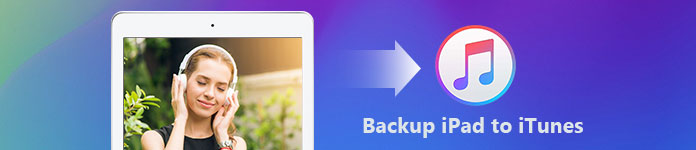
Το iTunes αναπτύχθηκε από την Apple Inc., μπορείτε να το εγκαταστήσετε στον υπολογιστή σας με λειτουργικά συστήματα macOS ή Windows. Γνωστό σε εμάς ως πρόγραμμα αναπαραγωγής πολυμέσων, βιβλιοθήκη πολυμέσων, ραδιοφωνικός σταθμός ραδιοφώνου Διαδικτύου και εφαρμογή διαχείρισης κινητών συσκευών, το iTunes επιτρέπει στους χρήστες να κάνουν αναπαραγωγή, λήψη και οργάνωση ψηφιακών αρχείων πολυμέσων.
Οι χρήστες το χρησιμοποιούν επίσης για δημιουργία αντιγράφων ασφαλείας και επαναφορά αρχείων ή συγχρονισμό των περιεχομένων του iOS.
Θα σας δείξουμε πώς να δημιουργήσετε αντίγραφα ασφαλείας του iPad σας με το iTunes.
Βήμα 1 Συνδέστε το iPad με υπολογιστή με καλώδιο USB. Σε γενικές γραμμές, το iTunes θα ξεκινήσει αυτόματα. Εάν όχι, εκκινήστε το με μη αυτόματο τρόπο.
Εάν το iPad σας είναι συνδεδεμένο στον υπολογιστή σας για πρώτη φορά, θα εμφανιστεί ένα αναδυόμενο μήνυμα με το οποίο θα σας ζητά να εισαγάγετε τον κωδικό πρόσβασης του iPad σας και να εμπιστευτείτε αυτόν τον υπολογιστή, απλώς ακολουθήστε τον για να λάβετε την άδεια.
Βήμα 2 Θα δείτε ένα εικονίδιο iPad στην αριστερή επάνω γωνία της διεπαφής του iTunes αφού εντοπίσει το iPad σας. Κάντε κλικ σε αυτό το εικονίδιο iPad.
Βήμα 3 Κάντε κλικ στο "Σύνοψη" στον αριστερό πίνακα.
Βήμα 4 Κάντε κλικ στην επιλογή "Δημιουργία αντιγράφων ασφαλείας τώρα" στην περιοχή "Μη αυτόματη δημιουργία αντιγράφων ασφαλείας και επαναφορά" στο αριστερό παράθυρο.
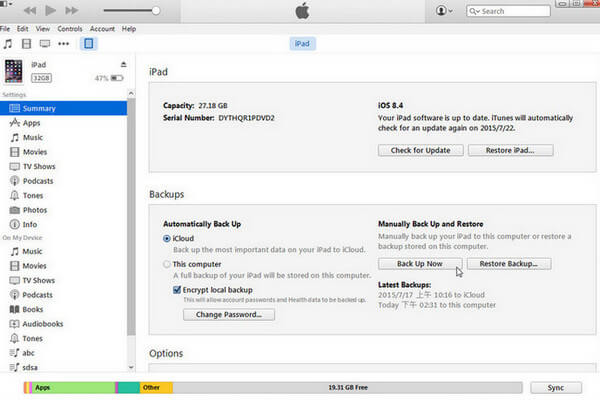
Εάν θέλετε να αποθηκεύσετε το αντίγραφο ασφαλείας σας με κωδικό πρόσβασης, απλώς επιλέξτε το πλαίσιο ελέγχου "Κρυπτογράφηση τοπικού αντιγράφου ασφαλείας". Στη συνέχεια, λάβετε υπόψη τον κωδικό πρόσβασής σας.
Περιμένετε λίγα λεπτά έως ότου δημιουργηθεί αντίγραφα ασφαλείας με επιτυχία.
Όσον αφορά την ασφάλεια και το απόρρητο, η Apple Inc. είναι πάντα στην κορυφή του πακέτου, υποστηρίζει την κρυπτογράφηση του αντιγράφου ασφαλείας σας. Ωστόσο, υπάρχουν αναπόφευκτα κάποια ελαττώματα.
Ίσως γνωρίζετε ότι το iTunes θα αποθηκεύσει το αντίγραφο ασφαλείας σας ως κρυπτογραφημένο αρχείο. Με το iTunes, δεν μπορείτε να αποκτήσετε πρόσβαση στο αρχείο, εκτός εάν το επαναφέρετε.
Τι γίνεται όμως αν θέλετε να έχετε πρόσβαση στα αρχεία σας τόσο στον υπολογιστή όσο και στο iPad σας;
Για αυτήν την περίπτωση, το Aiseesoft FoneTrans μπορεί να είναι μια καλή επιλογή για να δημιουργήσετε αντίγραφα ασφαλείας των αρχείων σας. Ανεξάρτητα από το πού θέλετε να δημιουργήσετε αντίγραφα ασφαλείας, το iTunes ή τον υπολογιστή σας.
Με το FoneTrans, μπορείτε να μεταφέρετε φωτογραφίες, μουσική, επαφές και φωνητικές σημειώσεις από τη συσκευή σας iOS σε υπολογιστή ή iTunes απευθείας. Και μετά τη μεταφορά αυτών των αρχείων στον υπολογιστή σας, μπορείτε να αποκτήσετε πρόσβαση σε αυτά απευθείας, όπως ακριβώς να δείτε αυτά τα αρχεία στο iPad σας.
Σας δείχνουμε τώρα πώς να το κάνετε αυτό στο Μέρος 2.
Παίρνουμε τώρα το iPhone για παράδειγμα.
Βήμα 1 Εκκινήστε το Aiseesoft FoneTrans και συνδέστε το iPad σας με υπολογιστή. Στη συνέχεια, το FoneTrans θα εντοπίσει αυτόματα το iPad σας.
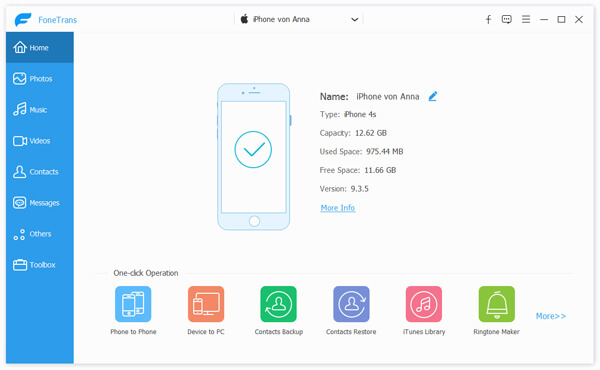
Βήμα 2 Κάντε κλικ στην επιλογή "Πολυμέσα" στο αριστερό πλαίσιο και θα δείτε ότι μπορείτε να μεταφέρετε πολλά διαφορετικά είδη αρχείων όπως μουσικά στην εφαρμογή Μουσική ή Ταινίες στην εφαρμογή Βίντεο κ.λπ.
Βήμα 3 Θέλουμε τώρα να δημιουργήσουμε αντίγραφα ασφαλείας βίντεο, κάντε κλικ στην επιλογή "Ταινίες" στο δεξί πλαίσιο. Και επιλέξτε τα βίντεο που θέλετε. Μπορείτε να επιλέξετε όλα τα βίντεό σας ή απλά να επιλέξετε μερικά από αυτά.
Βήμα 4 Κάντε κλικ στο βέλος δίπλα στο "Εξαγωγή σε", θα υπάρχουν 2 επιλογές για εσάς - "Εξαγωγή σε υπολογιστή" και "Εξαγωγή σε βιβλιοθήκη iTunes".
Εξαγωγή σε υπολογιστή: Με αυτήν την επιλογή, μπορείτε να δημιουργήσετε αντίγραφα ασφαλείας των βίντεό σας στον υπολογιστή σας και να έχετε πρόσβαση σε αυτά ως συνήθως. Κάντε κλικ σε αυτό και θα εμφανιστεί ένα αναδυόμενο παράθυρο, απλώς επιλέξτε μια τοποθεσία για να αποθηκεύσετε τα αρχεία σας.
Εξαγωγή στη βιβλιοθήκη iTunes: Με αυτήν την επιλογή, μπορείτε να δημιουργήσετε αντίγραφα ασφαλείας των βίντεό σας στο iTunes απευθείας.
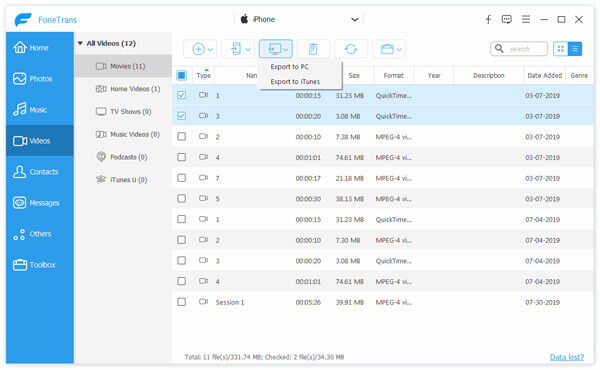
Βήμα 5 Περιμένετε λεπτά μέχρι να ολοκληρωθεί η μεταφορά.
Στην πραγματικότητα, το Aiseesoft FoneTrans είναι πολύ πιο ισχυρό από όσο νομίζετε. Όχι μόνο για τη δημιουργία αντιγράφων ασφαλείας δεδομένων στον υπολογιστή, αλλά μπορεί επίσης να σας βοηθήσει να διαχειριστείτε αρχεία στο iPad σας, όπως διαγραφή, προσθήκη φωτογραφιών, μουσικής κ.λπ. Επιπλέον, μπορεί να αφαιρέσει και τις επαφές σας.
Αν θέλετε να μάθετε περισσότερα για αυτό, απλώς κατεβάστε και εγκαταστήστε τον στον υπολογιστή σας και δοκιμάστε.
Σε γενικές γραμμές, δεν δημιουργούνται αντίγραφα ασφαλείας δεδομένων προς όφελος των άλλων. Κατά τη γνώμη μου, ο κύριος σκοπός της δημιουργίας αντιγράφων ασφαλείας των δεδομένων είναι ότι, εάν τα αρχικά σας δεδομένα έχουν αλλάξει ή διαγραφεί, μπορείτε να έχετε πρόσβαση στα δεδομένα. Το Aiseesoft iOS Data Backup & Restore μπορεί να σας βοηθήσει να δημιουργήσετε αντίγραφα ασφαλείας του iPad με τέλειο τρόπο. Ας μάθουμε τι μπορούν να κάνουν εδώ η δημιουργία αντιγράφων ασφαλείας και επαναφορά δεδομένων Aiseesoft iOS.
Τώρα θα σας δείξουμε πώς μπορείτε να δημιουργήσετε αντίγραφα ασφαλείας του iPad σας με τη δημιουργία αντιγράφων ασφαλείας και επαναφορά δεδομένων Aiseesoft iOS.
Βήμα 1 Ξεκινήστε το Aiseesoft Δημιουργία αντιγράφων ασφαλείας και επαναφορά δεδομένων iOSκαι συνδέστε το iPad με υπολογιστή. Στη συνέχεια, το iOS Data Backup & Restore θα εντοπίσει αυτόματα το iPad σας.
Βήμα 2 Επιλέξτε Δημιουργία αντιγράφων ασφαλείας και επαναφορά δεδομένων iOS. Και θα δείτε ότι υπάρχουν 2 επιλογές για εσάς: Δημιουργία αντιγράφων ασφαλείας δεδομένων iOS και Επαναφορά δεδομένων iOS.
Δημιουργία αντιγράφων ασφαλείας δεδομένων iOS: Εάν κάνετε κλικ σε αυτό το κουμπί, θα γνωρίζετε ότι μπορείτε να δημιουργήσετε αντίγραφα ασφαλείας των δεδομένων σας με έναν τυπικό τρόπο ή μπορείτε να δημιουργήσετε αντίγραφα ασφαλείας των δεδομένων σας με έναν κωδικό πρόσβασης.
Επαναφορά δεδομένων iOS: Κάντε κλικ σε αυτό το κουμπί, θα σας επιτραπεί να δείτε το αντίγραφο ασφαλείας στο οποίο δημιουργήσατε αντίγραφα ασφαλείας στο παρελθόν. Απλώς το στοιχείο που θέλετε να επαναφέρετε στο iPad σας.

Βήμα 3 Κάντε κλικ στο κουμπί "Δημιουργία αντιγράφων ασφαλείας δεδομένων iOS".
Βήμα 4 Σε αυτό το παράθυρο, μπορείτε να επιλέξετε τον τύπο που θέλετε να δημιουργήσετε αντίγραφα ασφαλείας των δεδομένων σας. Απλώς επιλέξτε το πλαίσιο ελέγχου "Τυπικό αντίγραφο ασφαλείας" ή "Κρυπτογραφημένο αντίγραφο ασφαλείας".

Βήμα 5 Κάντε κλικ στο "Έναρξη". Θα σας επιτραπεί να επιλέξετε τα δεδομένα που θέλετε να δημιουργήσετε αντίγραφα ασφαλείας. Αυτά τα δεδομένα χωρίζονται σε 4 τύπους: Μέσα, Μήνυμα & Επαφές, Υπόμνημα και άλλα.
Μπορείτε να επιλέξετε να δημιουργήστε αντίγραφα ασφαλείας ενός στοιχείου όπως οι Επαφές iPhone, Μουσική, Μηνύματα ή περισσότερα στοιχεία σε αυτούς τους τύπους ή μπορείτε να επιλέξετε το πλαίσιο ελέγχου "Επιλογή όλων" για να δημιουργήσετε αντίγραφα ασφαλείας όλων των αρχείων στο iPad σας.
Βήμα 6 Κάντε κλικ στο "Επόμενο" και περιμένετε λεπτά μέχρι να τελειώσει.
Εντάξει, έχετε μάθει 3 μεθόδους για να δημιουργήσετε αντίγραφα ασφαλείας του iPad σας, ποια μέθοδος προτιμούσατε; Επιλέξτε ένα για να δοκιμάσετε!
Η επαναφορά των αρχείων είναι εξίσου σημαντική σε σύγκριση με τη δημιουργία αντιγράφων ασφαλείας. Έτσι, ορισμένοι από εσάς μπορεί να σας ενδιαφέρουν πώς να επαναφέρετε τα βίντεο στο iTunes, δεν θα θέλατε να χάσετε τον τρόπο επαναφοράς των αρχείων που μόλις δημιουργήσατε αντίγραφα ασφαλείας: Επαναφορά αντιγράφων ασφαλείας από το iTunes (/ tutorial / restore-iphone-from -itunes.html).