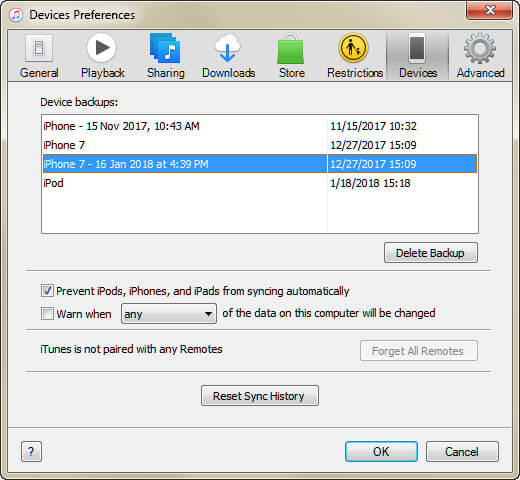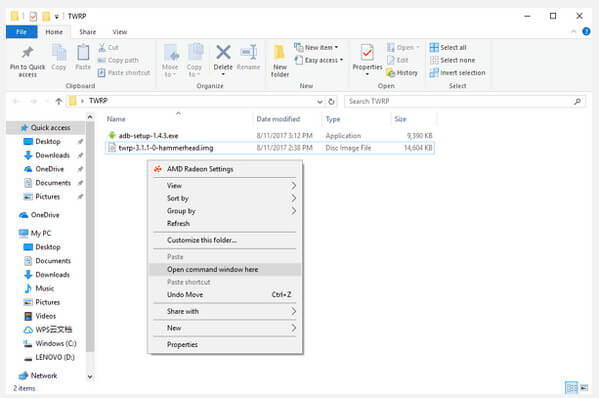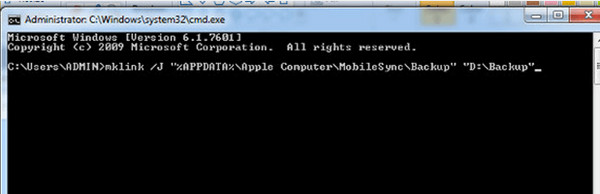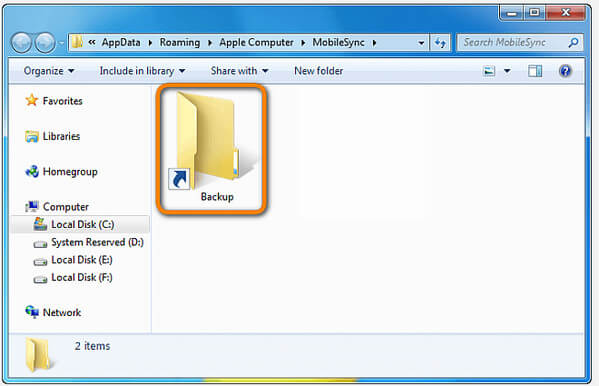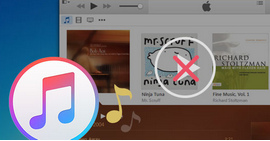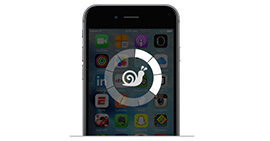[Επίλυση] Πώς να διαγράψετε το iTunes Backup από τον υπολογιστή
Χαρακτηριστικά
Είτε θέλετε να αποκτήσετε περισσότερο χώρο σε υπολογιστή είτε να διαχειριστείτε το κατεστραμμένο αντίγραφο ασφαλείας iTunes σε Mac, αυτή η σελίδα θα σας δείξει έναν ολοκληρωμένο οδηγό (3 τρόποι) για να διαγράψετε το αντίγραφο ασφαλείας του iTunes στον υπολογιστή.
Το iTunes backup διασφαλίζει την ασφάλεια των δεδομένων σας και αποτρέπει την απώλεια πολλών αρχείων.
Μια μέρα, μπορεί να βρείτε το πρόβλημα που έρχεται:
"Ο υπολογιστής μου στα Windows 7 είναι αργός, επειδή τα αντίγραφα ασφαλείας του iTunes καταλαμβάνουν περισσότερο χώρο στη μονάδα δίσκου C."
"Το αντίγραφο ασφαλείας του iTunes μου είναι κατεστραμμένο και δεν μπορεί να το ανοίξει στο iTunes."
"Υπάρχουν πολλές εκδόσεις αντιγράφων ασφαλείας iPhone στο iTunes και είμαι πολύ μπερδεμένος."
Όταν αντιμετωπίζετε τόσο περισσότερα προβλήματα παραπάνω, θα πρέπει να κάνετε κάτι:
Διαγράψτε το αντίγραφο ασφαλείας του iTunes από τον υπολογιστή σας.

Διαγραφή του iTunes Backup
Αυτό θα σας δείξουμε στην ακόλουθη περιγραφή.
Το άρθρο είναι λίγο μακρύ, αλλά αξίζει την υπομονή σας.
Μέρος 1. Γιατί να διαγράψετε το αντίγραφο ασφαλείας του iTunes
Πριν κάνετε οποιεσδήποτε ενέργειες για το αντίγραφο ασφαλείας του iTunes, σας δίνουμε μια σύντομη εισαγωγή για το αντίγραφο ασφαλείας του iTunes, που ονομάζεται επίσης ως αντίγραφο ασφαλείας του iPhone.
Όταν αντιγράφετε και αποθηκεύετε τις πληροφορίες στη συσκευή σας iOS με το καλώδιο USB στο iTunes, θα αποθηκεύσετε το αντίγραφο ασφαλείας στον υπολογιστή σας (Mac ή PC), το οποίο διαφέρει από το iCloud (αποθηκεύει δεδομένα στο cloud).
Το αντίγραφο ασφαλείας αποθηκεύεται στον υπολογιστή σας ως αρχείο βιβλιοθήκης. Μπορείτε να βρείτε το φάκελο, αλλά δεν μπορείτε να το ανοίξετε, εκτός εάν επαναφέρετε το αντίγραφο ασφαλείας στο iPhone σας.
Οι τρόποι διαγραφής του αντιγράφου ασφαλείας του iTunes διαφέρουν από τους λόγους διαγραφής του αντιγράφου ασφαλείας του iTunes.
Χωρίς αμφιβολία, η διαγραφή αντιγράφων ασφαλείας του iTunes θα σας βοηθήσει πολύ:
- Αφαιρέστε τα εναέρια εφεδρικά αρχεία iTunes στον υπολογιστή σας για να επιταχύνετε τον υπολογιστή σας.
- Διαγραφή κατεστραμμένου ή σπασμένου αντιγράφου ασφαλείας του iTunes.
- Διαγράψτε το μπερδεμένο αντίγραφο ασφαλείας του iTunes, π.χ. τις διάφορες εκδόσεις αντιγράφων ασφαλείας για ένα iPhone.
- Διαγράψτε το παλιό αντίγραφο ασφαλείας iPhone για το νέο αντίγραφο ασφαλείας iPhone.
Δεδομένου ότι γνωρίζουμε τους λόγους για τους οποίους πολλοί από εσάς διαγράφετε το αντίγραφο ασφαλείας του iTunes. Τώρα, θα προχωρήσουμε στα μέσα διαγραφής αντιγράφων ασφαλείας του iPhone.
Μέρος 2. Πώς να διαγράψετε το αντίγραφο ασφαλείας του iTunes
Διαγραφή αντιγράφων ασφαλείας iPhone στο iTunes (ευκολότερο)
Όταν δημιουργείτε αντίγραφα ασφαλείας iPhone στο iTunes, θα βρείτε απευθείας το ιστορικό αντιγράφων ασφαλείας στο iTunes.
Ωστόσο, μπορείτε να διαγράψετε απευθείας το αντίγραφο ασφαλείας του iPhone από το iTunes.
Βήμα 1 Για χρήστες Mac: Εκτελέστε το iTunes, επιλέξτε iTunes και επιλέξτε Προτιμήσεις.
Για χρήστες Windows: Εκτελέστε το iTunes, επιλέξτε Επεξεργασία για να επιλέξετε απευθείας Προτιμήσεις.
Για χρήστες Windows 7 και 8 με iTunes 12.4 ή μεταγενέστερη έκδοση: η γραμμή μενού είναι από προεπιλογή.
Για χρήστες Windows 7 και 8 με παλαιότερη έκδοση του iTunes 12.4, κάντε κλικ στο εικονίδιο Μενού στην επάνω αριστερή γωνία του iTunes για να επιλέξετε Εμφάνιση γραμμής μενού.
Βήμα 2 Κάντε κλικ στην επιλογή Συσκευές και θα δείτε τη λίστα αντιγράφων ασφαλείας σε αυτόν τον υπολογιστή με το iTunes. Επισημαίνονται με έκδοση iOS με την ημερομηνία δημιουργίας αντιγράφων ασφαλείας.
Βήμα 3 Επιλέξτε ένα αντίγραφο ασφαλείας iPhone και κάντε κλικ στην επιλογή Διαγραφή αντιγράφων ασφαλείας.
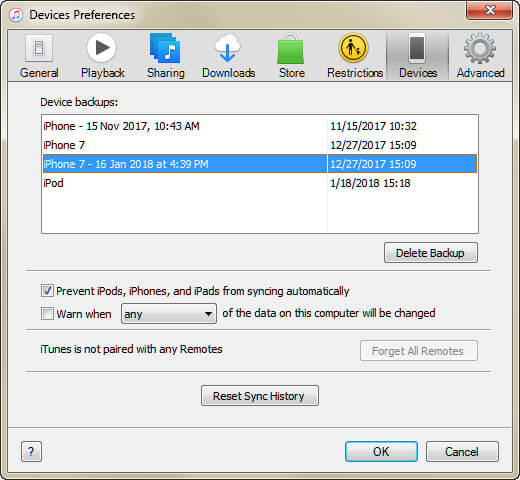
Διαγραφή αντιγράφου ασφαλείας του iTunes στον υπολογιστή (Windows και Mac)
"Καταργώ την εγκατάσταση του iTunes από το Mac μου επειδή το σφάλμα iTunes, αλλά το αντίγραφο ασφαλείας φαίνεται να παραμένει. Πού είναι αποθηκευμένα τα αντίγραφα ασφαλείας iPhone στο Mac μου; Πώς μπορώ να διαγράψω το αντίγραφο ασφαλείας από τον υπολογιστή μου;"
Εάν αντιμετωπίσατε επίσης το πρόβλημα, απλώς ακολουθήστε τους παρακάτω τρόπους για να διαγράψετε τον φάκελο αντιγράφων ασφαλείας από το Mac και τον υπολογιστή σας.
Για χρήστες Mac που διαγράφουν το αντίγραφο ασφαλείας του iTunes:
Κάντε κλικ στο εικονίδιο αναζήτησης στη γραμμή μενού, εισαγάγετε αυτό: ~ / Library / Application Support / MobileSync / Backup / και πατήστε Return.
Για χρήστες Windows που καταργούν το αντίγραφο ασφαλείας του iPhone:
Κάντε κλικ στο Έναρξη στα Windows 7.
Κάντε κλικ στο μεγεθυντικό φακό στην επάνω δεξιά γωνία στα Windows 8.
Κάντε κλικ στη γραμμή αναζήτησης δίπλα στο κουμπί Έναρξη στα Windows 10.
Εισαγάγετε% appdata%, πατήστε Return και κάντε διπλό κλικ σε αυτούς τους φακέλους: Apple Computer> MobileSync> Backup.

Στη συνέχεια, μπορείτε ελεύθερα να διαγράψετε τον εφεδρικό φάκελο iTunes όπως θέλετε.
Διαγράψτε το αντίγραφο ασφαλείας του iPhone από το iCloud
"Έφτιαξα το αντίγραφο ασφαλείας του iPhone μου με το iTunes. Σημειώνω την επιλογή στο iCloud στην ενότητα Αυτόματη δημιουργία αντιγράφων ασφαλείας. Πού τα αντίγραφα ασφαλείας και πώς να τα διαγράψω;"
Εάν ακολουθήσετε αυτόν τον τρόπο για να δημιουργήσετε αντίγραφα ασφαλείας του iPhone, τότε εδώ θα μπορούσατε να διαγράψετε το αντίγραφο ασφαλείας από το iCloud μέσω της συσκευής iOS, του Mac και του υπολογιστή σας.
Διαγραφή αντιγράφου ασφαλείας iPhone στο iCloud στο iPhone iPad iPod
Για χρήστες iOS 11/12, μεταβείτε στις Ρυθμίσεις> Πατήστε το όνομά σας> iCloud> Διαχείριση αποθήκευσης> Δημιουργία αντιγράφων ασφαλείας> Επιλέξτε το αντίγραφο ασφαλείας της συσκευής σας και πατήστε Διαγραφή αντιγράφου ασφαλείας.
Για iOS 11.3 ή μεταγενέστερη έκδοση, μεταβείτε στις Ρυθμίσεις> Πατήστε το όνομά σας> iCloud> Αποθήκευση iCloud> Διαχείριση αποθήκευσης> Παραλάβετε το αντίγραφο ασφαλείας της συσκευής και διαγράψτε τα.
Για iOS 11.2 ή παλαιότερη έκδοση, μεταβείτε στις Ρυθμίσεις> Γενικά> Αποθήκευση & Χρήση iCloud> Διαχείριση αποθήκευσης για να επιλέξετε το αντίγραφο ασφαλείας και πατήστε Διαγραφή αντιγράφων ασφαλείας.
Διαγράψτε το αντίγραφο ασφαλείας του iPhone με το iCloud σε Mac
Μεταβείτε στο μενού Apple> Προτιμήσεις συστήματος> iCloud> Διαχείριση> Επιλέξτε αντίγραφα ασφαλείας για να κάνετε κλικ στο Διαγραφή.
Διαγράψτε το αντίγραφο ασφαλείας του iPhone μέσω του iCloud σε υπολογιστή με Windows
Στα Windows 10: Επιλέξτε μενού Έναρξη> Όλες οι εφαρμογές> iCloud> iCloud> Χώρος αποθήκευσης> Επιλέξτε το αντίγραφο ασφαλείας από τη λίστα και κάντε κλικ στο Διαγραφή.
Στα Windows 8.1: Μεταβείτε στο Έναρξη> Κάντε κλικ στο κάτω βέλος στην κάτω αριστερή γωνία> Κάντε κλικ στο iCloud> Αποθήκευση> Επιλέξτε το αντίγραφο ασφαλείας και κάντε κλικ στο Διαγραφή.
Στα Windows 8: Μεταβείτε στο Έναρξη> Κάντε κλικ στο iCloud> Χώρος αποθήκευσης> Επιλέξτε το αντίγραφο ασφαλείας Διαγραφή.
Στα Windows 7: Επιλέξτε μενού Έναρξη> Όλα τα προγράμματα> iCloud> iCloud> Χώρος αποθήκευσης> Επιλέξτε το αντίγραφο ασφαλείας και κάντε κλικ στο Διαγραφή.
Ουάου, η διαγραφή αντιγράφων ασφαλείας του iTunes φαίνεται να είναι μια εύκολη, αλλά πρέπει να είναι προσεκτική εργασία.
"Οι θέσεις αποθήκευσης αντιγράφων ασφαλείας iTunes είναι στη μονάδα δίσκου C από προεπιλογή. Ωστόσο, διαγράφω τα παλιά αντίγραφα ασφαλείας του iTunes, το νέο πρόσθετο αντίγραφο ασφαλείας θα επιβραδύνει τον υπολογιστή μου. Υπάρχει τρόπος να αλλάξω τη θέση δημιουργίας αντιγράφων ασφαλείας του iTunes;"
Φυσικά ναι.
Απλώς συνεχίστε να διαβάζετε στο επόμενο μέρος.
Μέρος 3. Πώς να αλλάξετε τη θέση δημιουργίας αντιγράφων ασφαλείας του iTunes
Για να αλλάξετε τη θέση δημιουργίας αντιγράφων ασφαλείας του iTunes, καλύτερα να δημιουργήσετε αντίγραφα ασφαλείας του παλιού σας αντιγράφου ασφαλείας στον νέο προορισμό. Απλώς ανοίξτε το αντίγραφο ασφαλείας του iTunes (αναφέρεται παραπάνω), αντιγράψτε και επικολλήστε τα στη νέα θέση.
Βήμα 1 Περιηγηθείτε στον αρχικό φάκελο δημιουργίας αντιγράφων ασφαλείας iTunes στον υπολογιστή σας.
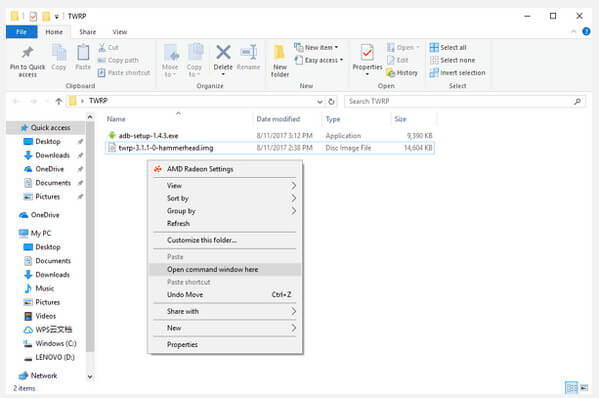
Βήμα 2 Στο αναδυόμενο παράθυρο, πληκτρολογήστε την εντολή:
mklink / J "% APPDATA% \ Υπολογιστής Apple \ MobileSync \ Backup" "D: \ Backup"
D: \ Backup είναι η νέα θέση της μονάδας δίσκου και το όνομα αρχείου αντιγράφου ασφαλείας του iTunes.
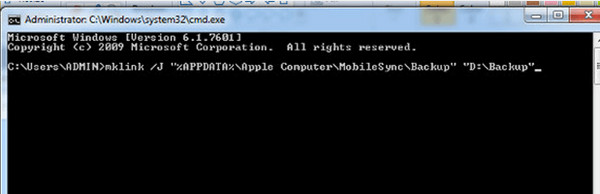
Βήμα 3 Στη συνέχεια, θα δείτε τη νέα συντόμευση φακέλου που ονομάζεται Backup στην αρχική θέση.
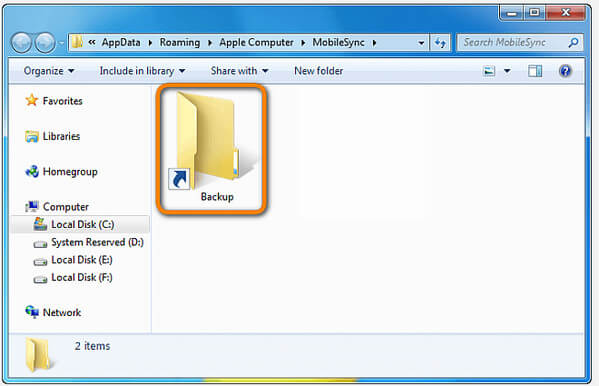
Τώρα μπορείτε να διαγράψετε παλιά αρχεία αντιγράφων ασφαλείας iTunes που υπάρχουν στον φάκελο MobileSync.
Συνδέστε το iPhone σας στον υπολογιστή για να δημιουργήσετε αντίγραφα ασφαλείας του iPhone και ελέγξτε την τοποθεσία για να δείτε αν έχουν μετακινηθεί σε άλλες τοποθεσίες.
Η αλλαγή της θέσης αντιγράφων ασφαλείας του iTunes ελευθερώνει περισσότερο χώρο για μονάδα δίσκου C.
Ωστόσο, ορισμένοι από εσάς μπορεί να έχετε το πρόβλημα:
"Θέλω να διαγράψω ορισμένα δεδομένα στο αντίγραφο ασφαλείας του iTunes και όχι όλα τα δεδομένα. Υπάρχει τρόπος;"
Ναι, αλλά όχι.
Τι σημαίνει?
Αυτό σημαίνει ότι θα μπορούσατε να διαγράψετε επιλεκτικά τύπους δεδομένων μεταξύ των αρχείων αντιγράφων ασφαλείας του iTunes.
Για παράδειγμα, θα μπορούσατε να διαγράψετε αρχεία μονής ή μαζικής μουσικής στο αντίγραφο ασφαλείας iTunes.
Μάθετε εδώ:
Διαγραφή εφαρμογών από το iTunes
Διαγραφή τραγουδιών από το iTunes
Για την πλήρη επίλυση αυτού του προβλήματος, καλύτερα να έχετε μια εναλλακτική λύση iTunes αντί να δημιουργήσετε αντίγραφα ασφαλείας και να επαναφέρετε επιλεκτικά δεδομένα.
Μεταβείτε στο τελευταίο μέρος για δημιουργία αντιγράφων ασφαλείας και επαναφορά αρχείων iPhone.
Μέρος 4. Πώς να δημιουργήσετε αντίγραφα ασφαλείας και να επαναφέρετε το iPhone χρησιμοποιώντας το iTunes εναλλακτικό
Εάν θέλετε να δημιουργήσετε αντίγραφα ασφαλείας και να επαναφέρετε τα δεδομένα στο iPhone επιλεκτικά, το iOS Data Backup & Restore θα σας κάνει μεγάλη χάρη.
Δημιουργία αντιγράφων ασφαλείας και επαναφορά δεδομένων iOS
- Δημιουργία αντιγράφων ασφαλείας δεδομένων για iPod iPad iPhone (υποστήριξη του πιο πρόσφατου iOS 11).
- Δημιουργία αντιγράφων ασφαλείας επαφών, μηνυμάτων, ιστορικού κλήσεων, σημειώσεων, φωτογραφιών, ημερολογίου, υπενθύμισης, τηλεφωνητή, Whatsapp & συνημμένων, φωνητικών σημειώσεων, σελιδοδεικτών Safari, ιστορικού Safari, φωτογραφιών εφαρμογών, βίντεο εφαρμογών, ήχου εφαρμογής, εγγράφου κ.λπ.
- Επαναφέρετε το αντίγραφο ασφαλείας σε υπολογιστή ή iPhone.
Σημειώστε ως παράδειγμα εδώ για να μάθετε περισσότερα δημιουργία αντιγράφων ασφαλείας και επαναφορά σημειώσεων iPhone
.
Συμπέρασμα
Αυτή η σελίδα σας δείχνει τον πλήρη οδηγό για τη διαγραφή αντιγράφων ασφαλείας του iTunes. Επιπλέον, μπορείτε να βρείτε την εναλλακτική λύση iTunes όταν πιστεύετε ότι το iTunes δεν είναι ιδανικό για δημιουργία αντιγράφων ασφαλείας και επαναφορά.
Τώρα, είναι η σειρά σας. Ενημερώστε με αφήνοντας ένα σχόλιο παρακάτω.